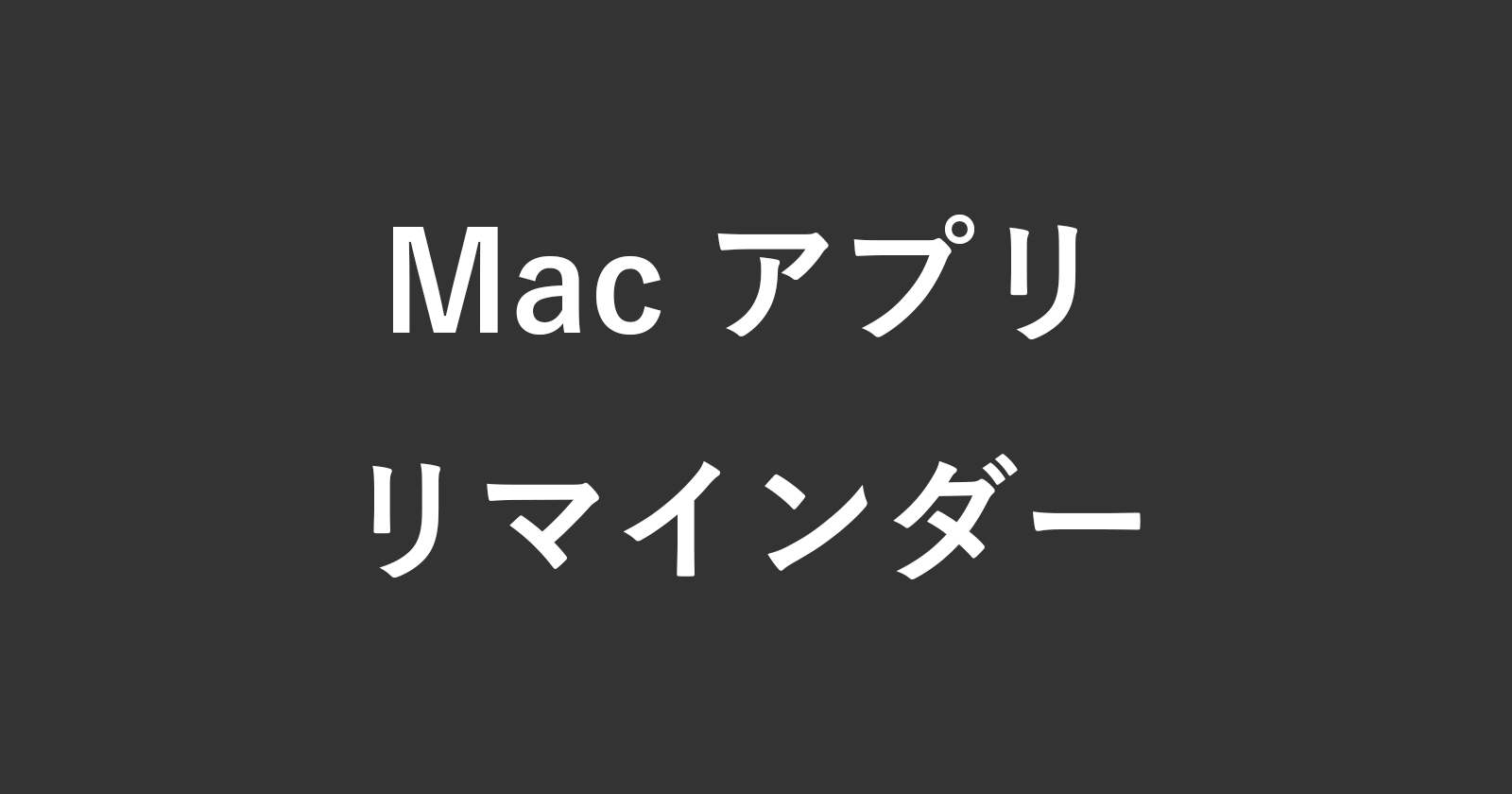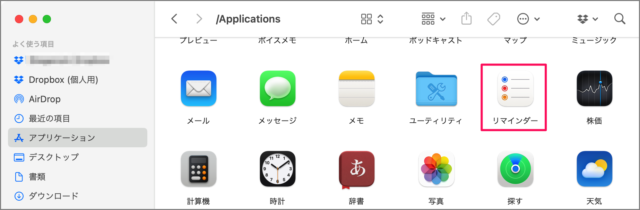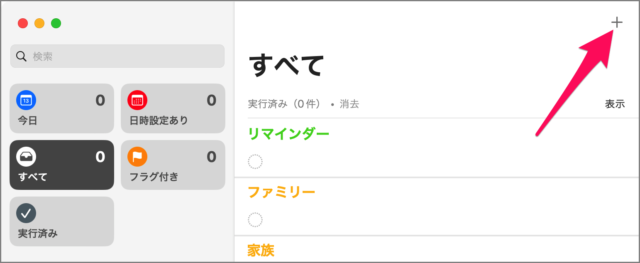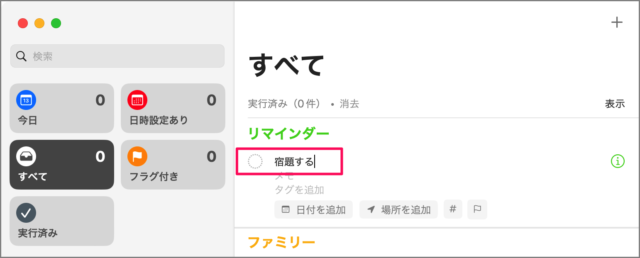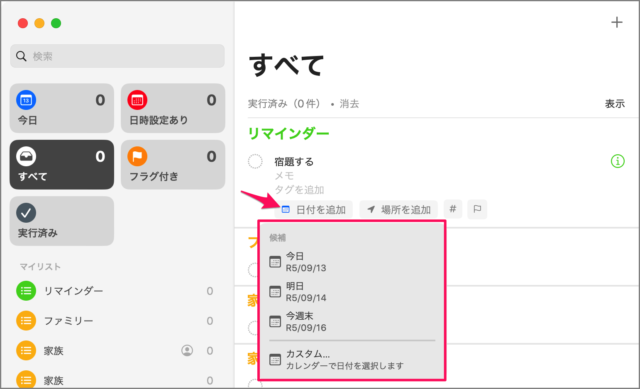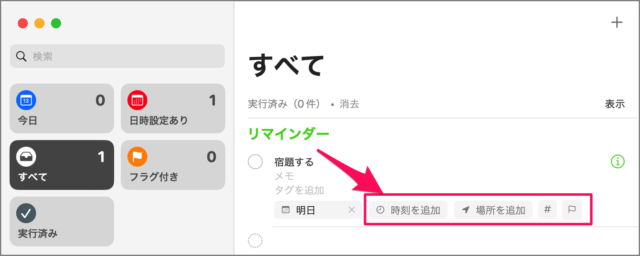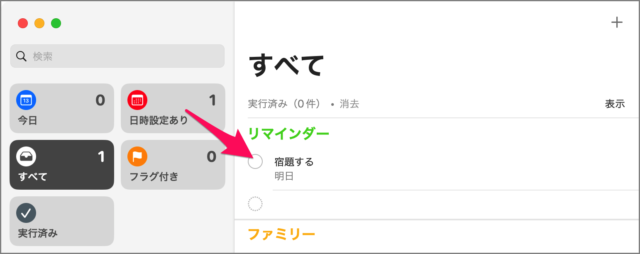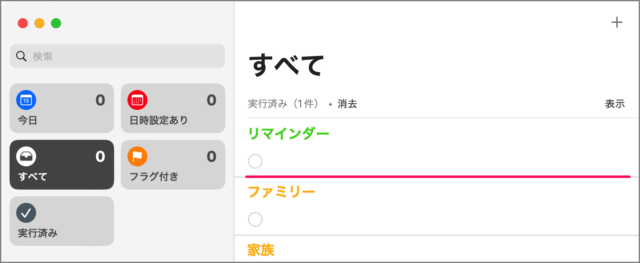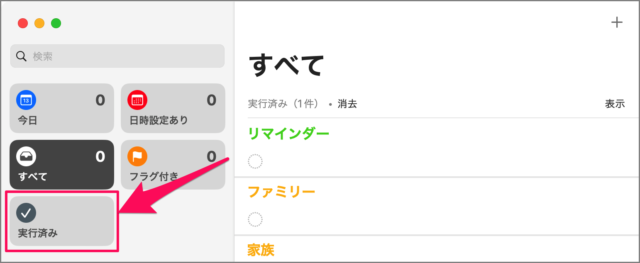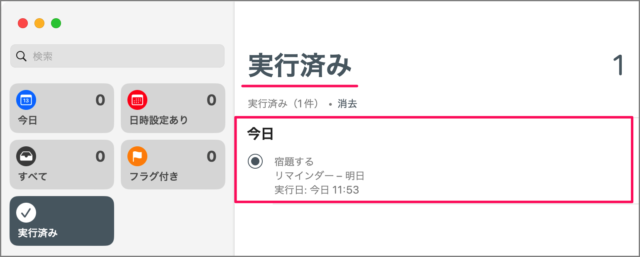目次
Mac アプリ「リマインダー」の最も基本的なToDoリストの使い方を紹介します。
Mac アプリ「リマインダー」の使い方
-
[リマインダー] を起動する
Mac アプリ [リマインダー] を起動しましょう。 -
[+] を選択する
アプリが起動したら、リマインダー(ToDo)を追加しましょう。画面右上の [+] をクリックします。 -
[リマインダー] を入力する
[リマインダーのタイトル] を入力します。ここでは例として、[宿題する] と入力してみました。 -
[日付] を追加する
必要であれば、[日付] を追加しましょう。 -
その他の情報を追加する
また、[時間] [場所] [ハッシュタグ] [フラグ] を追加しましょう。
これでリマインダーの追加ができました。 -
[リマインダー] を実行したら?
[リマインダー] を実行したら、リマインダーのタイトルの左側にある [○] をクリックしましょう。
すると、 [リマインダー] がなくなります。これで [リマインダー] の実行は完了です。 -
実行済みのリマインダーは?
左メニューの [実行済み] をクリックすると
[実行済みのリマインダー] を確認することができます。
これで Mac アプリ「リマインダー」の使い方の解説は終了です。