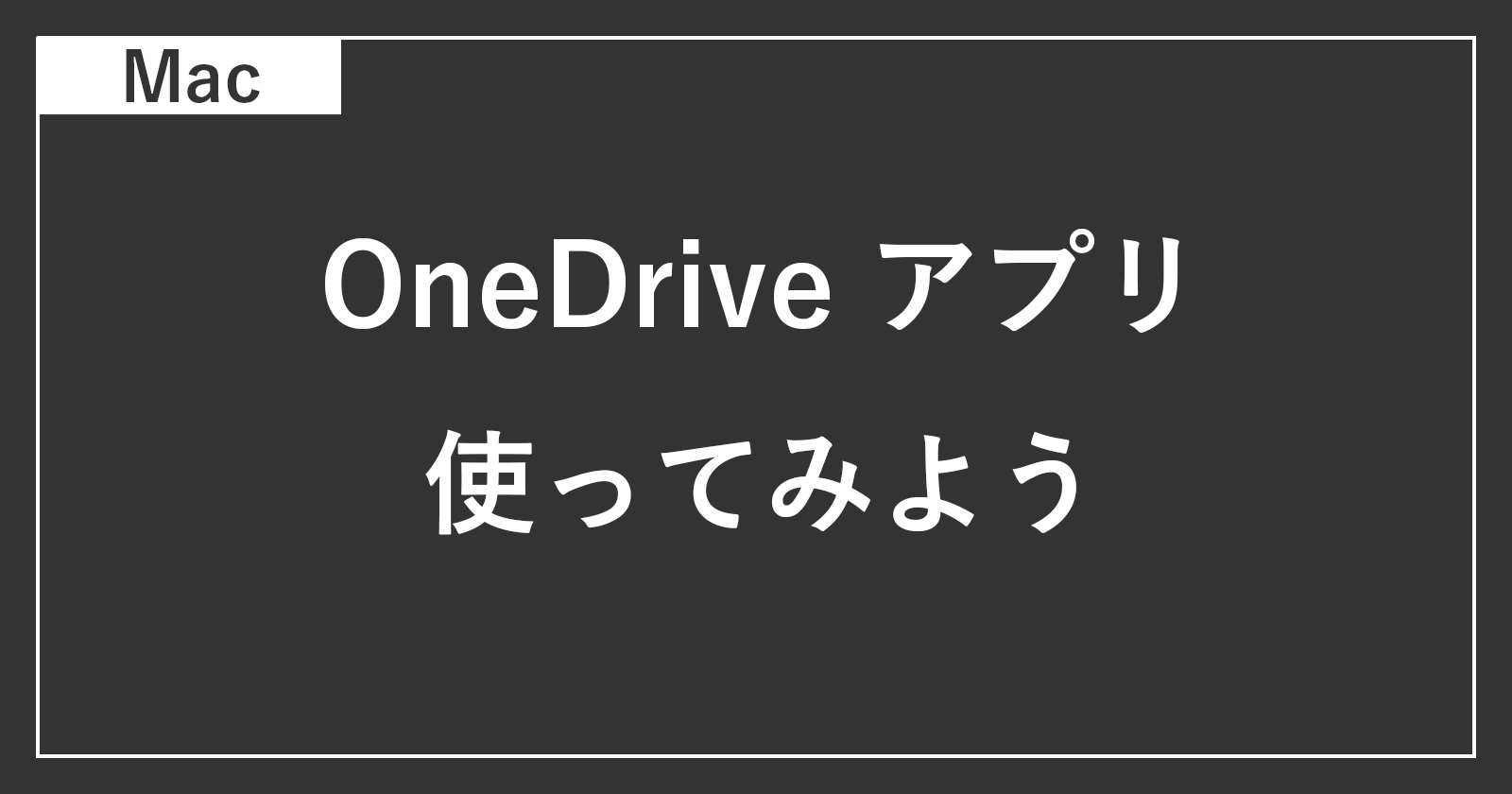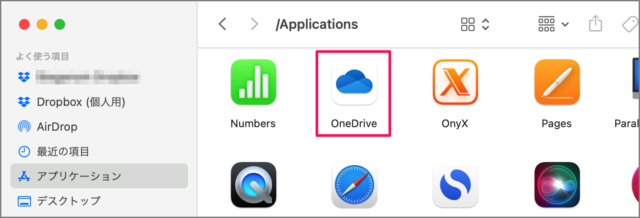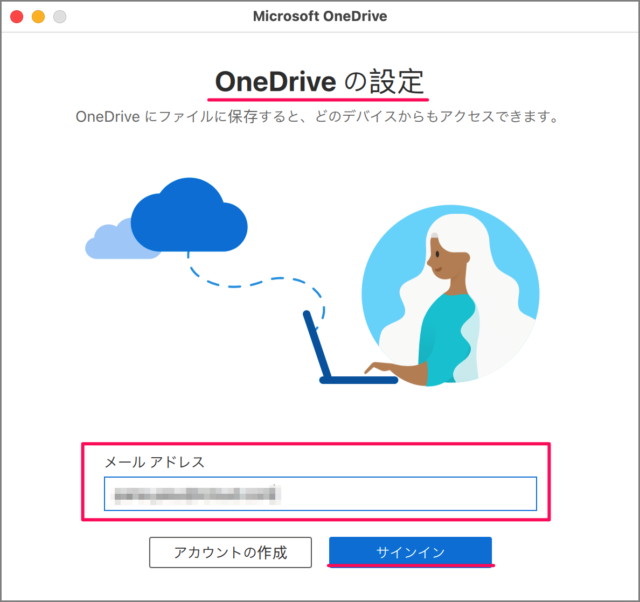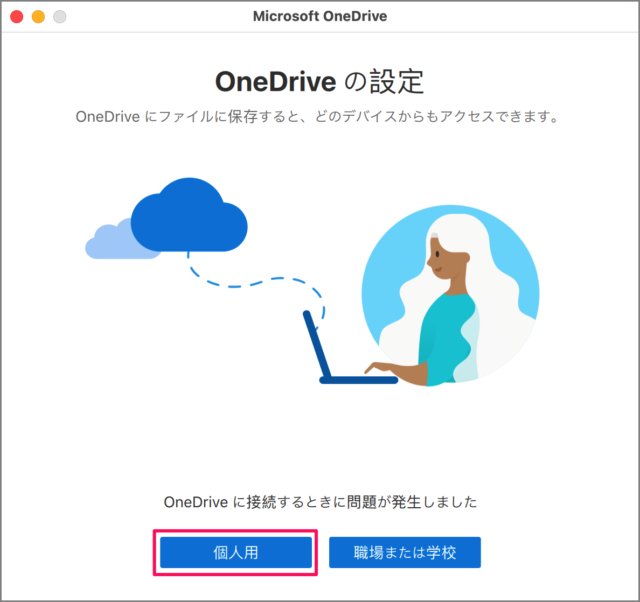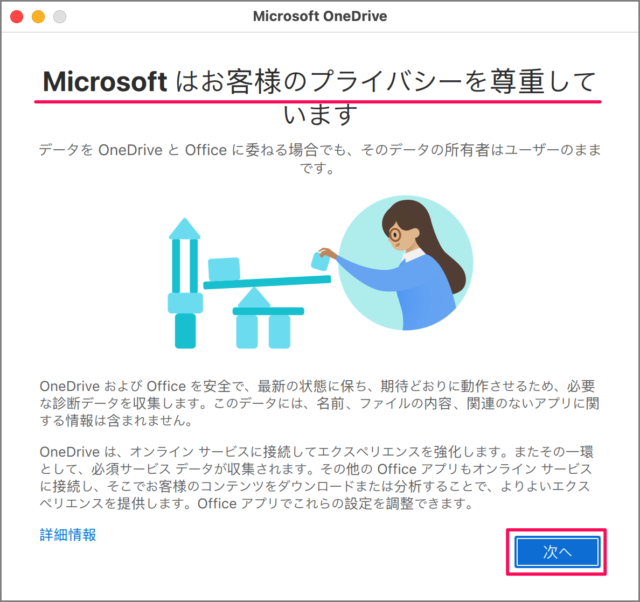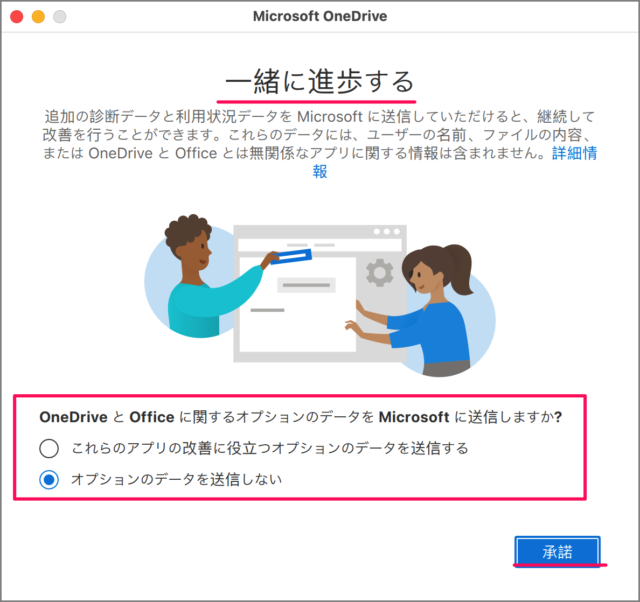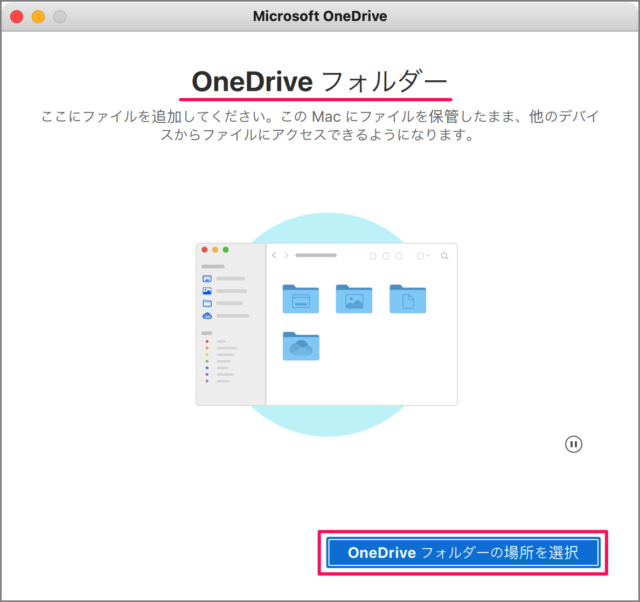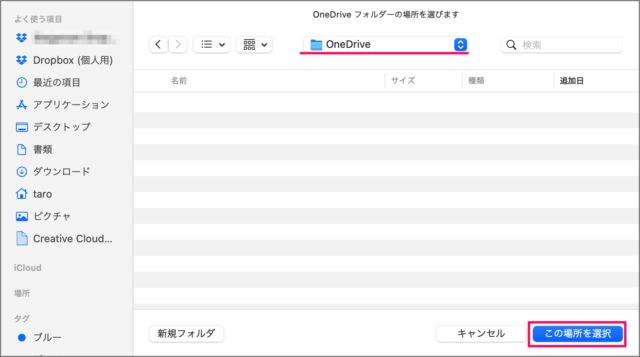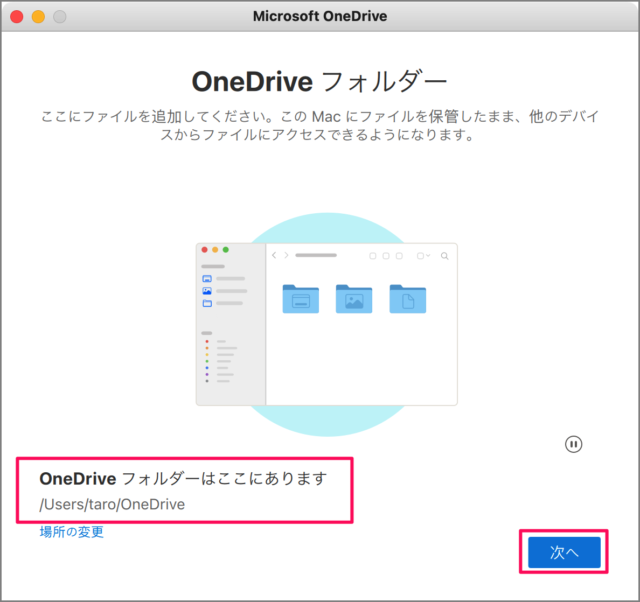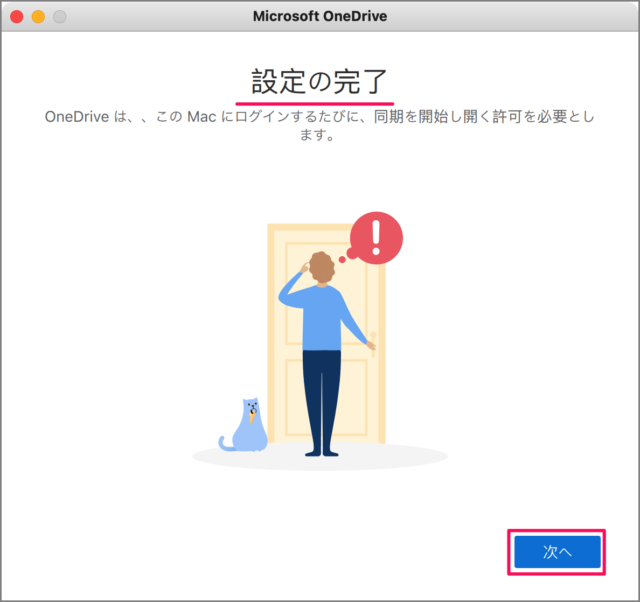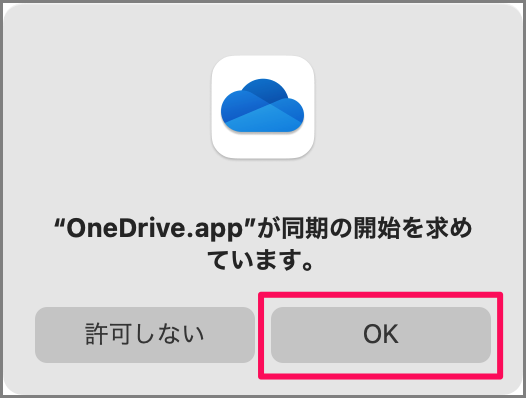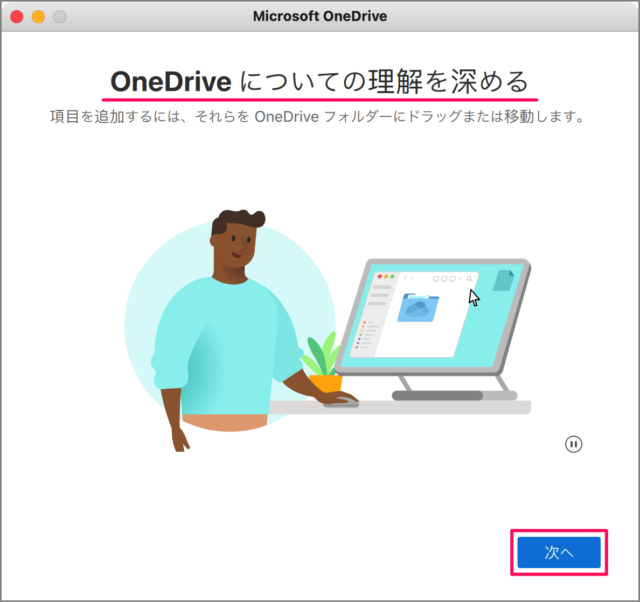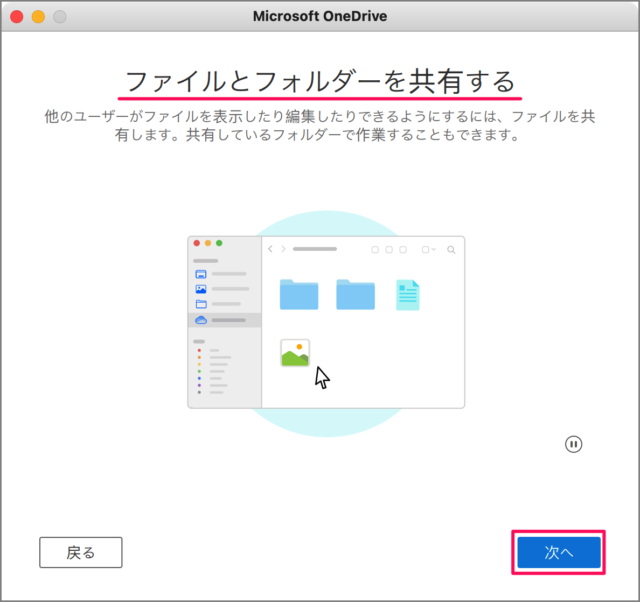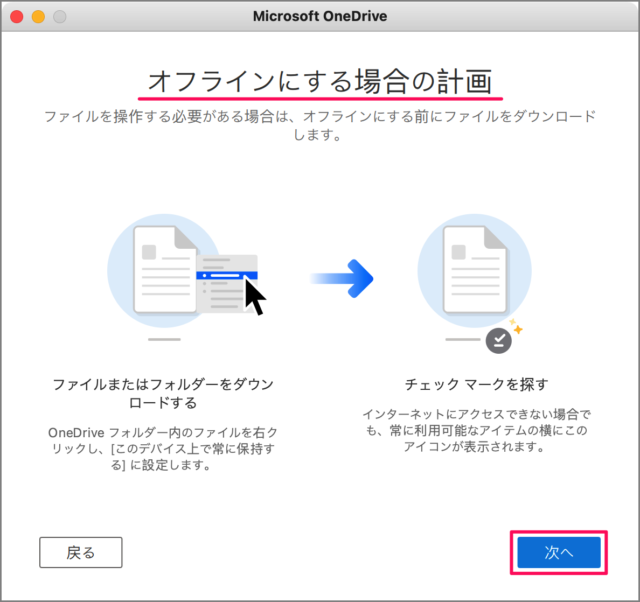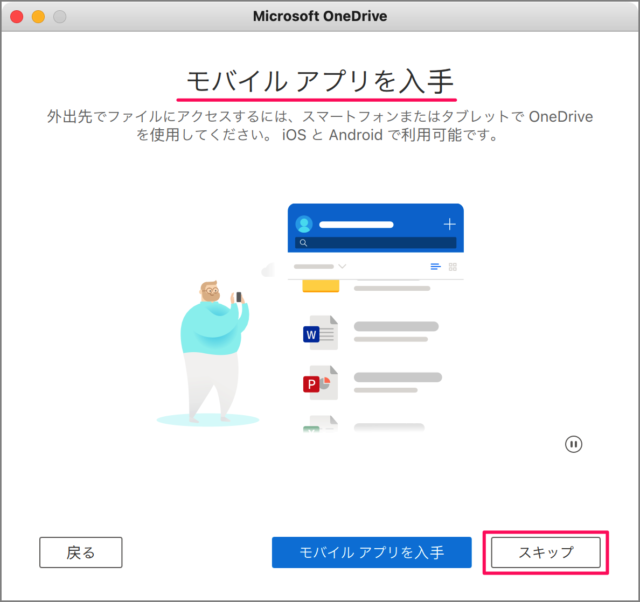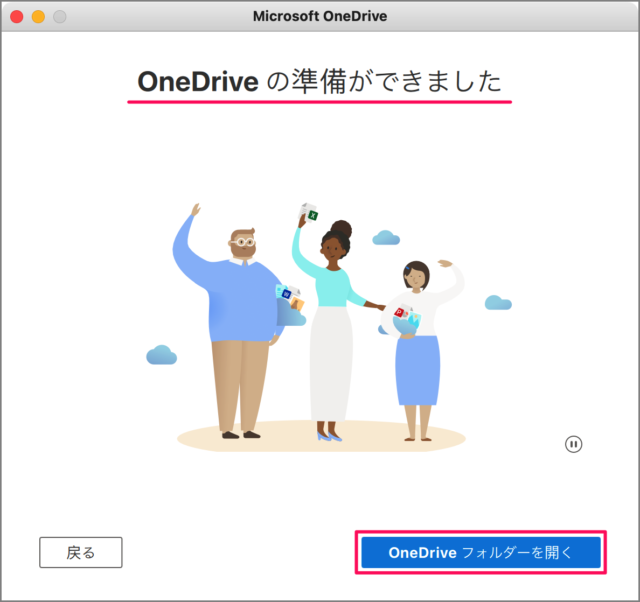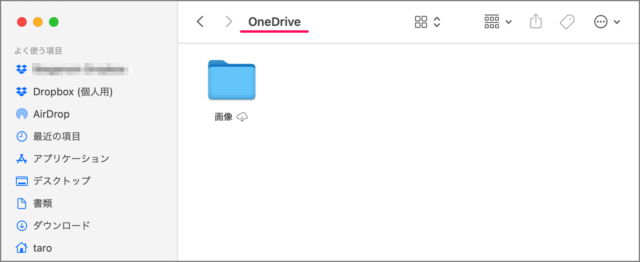Mac で Microsoft OneDrive を使う方法を紹介します。
Microsoft OneDrive
OneDrive(ワン ドライブ)とは、Microsoft が開発・配布しているオンラインストレージサービスです。
Microsoft OneDrive はマルチプラットフォームに対応しており、Mac でも使用することができます。OneDrive にファイルを保存することで、Windows、Mac、iPhone……といったさまざまなデバイスからアクセスすることができます。
Mac アプリ「OneDrive」を使ってみよう
Mac で、アプリ「OneDrive」を使用する手順です。
-
アプリ [OneDrive] をインストールする
まずはこちらから [OneDrive] をインストールするしましょう。
-
アプリ [OneDrive] を起動する
インストールしたアプリ [OneDrive] を起動しましょう。 -
Microsoftアカウントでサインインする
OneDrive の設定です。[Microsoftアカウントのメールアドレス] を入力し、 [サインイン] しましょう。
[個人用] [職場または学校] のどちらかを選択しましょう。 -
プライバシーを確認する
OneDrive のデータに関するプライバシーについて記載されています。内容を確認し [次へ] をクリックしましょう。 -
[データ送信] を選択する
「OneDrive と Office に関するオプションのデータを Microsoft に送信しますか?」と表示されるので、[データを送信する] [送信しない] のどちらかを選択し、[承諾] をクリックしましょう。 -
[OneDrive フォルダー] の場所を選択する
[OneDrive フォルダーの場所を選択] をクリックします。
保存したいフォルダーを選択し、[この場所を選択] をクリックしましょう。
OneDrive フォルダーの場所を確認し、[次へ] をクリックします。 -
OneDrive の設定完了!
OneDrive の設定が完了しました。[次へ] をクリックします。 -
OneDrive 同期を開始する
OneDrive の同期を開始するために、[OK] をクリックしましょう。 -
OneDrive のチュートリアルがはじまる
OneDrive についての理解を深めるためのチュートリアルがはじまります。
[次へ] をクリックします。
他のユーザーとファイルを共有することができます。[次へ] をクリックします。
ファイルを操作する場合は、ファイルまたはフォルダーをダウンロードします。[次へ] をクリックします。 -
モバイル アプリを入手する
OneDrive には、スマートフォンまたはタブレットのアプリもあります。ここでは [スキップ] をクリックしました。 -
OneDrive フォルダーを開く
OneDrive の準備ができました。[OneDrive フォルダーを開く] をクリックすると
このように先ほど選択したフォルダーが表示されます。
これで Mac で、アプリ「OneDrive」を使用する方法の解説は終了です。