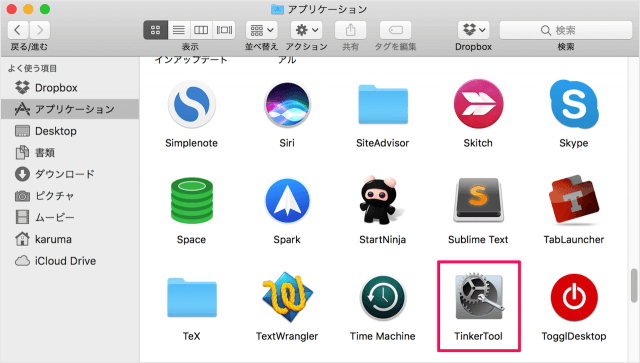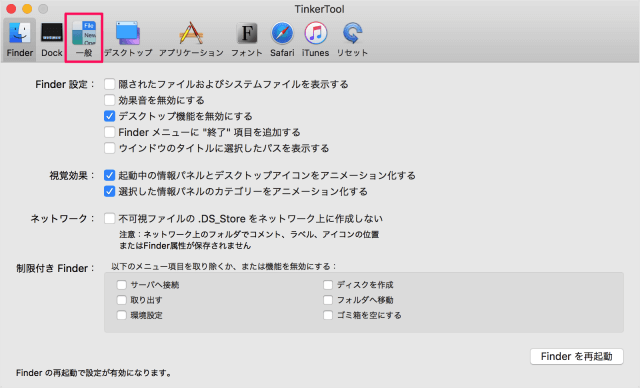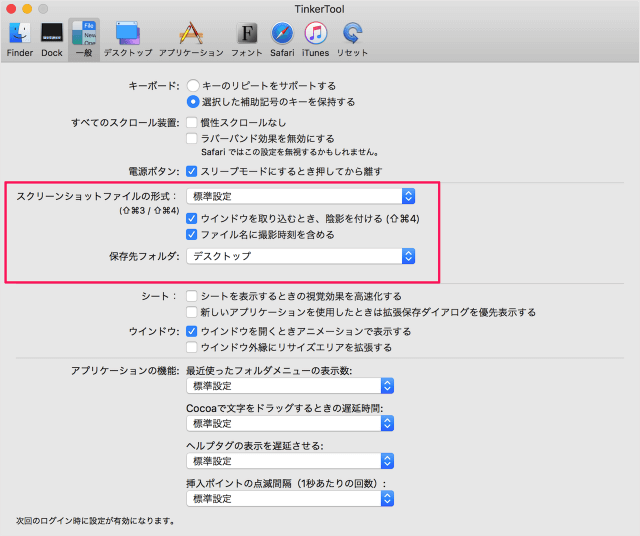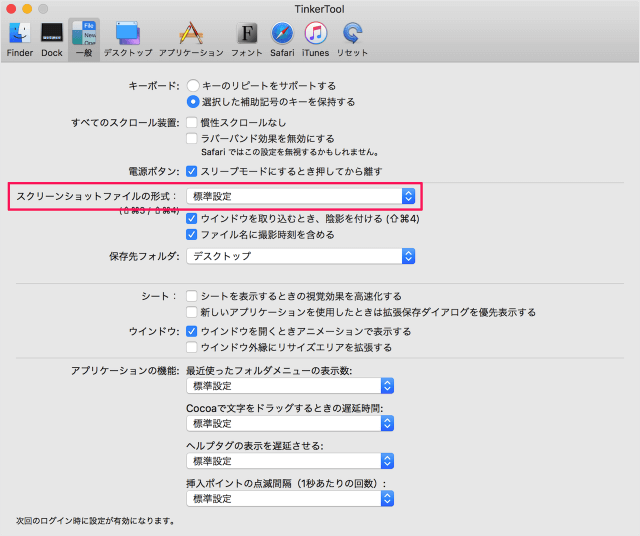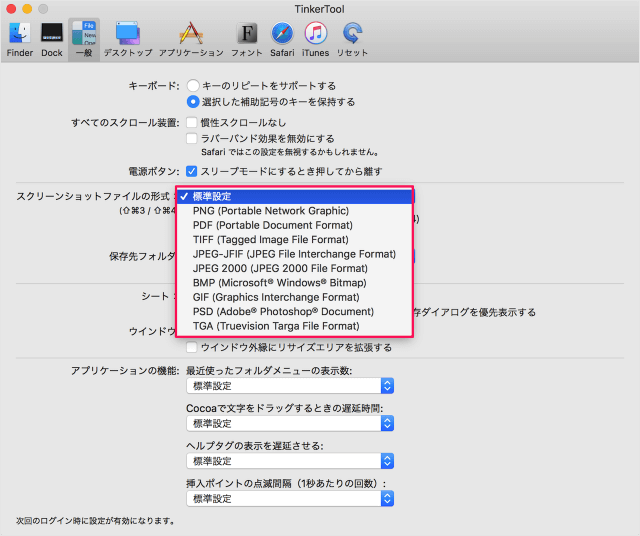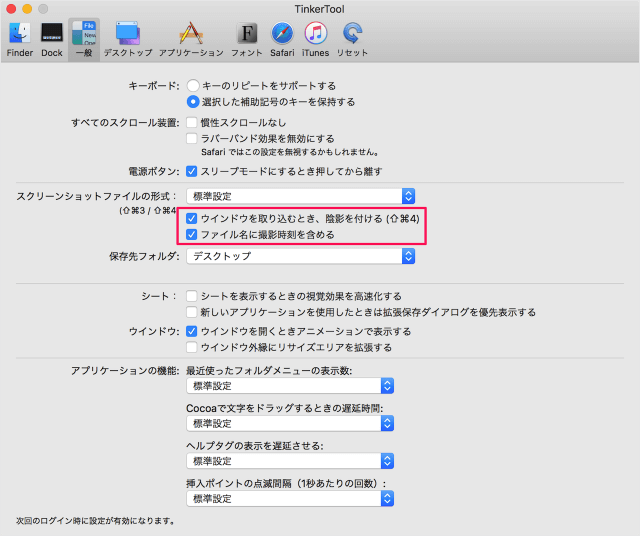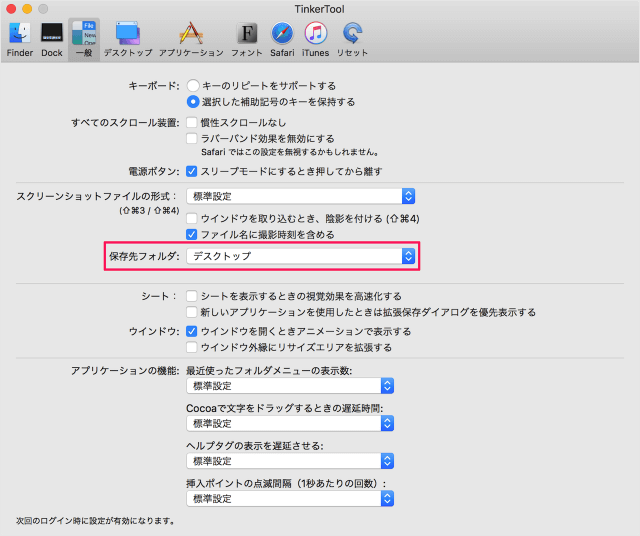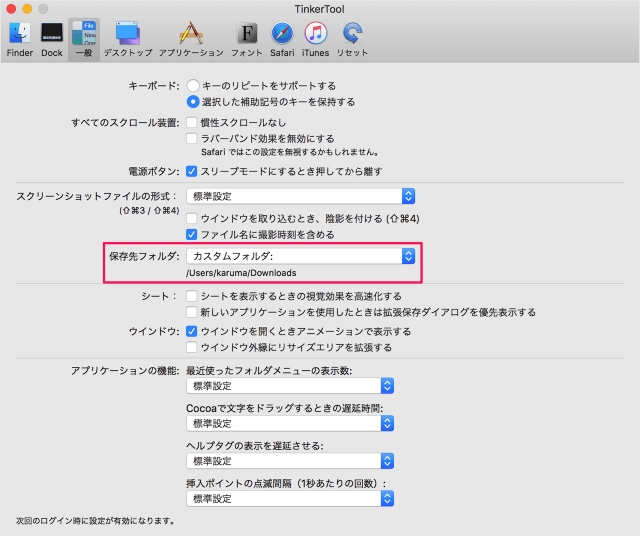目次
Macアプリ「TinkerTool」を使って、スクリーンショットのファイル形式と保存先の設定方法を紹介します。
アプリ「TinkerTool」のインストールはこちらをご覧ください。
スクリーンショットのファイル形式・保存先
それでは実際に設定してみましょう。
スクリーンショットファイルの形式と保存先フォルダの設定です。
スクリーンショット ファイルの形式
- 標準設定
- PNG
- TIFF
- JPEG-JFIF
- JPEG 2000
- BMP
- ……
- ウインドウを取り込む時に、陰影を付ける
- ファイル名に撮影時刻を含める
保存先フォルダ
「カスタムフォルダ」でお好みのフォルダへ保存先を変更することができます。
Macの画面を撮影する方法をまとめました。以下の記事を参考にしてください。
Mac スクリーンショットを撮る方法まとめ
Mac の使い方や設定はこちらをご覧ください。