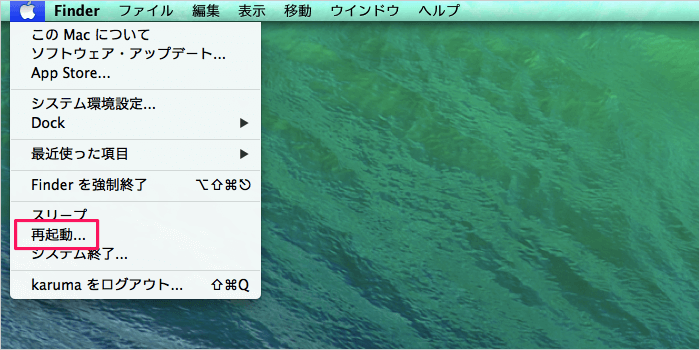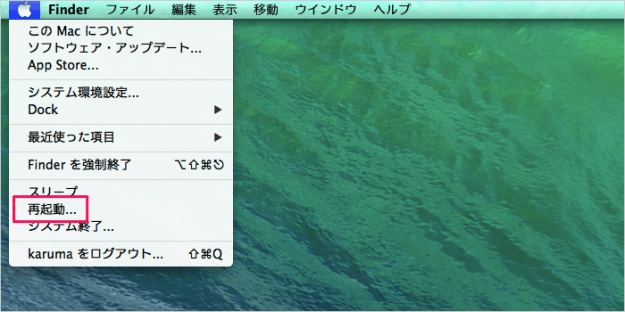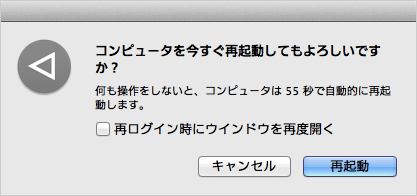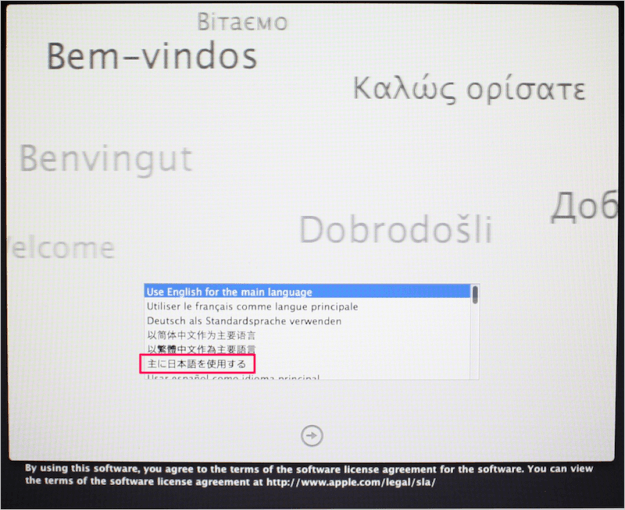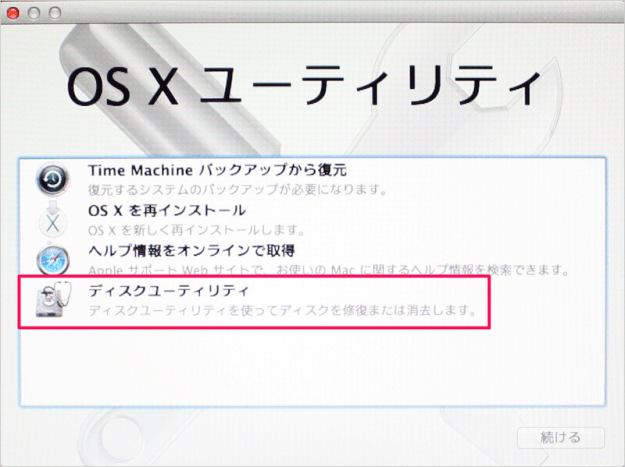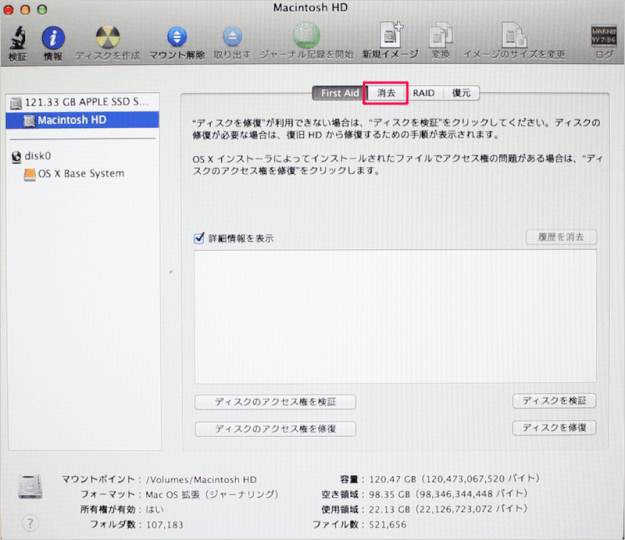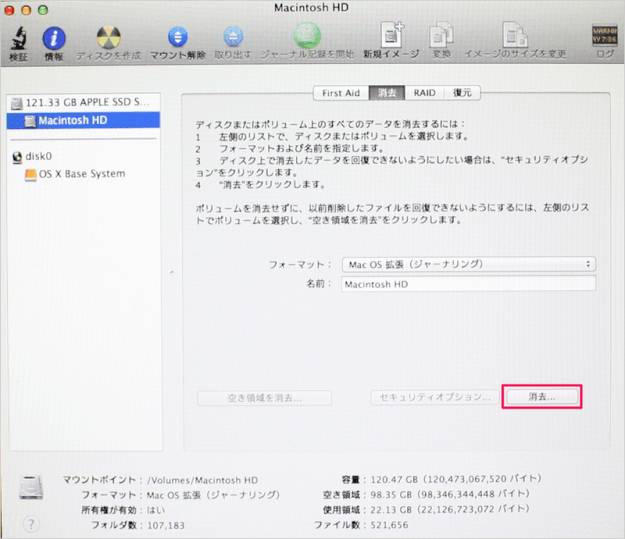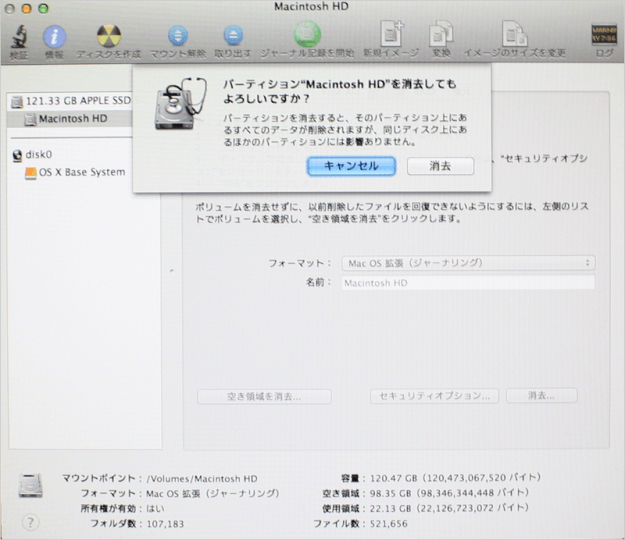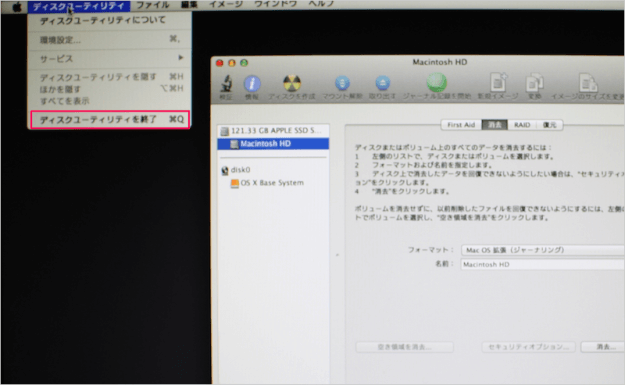Mac OS X がインストールされたハードディスク上のデータを消去する方法を紹介します。
アップルメニューから「再起動」をクリックします。
クリックすると「コンピュータを今すぐ再起動してもよろしいですか?」というポップアップが表示されるので、「再起動」をクリックします。
すると、コンピュータの再起動がはじまるので「command」キーを押しながら「R」キーを押します。
「command + R」を押し続けます……
しばらくするとコンピュータが再起動し、このような画面が表示されるので、「主に日本語を使用する」を選択し、「Enter」キーを押します。
「OS X ユーティリティ」が起動するので、その中から「ディスクユーティリティ」をクリックします。
左カラムからデータを消去するハードディスク「Macintoch HD」をクリックします。
OS X Lion v10.7 以降および SSD ドライブ搭載の Mac では以下の理由で「セキュリティオプション」が利用できません。
「ハードウェアの修理時に部外秘データを保護する」
Mac OS X v10.4 以降のディスクユーティリティには、安全に消去するためのオプション が追加されています。
注意:OS X Lion v10.7 以降および SSD ドライブ搭載の Mac のディスクユーティリティでは、「確実な消去オプション」および「空き領域を消去」を利用できません。これらのオプションは SSD には必要ありません。標準的な消去を行えば、SSD からデータを復元することは困難になるためです。
「消去」をクリックすると「パーティション"Macintosh HD"を消去してもよろしいですか?」というポップアップが表示されるので、「消去」をクリックします。
これでハードディスク上のデータ消去の完了です。