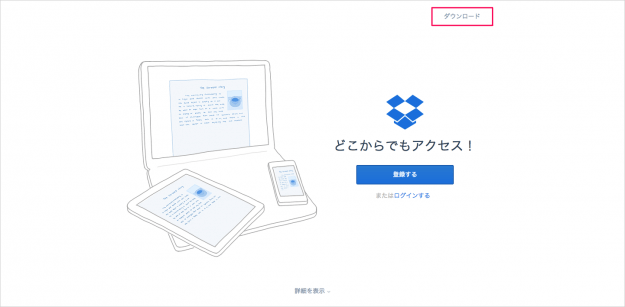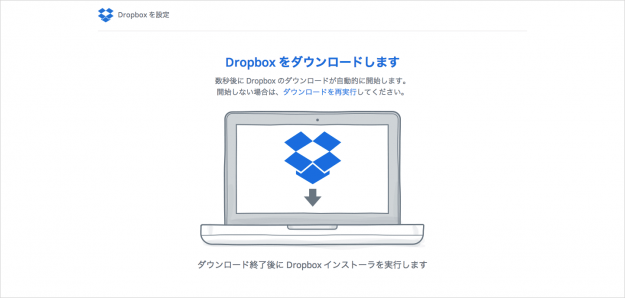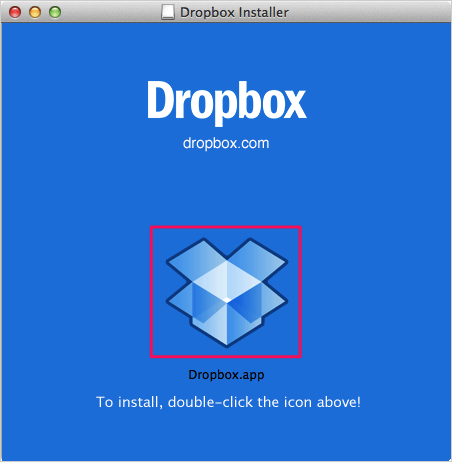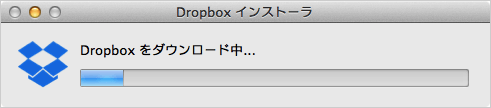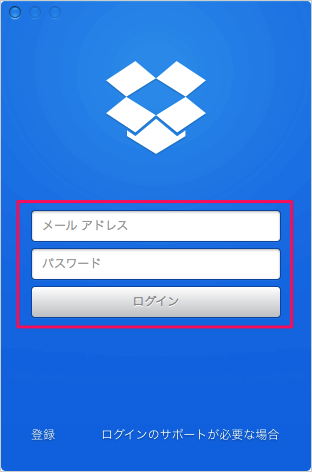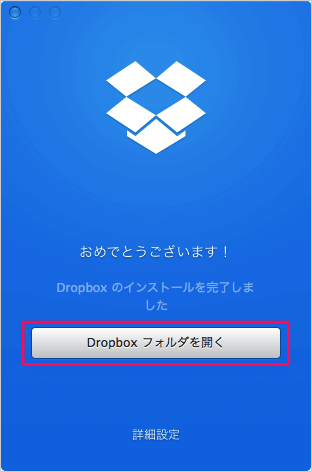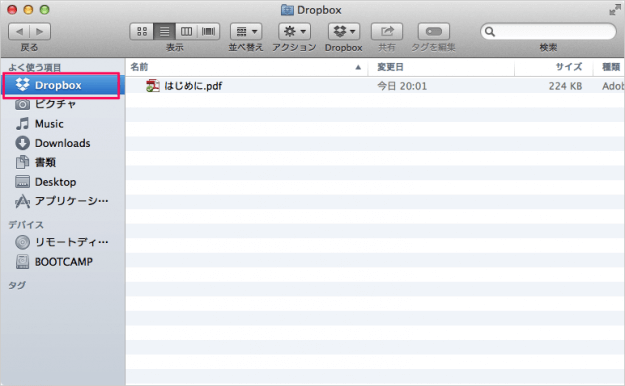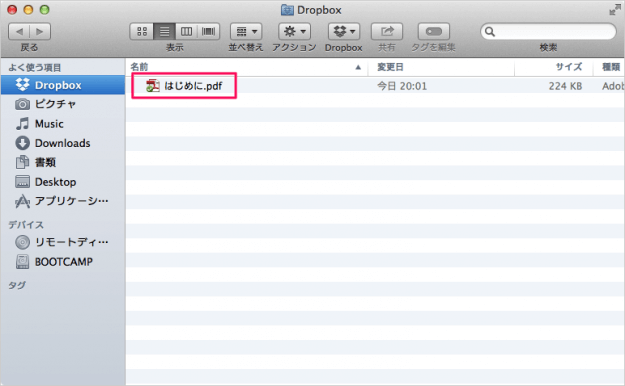Dropboxをダウンロードし、Macにインストールする方法を紹介します。
オンラインストレージサービス「Dropbox」を使うとMacとiPhone/iPadや他のパソコンと写真やドキュメントを共有することができます。
ここではストレージを利用するためのクライアントアプリ「Dropbox」のダウンロード・インストール方法を紹介します。
Mac - Dropboxのダウンロードとインストール
Dropboxへアクセスし、画面右上の「ダウンロード」をクリックします。
クリックするとDropboxのインストーラーファイルのダウンロードがはじまります。
ダウンロードしたインストーラーファイルを開くと、このような画面が表示されるので、「Dropbox」アイコンをダブルクリックします。
クリックすると「Dropbox は、アプリケーションで、インターネットからダウンロードされました。開いてもよろしいですか?」というポップアップが表示されるので、「開く」をクリックします。
Dropboxに登録している「メールアドレス」「パスワード」を入力し、「ログイン」をクリックします。
※ Dropboxを利用したことがない方は左下の「登録」をクリックし、Dropboxのアカウントを作成します。
Dropboxのインストール完了です。「Dropbox フォルダを開く」をクリックします。
クリックするとFinderが起動します。Dropboxのフォルダはアクセスしやすいように「よく使う項目」に自動的に追加されます。
Dropboxフォルダはユーザーフォルダの直下に作成されます。
/Users/ユーザー名/Dropbox