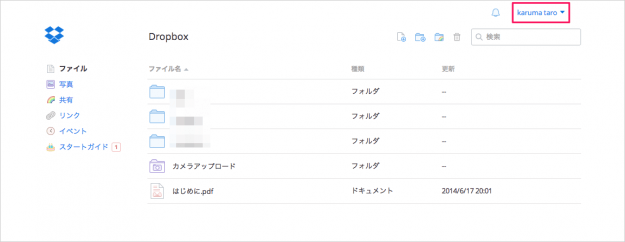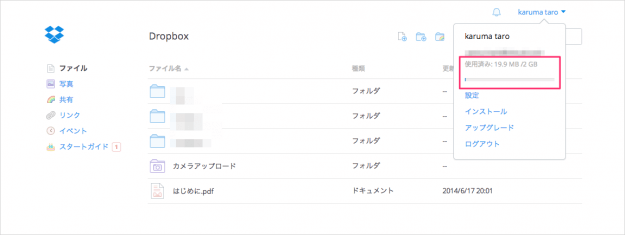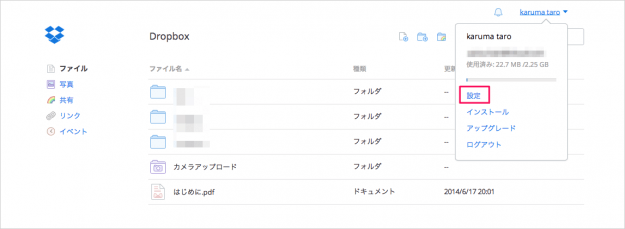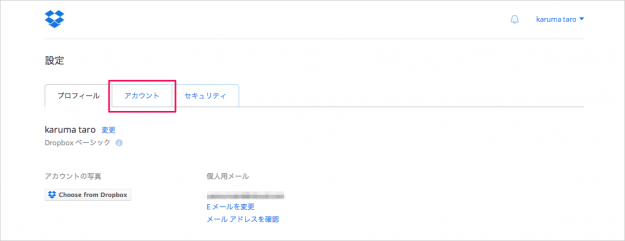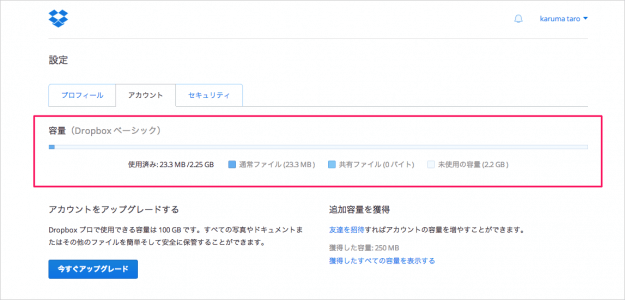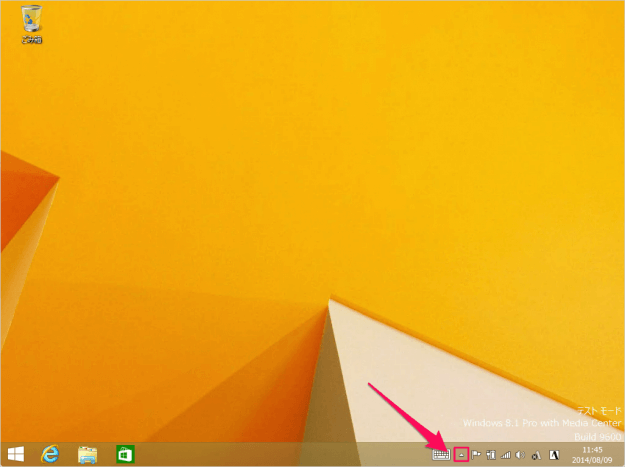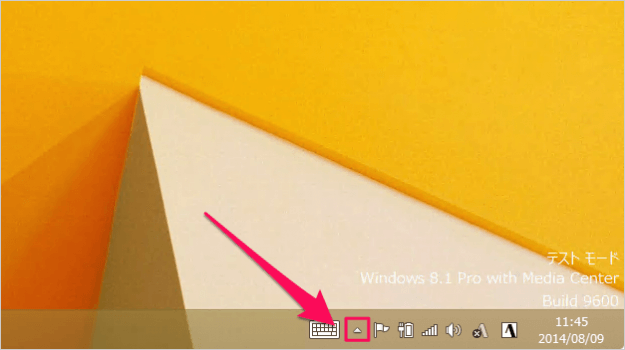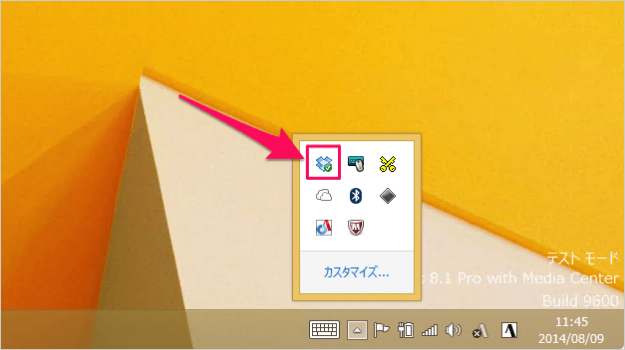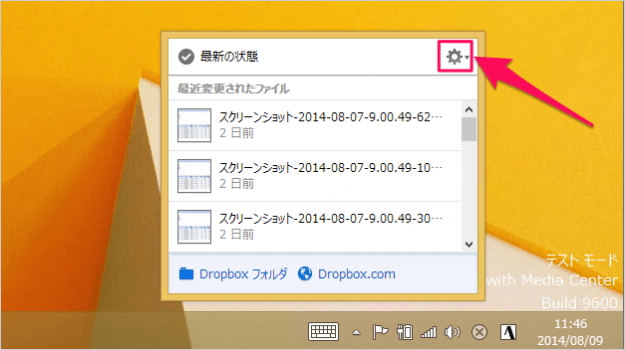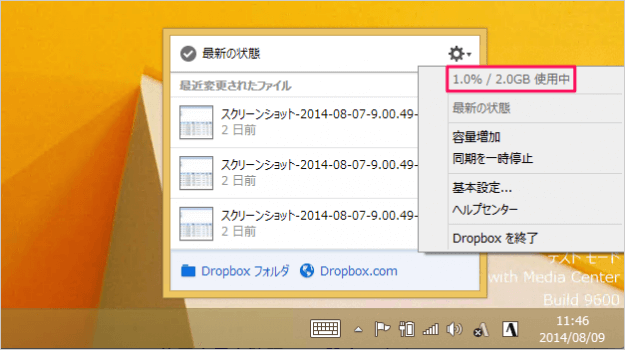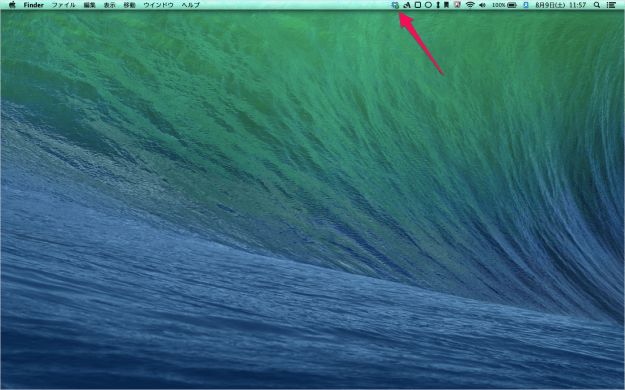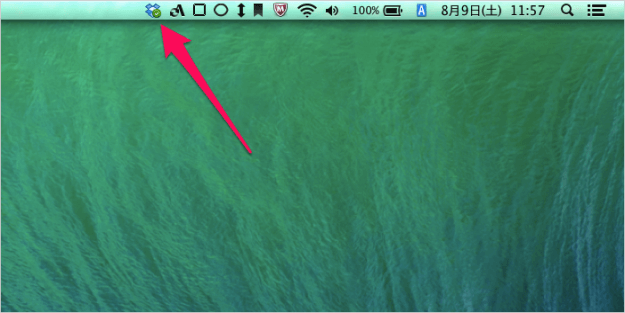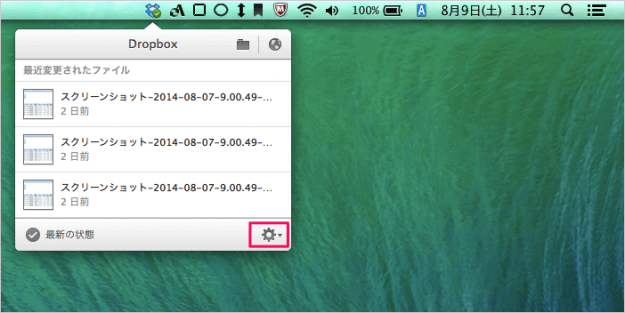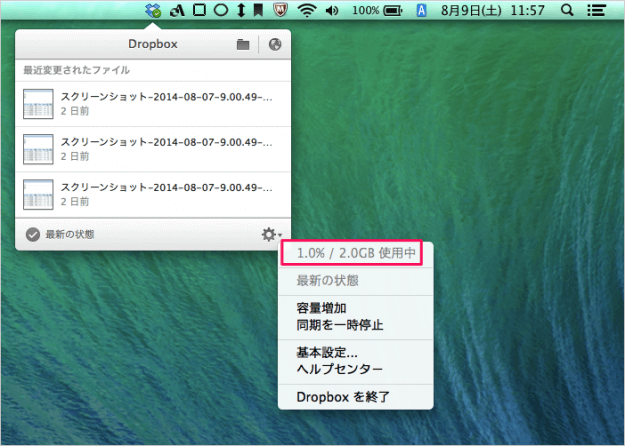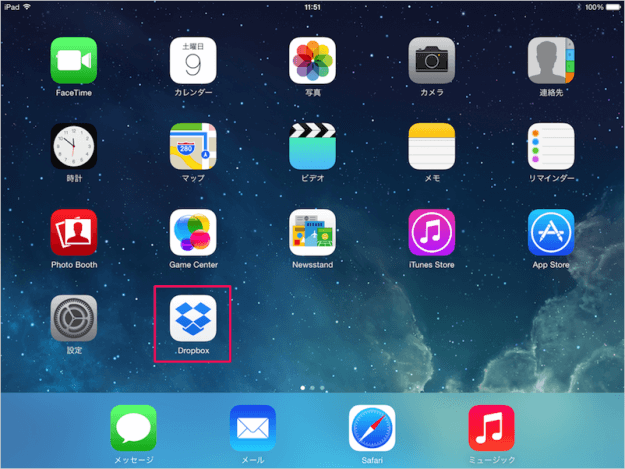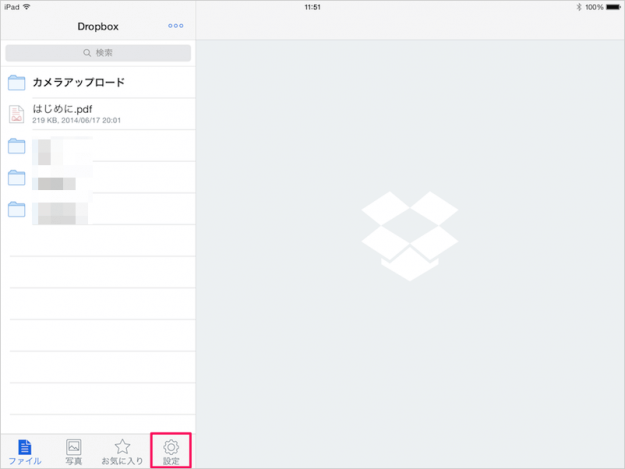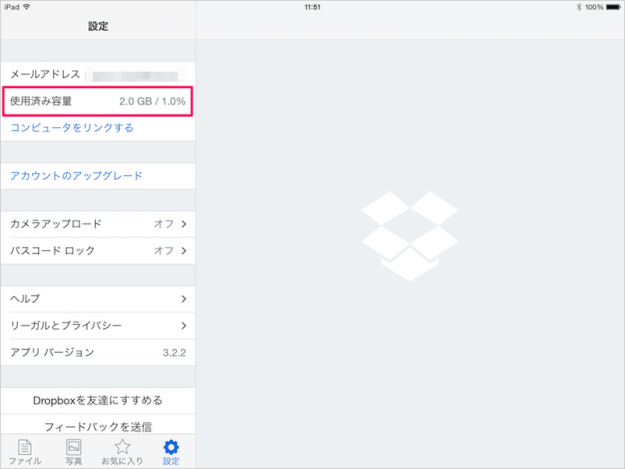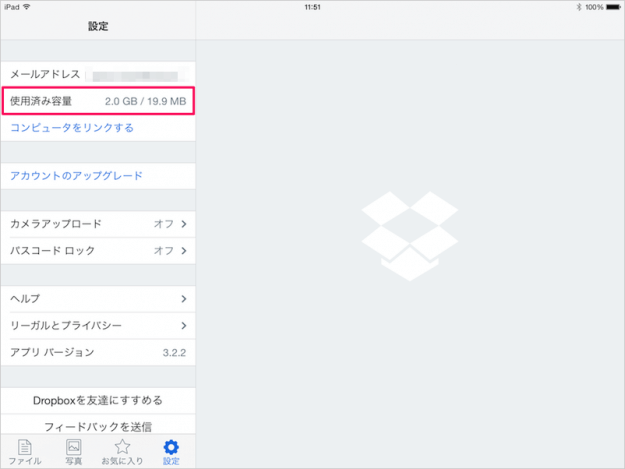目次
Dropboxで使用しているデータ容量と利用できる最大容量を確認する方法を紹介します。
ここでは「ブラウザー」「Windows」「Mac OS X」「iPhone/iPad」で、使用容量/最大容量 を確認する方法を紹介します。
ブラウザー
Dropboxに登録している「メールアドレス」「パスワード」を入力し、「ログイン」をクリックします。
クリックするとDropboxのフォルダやファイルがずらずらと並んでいるページが表示されるので、右上の「ユーザー名」をクリックします。
クリックすると「使用容量/最大容量」を確認することができます。
ブラウザーでは、以下のフォーマットで確認することができます。
使用済み: 使用容量/最大容量
「設定 - プロフィール」画面が表示されるので、上部タブメニュー「アカウント」をクリックします。
すると、このようのDropboxアカウントの容量に関する詳細情報を確認することができます。
Windows
クリックすると「システムアイコン」が表示されるので、「Dropbox」アイコンをクリックします。
クリックすると「使用容量/最大容量」を確認することができます。
Windowsでは、下のフォーマットで確認することができます。
使用容量(パーセント)/最大容量
Mac OS X
クリックすると、このようなポップアップが表示されるので、「歯車マーク」をクリックします。
クリックすると「使用容量/最大容量」を確認することができます。
Macでは、以下のフォーマットで確認することができます。
使用容量(パーセント)/最大容量
iPhone/iPad
クリックすると「使用容量/最大容量」を確認することができます。
この部分をタップすると、
Macでは、以下のフォーマットで確認することができます(タップすると切り替わります)。
使用済み容量: 最大容量/使用容量(パーセント) 使用済み容量: 最大容量/使用容量(バイト数)