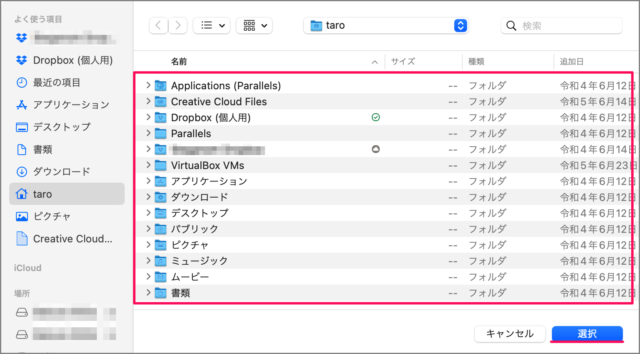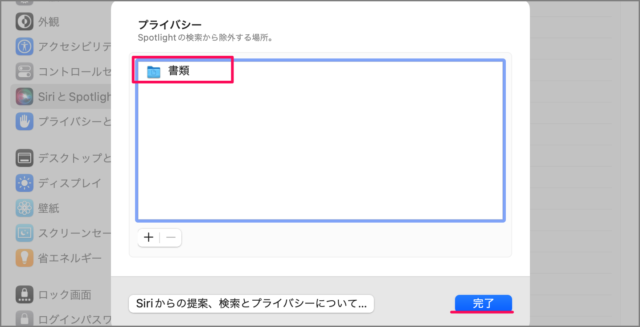目次
Mac の Spotlight(スポットライト)の検索結果に表示する項目を設定する方法を紹介します。
Spotlight(スポットライト)とは?
Spotlight(スポットライト) とは、デスクトップ上の「フォーム」に検索したい「キーワード」を入力することで、「アプリ」「フォルダ」「ファイル」「メール」「イメージ」「Webページ」……などのコンピュータの内容をあらかじめインデックスしておくことで、コンピュータ内をすばやく検索できる機能のことです。
Spotlight の検索結果は表示/非表示を設定することができるので、ここではその方法をみていきます。
Spotlight の検索結果に表示する項目を設定する方法は?
Spotlight の検索結果に表示する項目を設定する方法は次の手順です。
-
[システム設定] を起動する
アップルメニューから [システム設定] を起動します。 -
[Siri と Spotlight] を選択する
システム設定です。左メニューの [Siri と Spotlight] を選択します。 -
Spotlight に表示する項目を設定する
Spotlight の設定です。
選択したカテゴリだけがSpotlight検索結果に表示されます。- PDF書類
- Siriからの提案
- アプリケーション
- イベントとリマインダー
- イメージ
- システム設定
- スプレッドシート
- ……
必要な項目にチェックを入れ、不要な項目からはチェックをはずしましょう。
これで検索項目の設定完了です。
-
Spotlihgt の検索から除外する
Spotlight の検索から除外する場所を設定します。
画面右下の [Spotlight のプライバシー] をクリックします。検索から除外する場所を設定します。[+] をクリックします。
検索から除外するフォルダを [選択] しましょう。
これで検索から除外されます。[完了] をクリックします。
これで Spotlight の検索結果に表示する項目を設定する方法の解説は終了です。

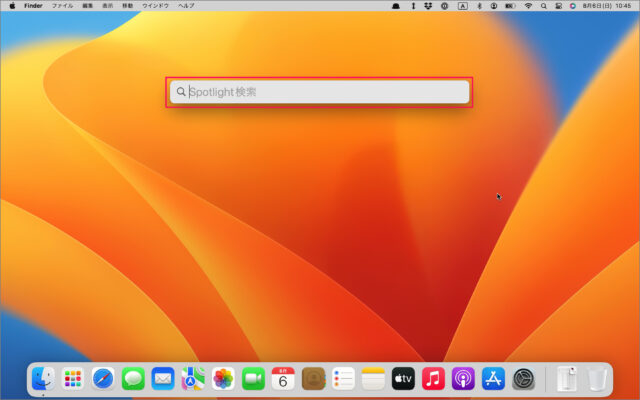
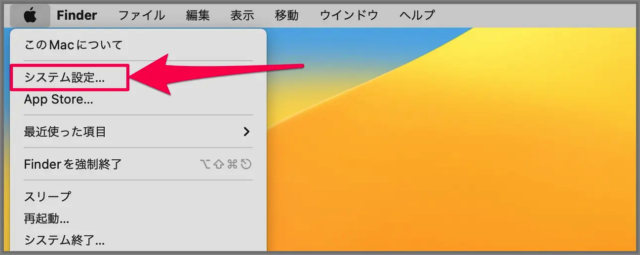
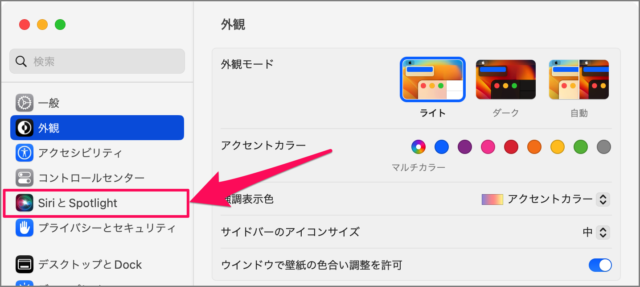
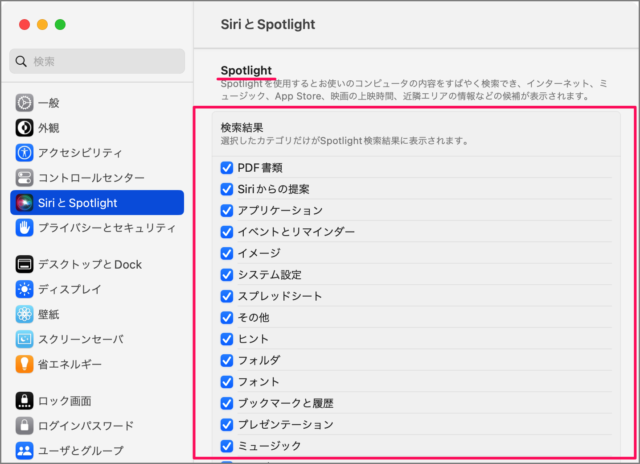
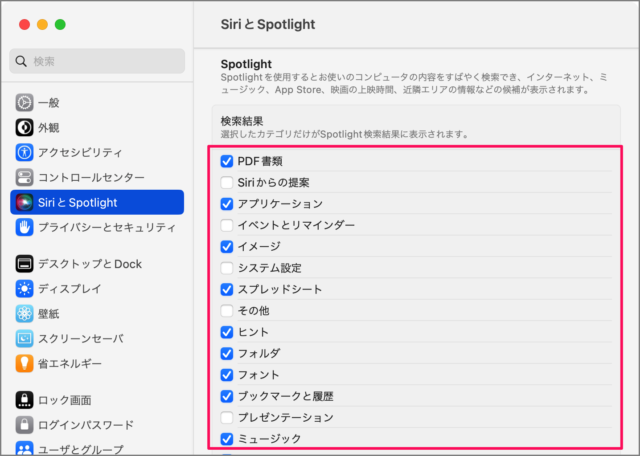
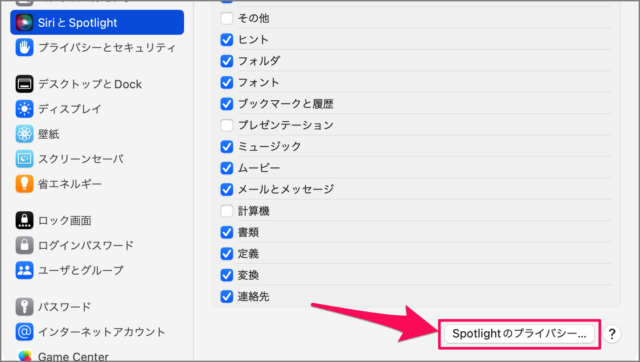
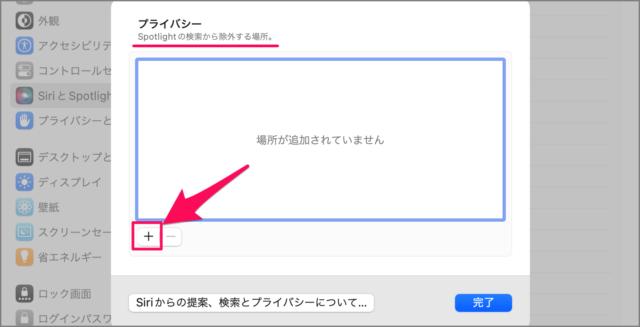 検索から除外する場所を設定します。[+] をクリックします。
検索から除外する場所を設定します。[+] をクリックします。