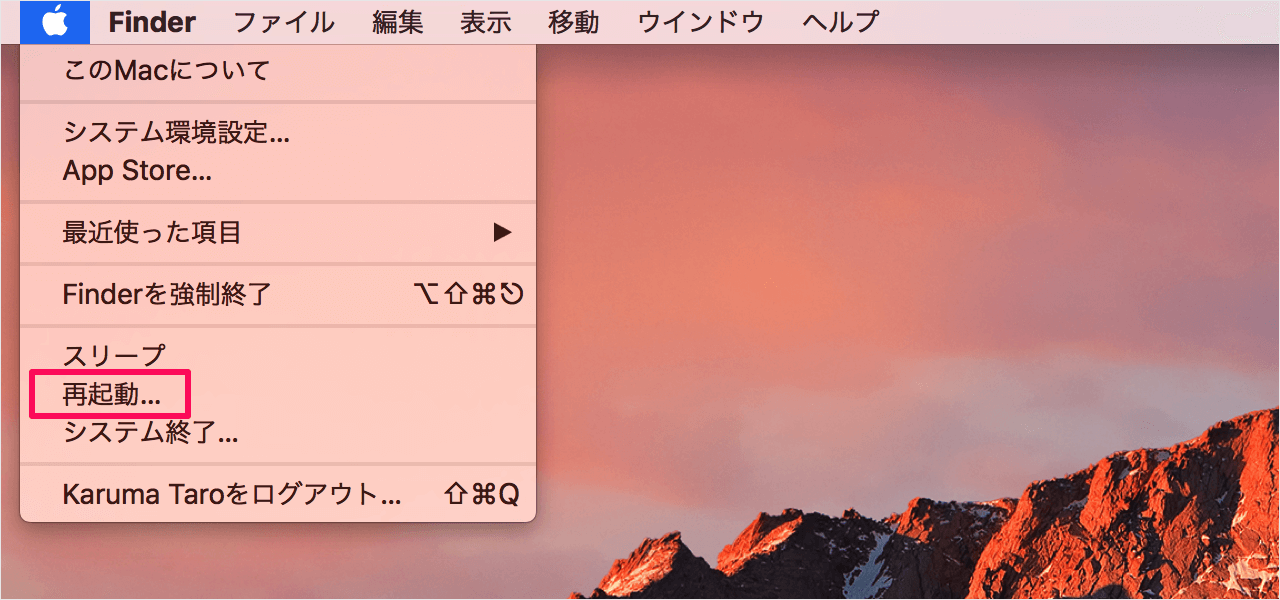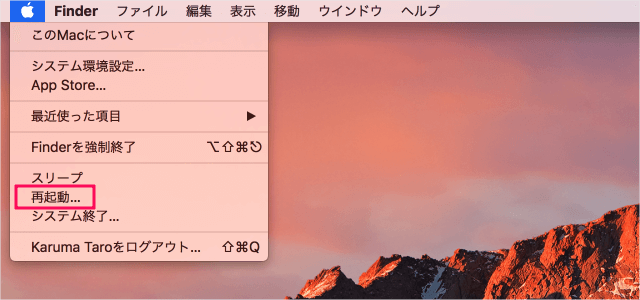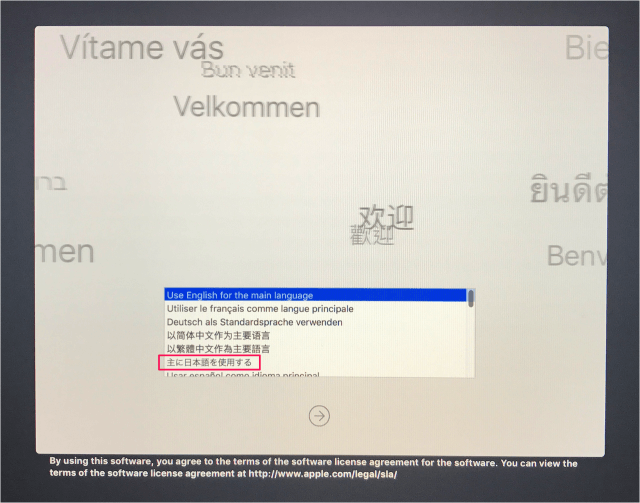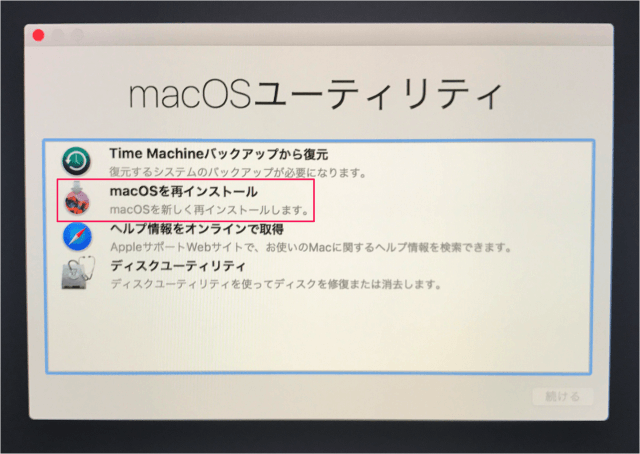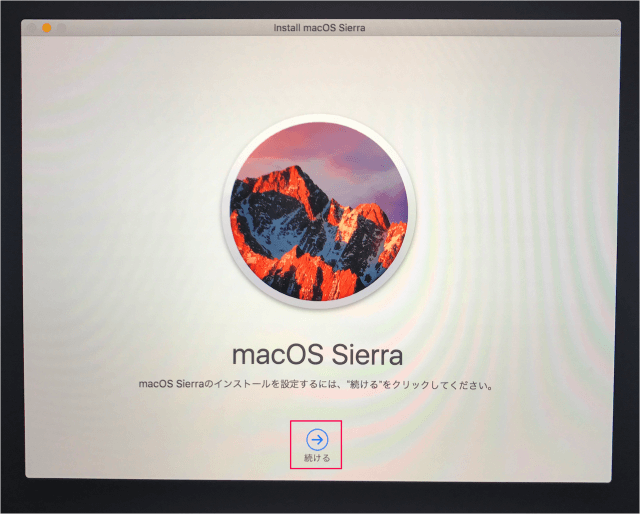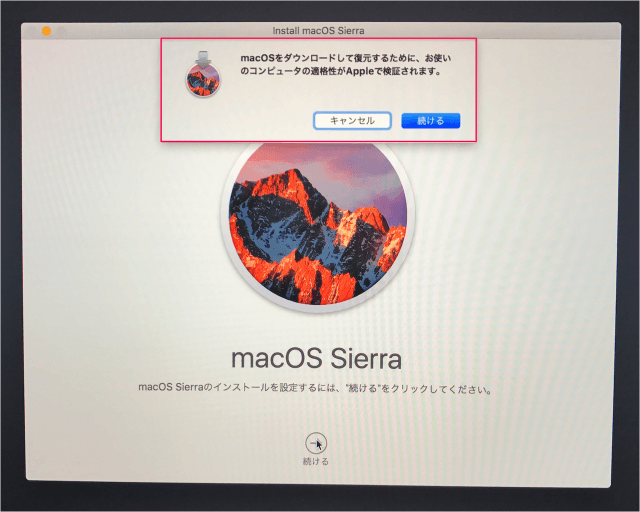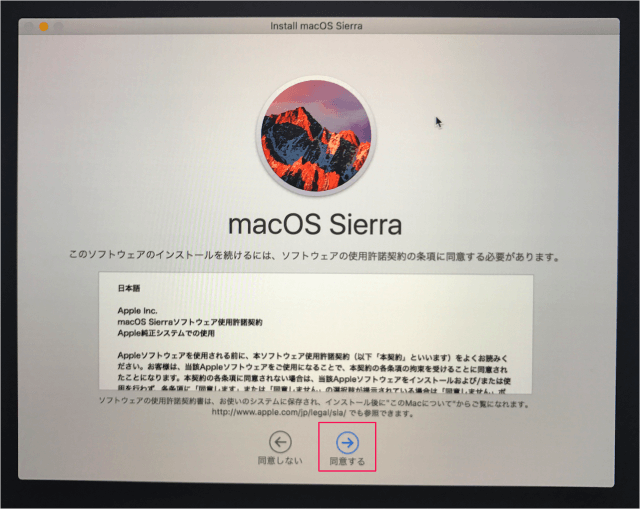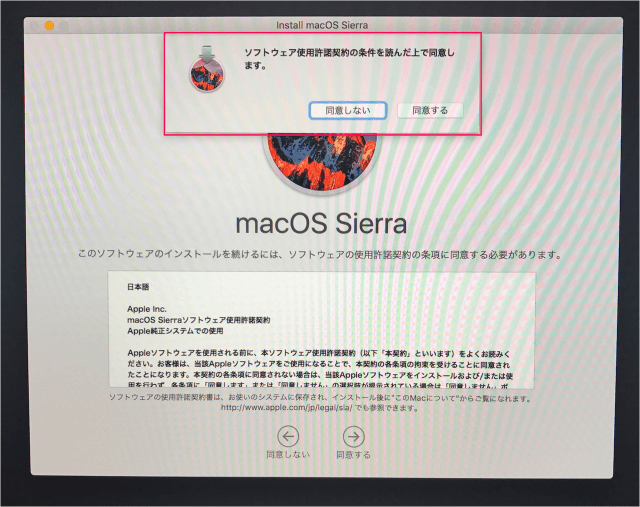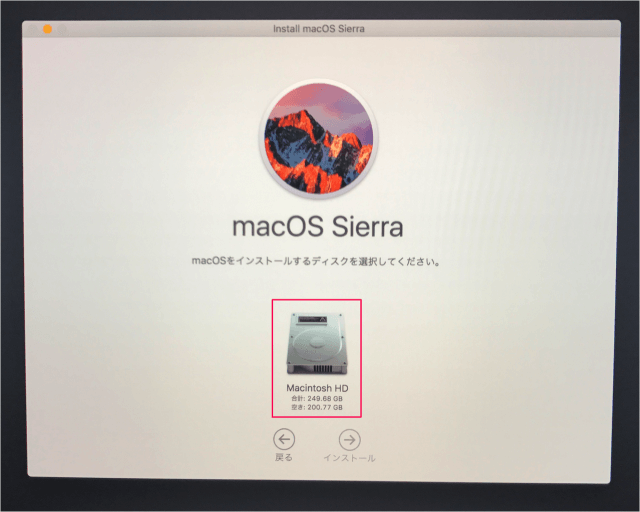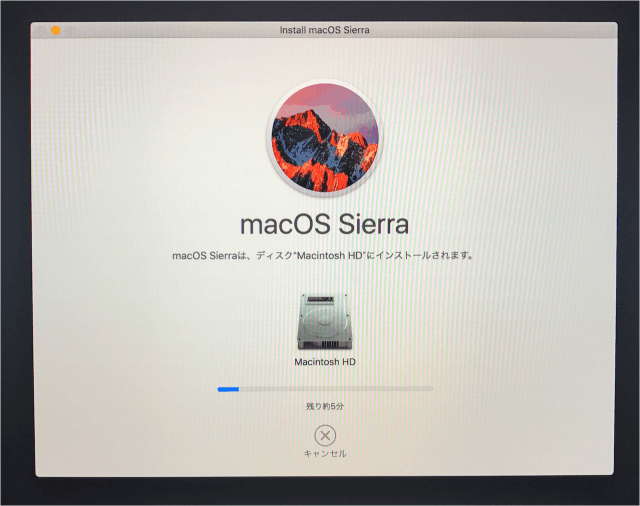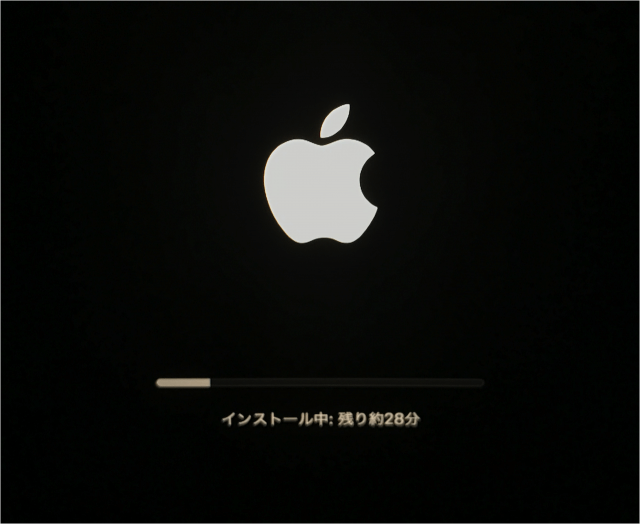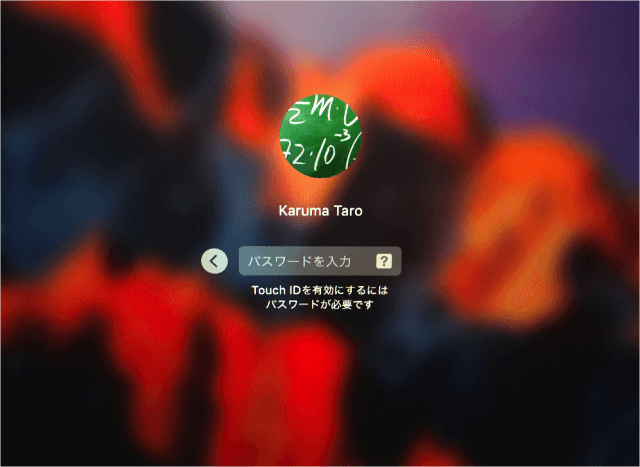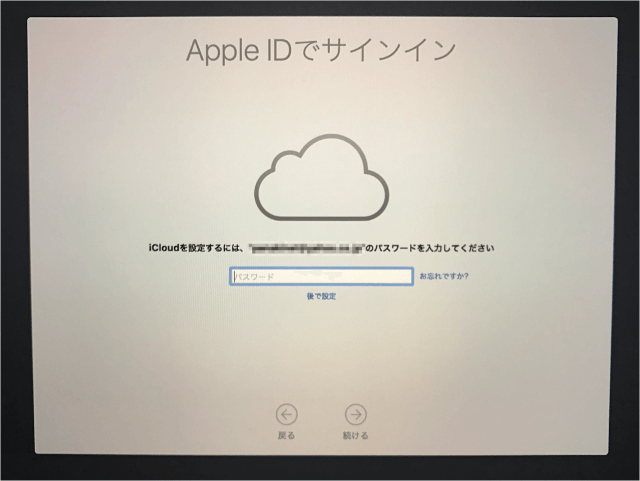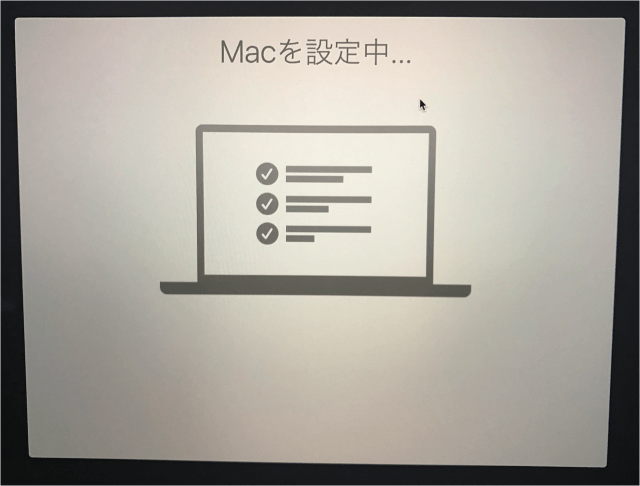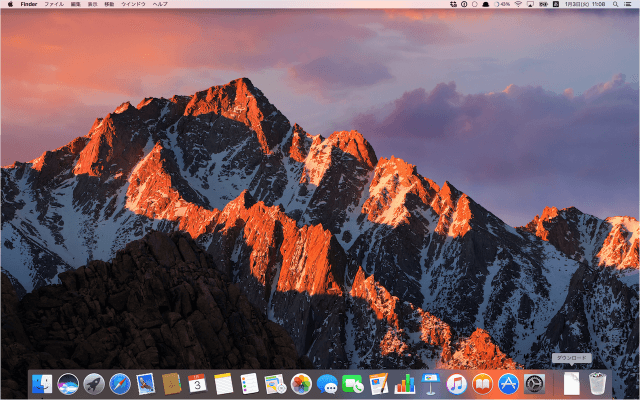目次
リカバリーモードで、 macOS Sierra をクリーンインストール(再インストール)する方法を紹介します。
準備
macOS Sierra を再インストールしても、ユーザーのデータは消えませんが、念のため Time Machine や Dropbox を使って、データのバックアップを取得しておきましょう。
再インストール - リカバリーモード
それでは実際に再インストールしてみましょう。
再起動後、すぐに「Command + R」キーを押しっぱなしにしましょう。
「Command」キーを押しながら、「R」キーを押しましょう。
- 主に日本語を使用する
を選択し、「→」をクリックします。
- macOSを再インストール
macOSを新しく再インストールします。
を選択し、「続ける」をクリックします。
「続ける」をクリックしましょう。
macOSをダウンロードして復元するために、お使いのコンピュータの適格性がAppleで検証されます。
「続ける」をクリックしましょう。
「同意する」をクリックしましょう。
ソフトウェア使用許諾契約を読んだ上で同意します。
「同意する」をクリックしましょう。
「インストール」をクリックしましょう。
インストールには時間がかかります……。
インストールが完了すると
「パスワード」を入力し、ログインしましょう。
パスワードを入力しましょう。
「後で設定」してもOKです。
これで macOS Sierra の再インストールは完了です。