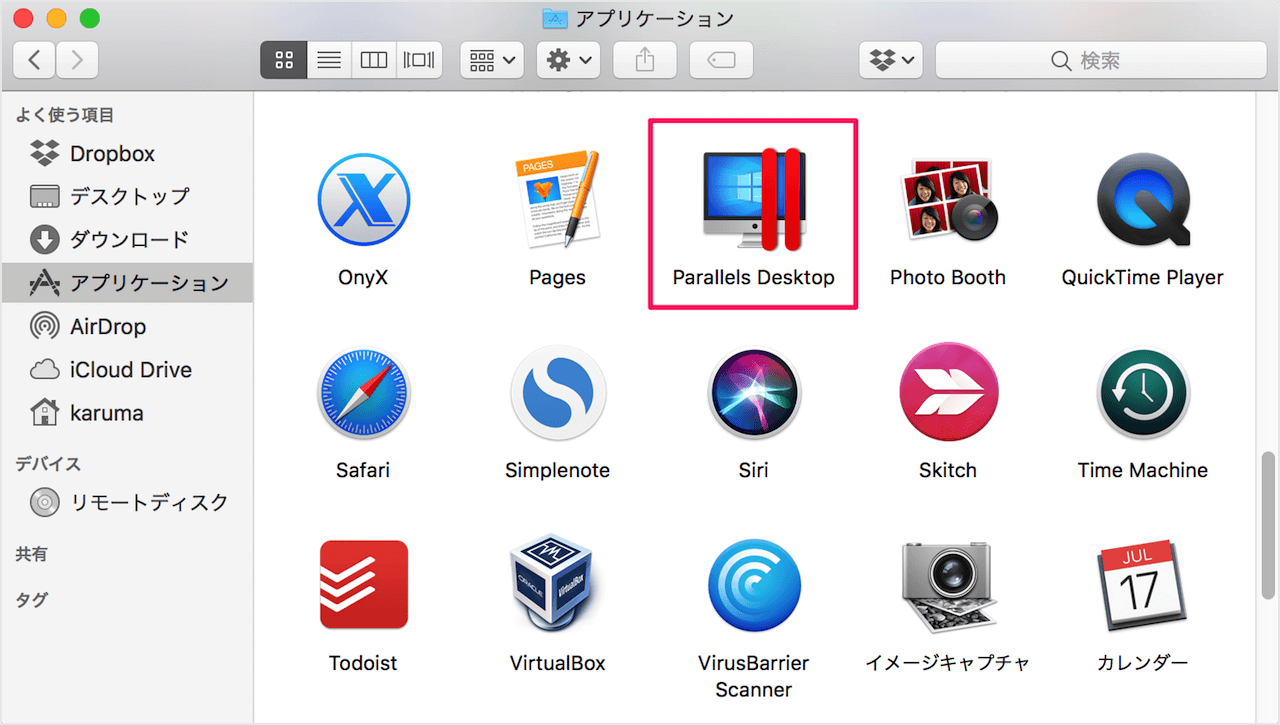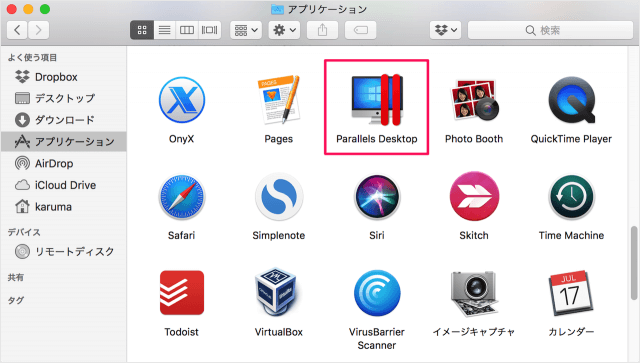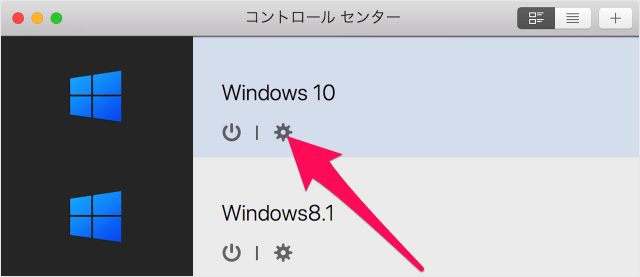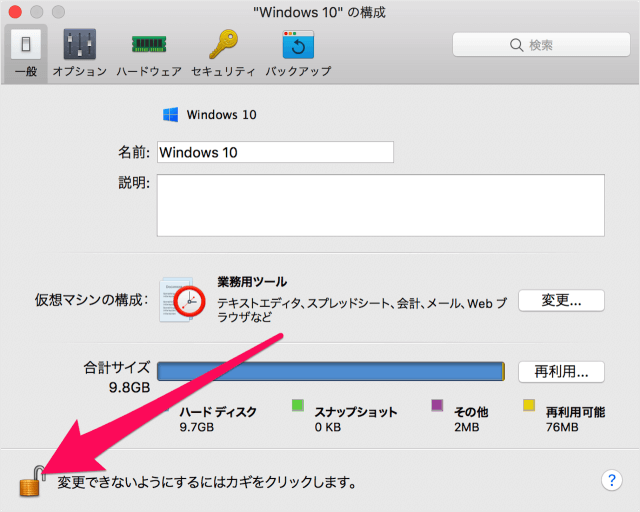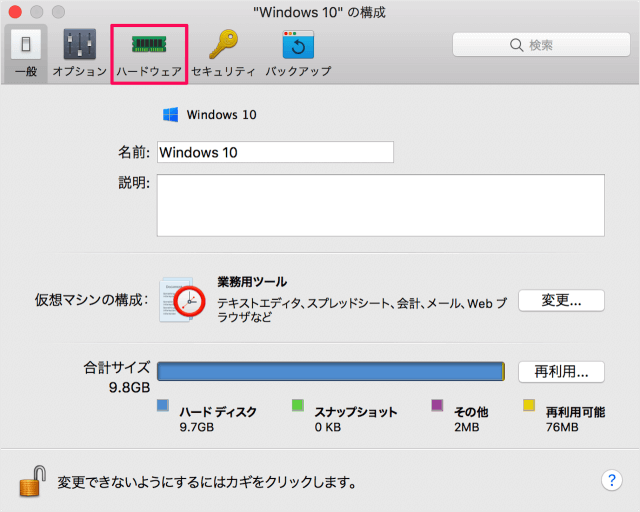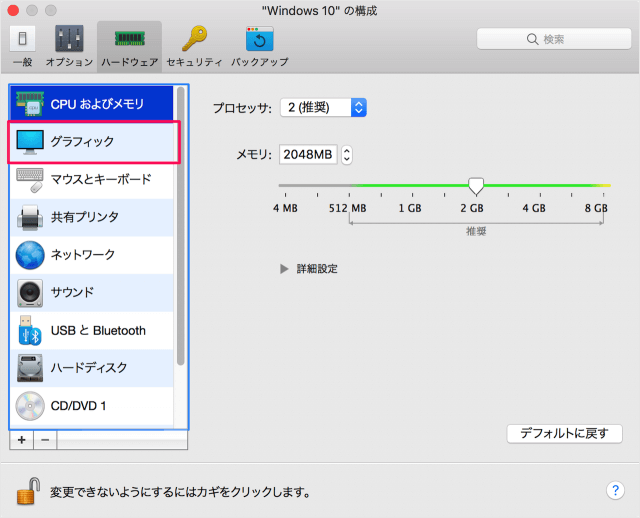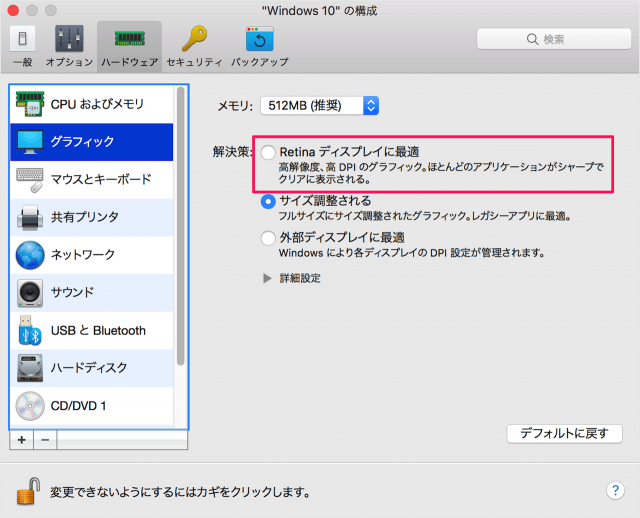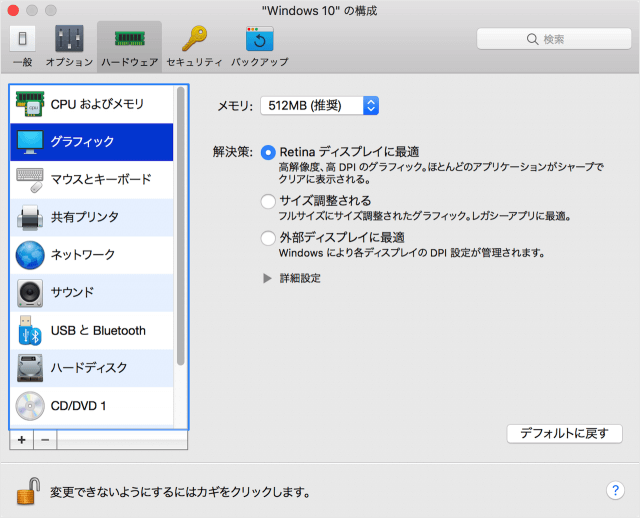Parallels Desktop にインストールした仮想マシン(ゲスト)をRetinaディスプレイに最適化する方法を紹介します。
「Retina ディスプレイに最適化」を有効(オン)に設定すると、高解像度のディスプレイでのアプリケーションがシャープでクリアに表示されるようになります。
Parallels Desktop - Retinaディスプレイに最適化
それでは実際に設定してみましょう。
Retinaディスプレイに最適化したい仮想マシン(ここでは「Windows 10」)の「歯車」アイコンをクリックします。
すると、このように仮想マシンの「構成」ウィンドウが表示されます。
「カギ(錠前)アイコン」が解錠されていることを確認し
「カギ(錠前)アイコン」にロックがかかっている場合は、解錠しましょう。
- Retina ディスプレイに最適化
高解像度、高 DPI のグラフィック。ほとんどのアプリケーションがシャープでクリアに表示される。
を選択しましょう。