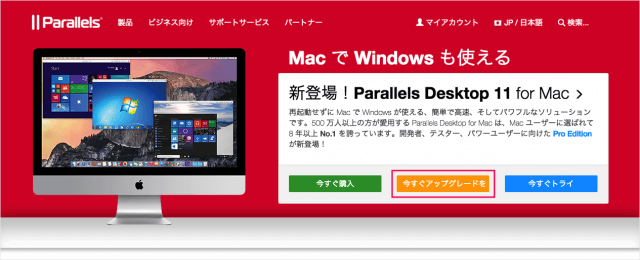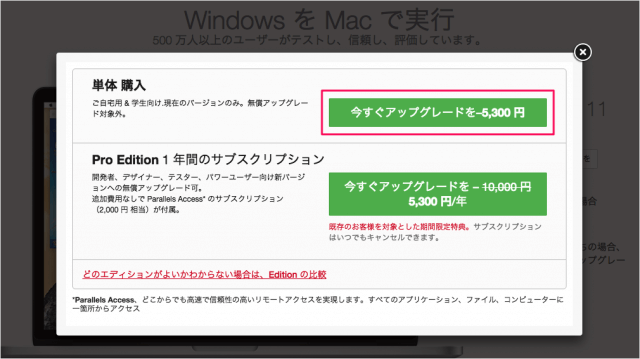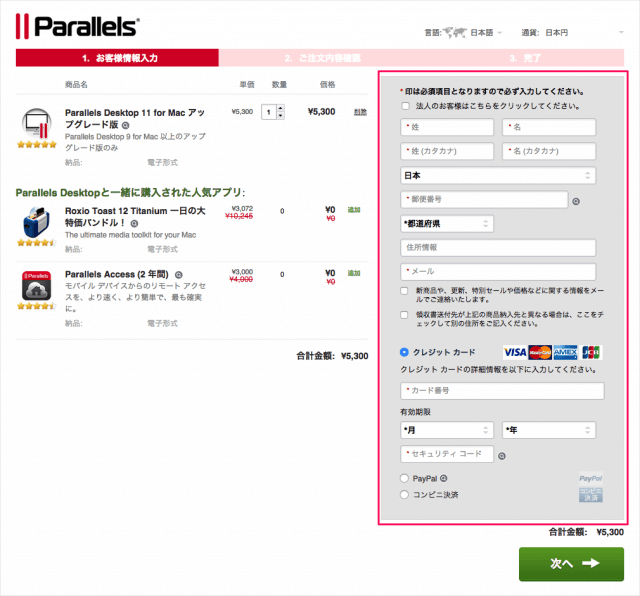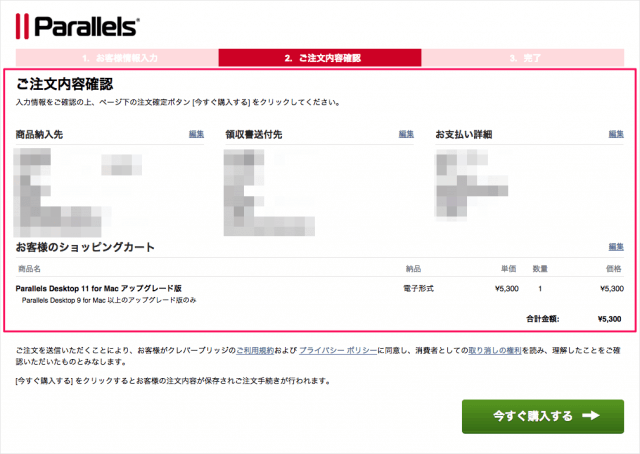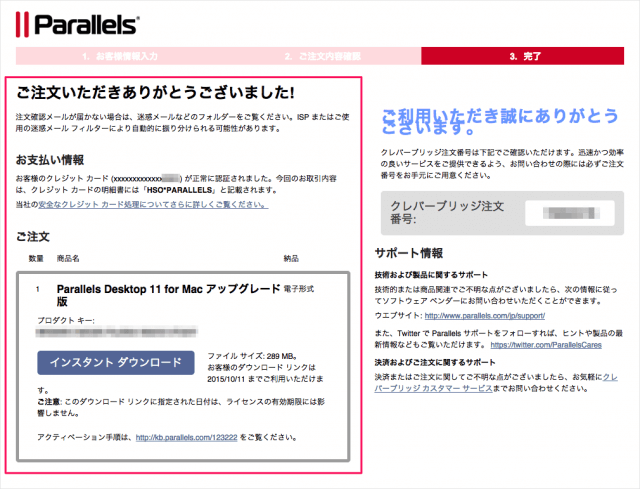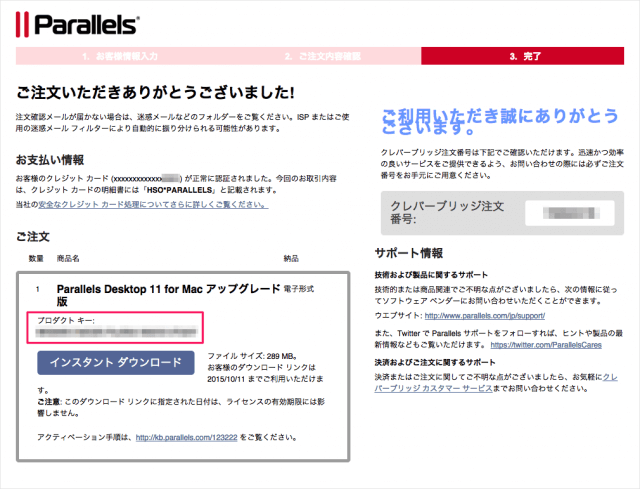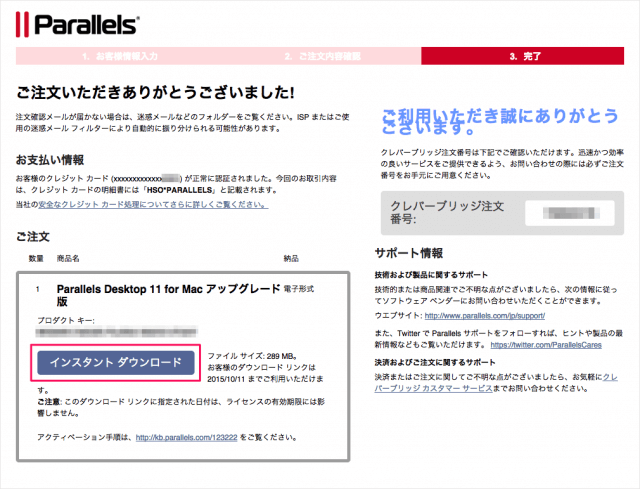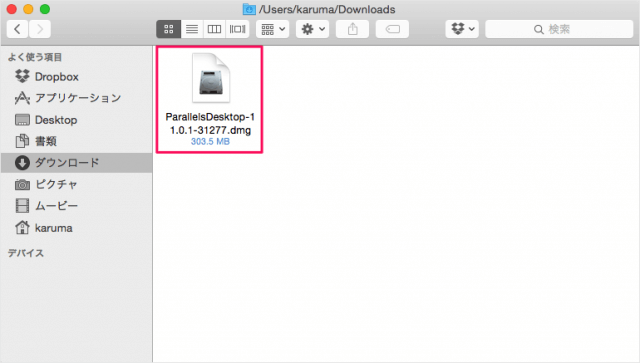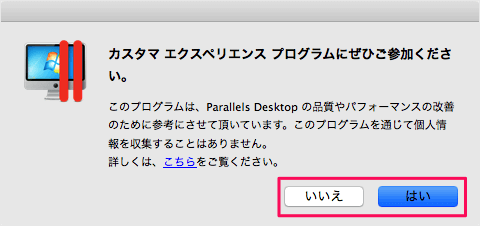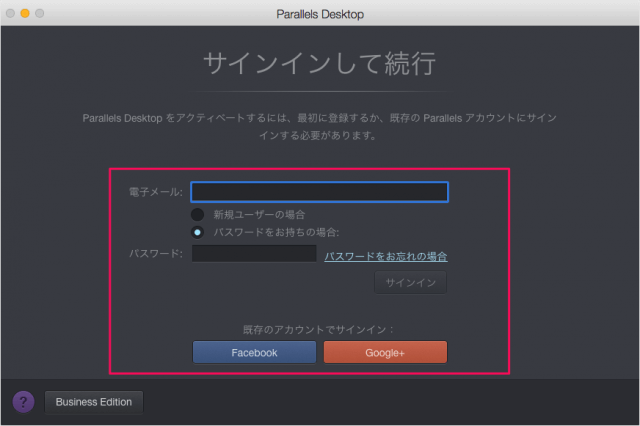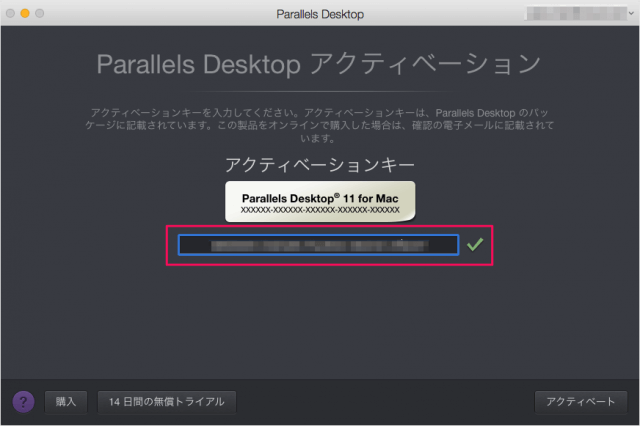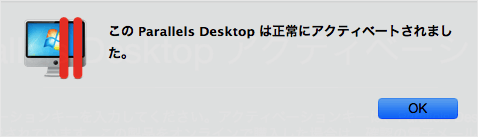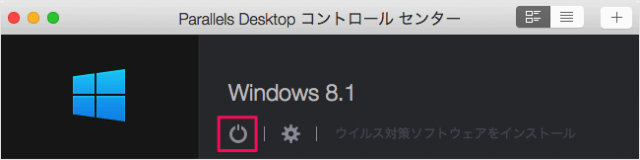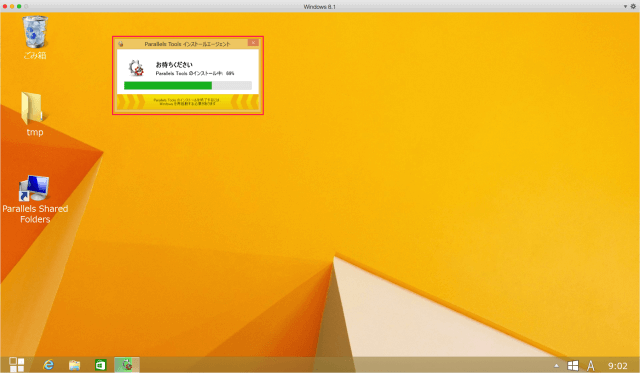Parallels Desktop のアップグレード方法を紹介します。
ここでは「Parallels Desktop 10」から「Parallels Desktop 11」へのアップグレードを行います。
Parallels Desktop のアップグレード
Parallels Desktop 11 for Mac というところの「今すぐアップグレードを」をクリックします。
クリックするとポップアップが表示されるので、単体購入の「今すぐアップグレードを」というところをクリックします。
Pro Edition をサブスクリプションするとアップグレードは無償のようです。
名前・住所などの必要項目を入力し、「次へ」をクリックします。
プロダクトキーは先ほど入力したメールアドレスにも送信されます。
「カスタマ エクスペリエンス プログラム」です。「はい」あるいは「いいえ」をクリックしましょう。
すると、コントロールセンターが表示されるので、仮想マシンを起動しましょう。
ここでは「Windows 8.1」を起動しました。
起動すると、Parallels Tools のインストールがはじまります。
これで Parallels Desktop のアップグレード完了です。 いつも通り仮想マシンが使えるようになります。