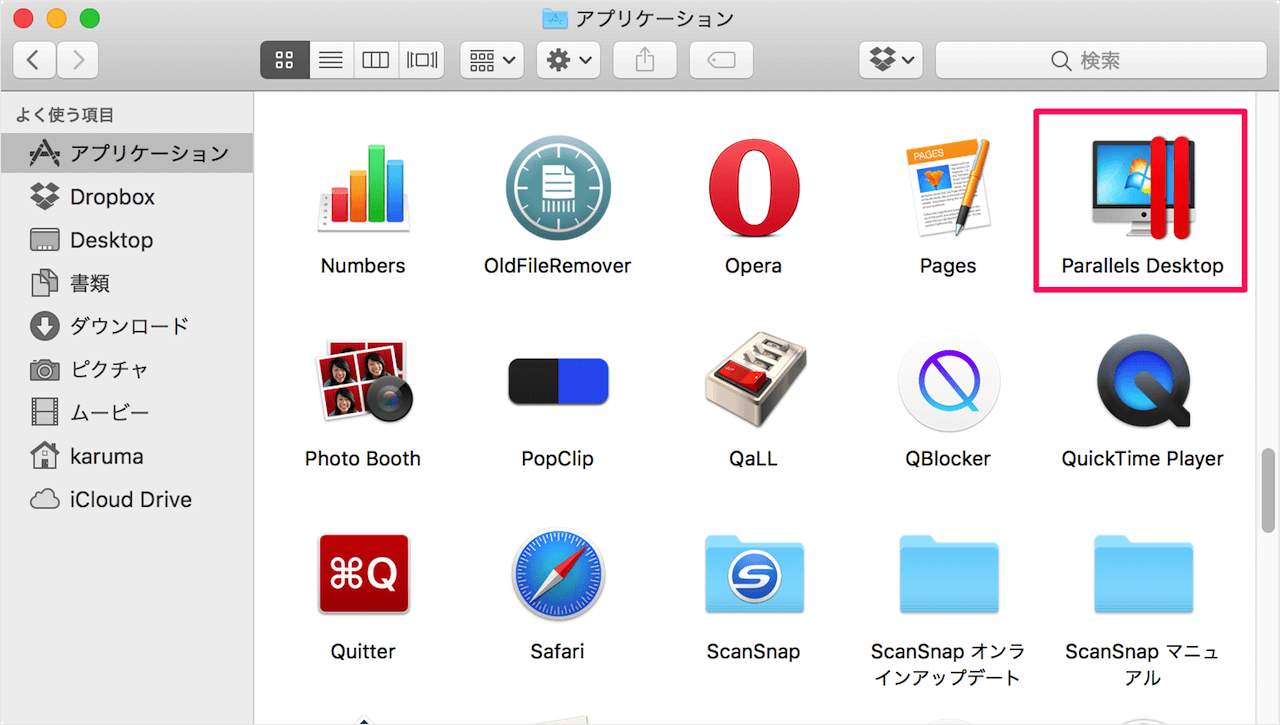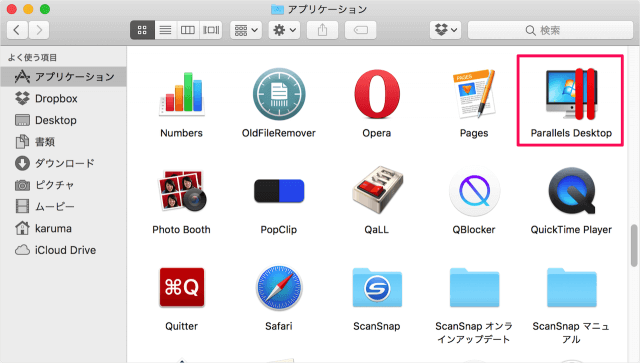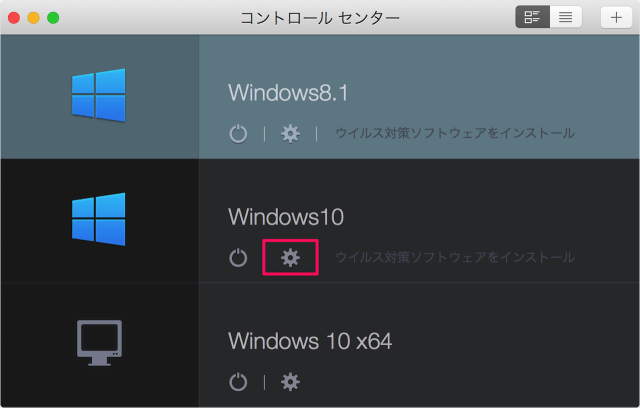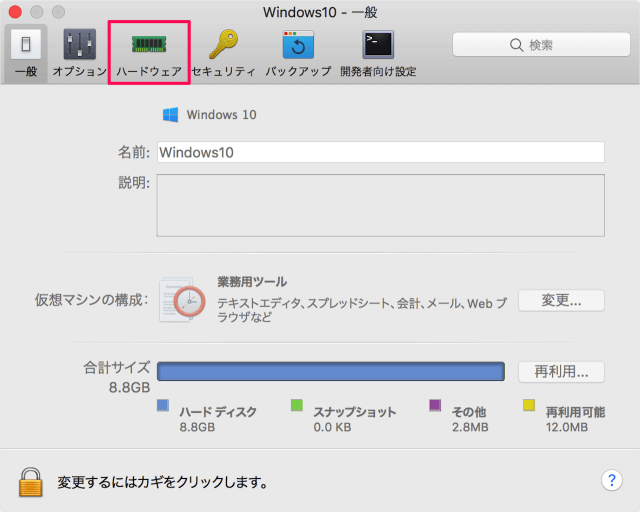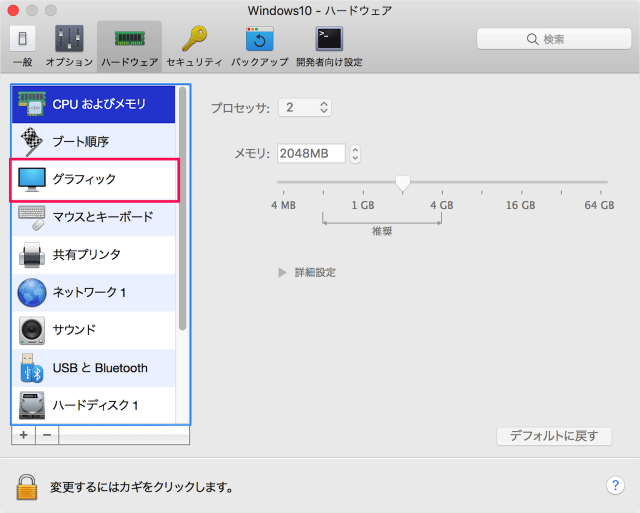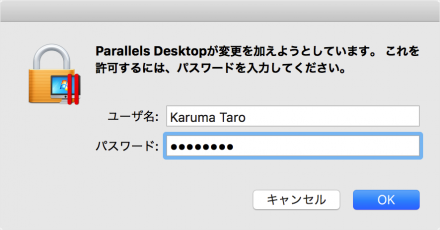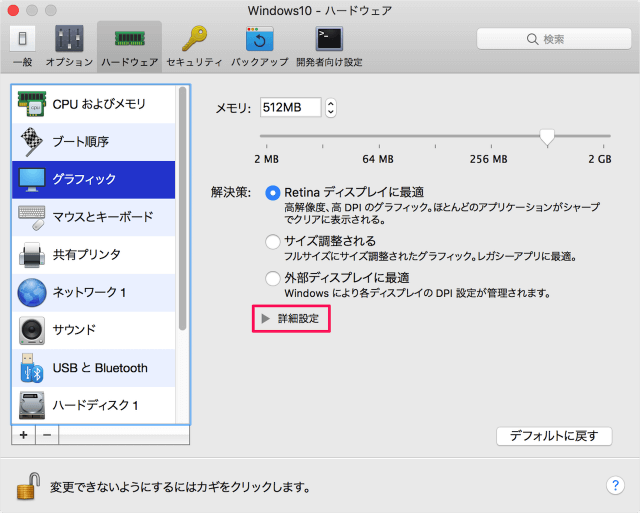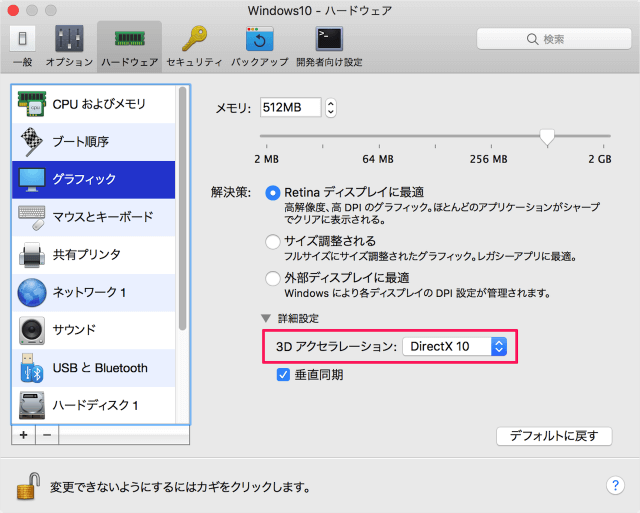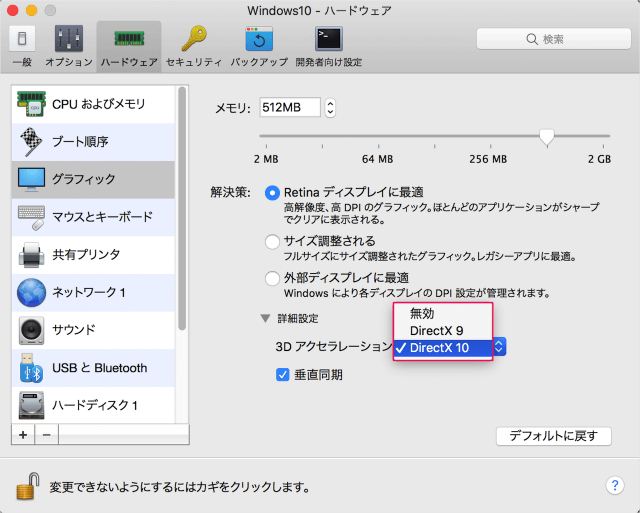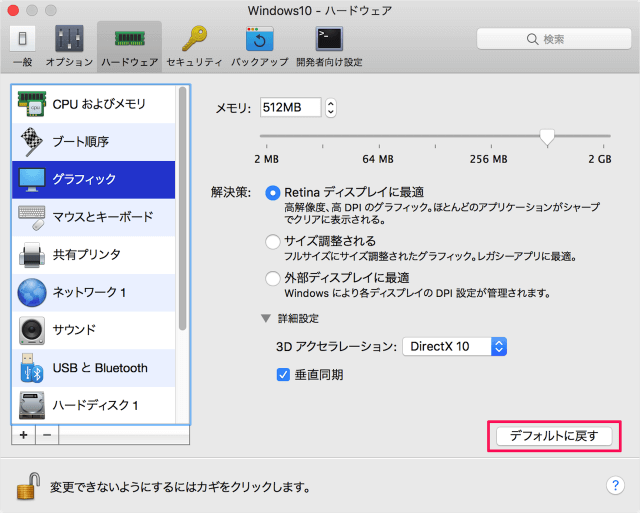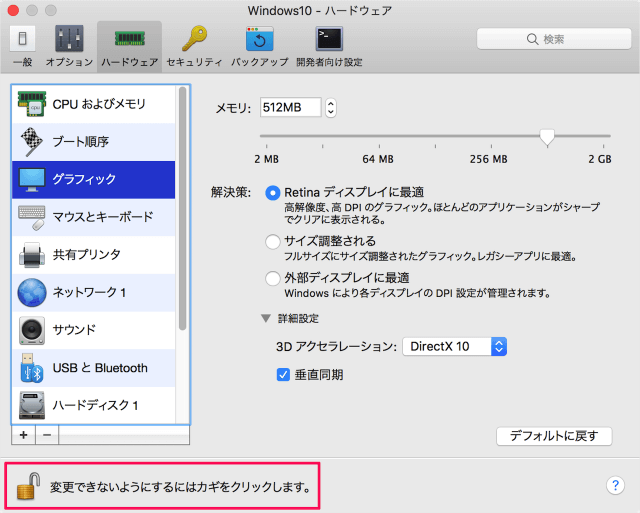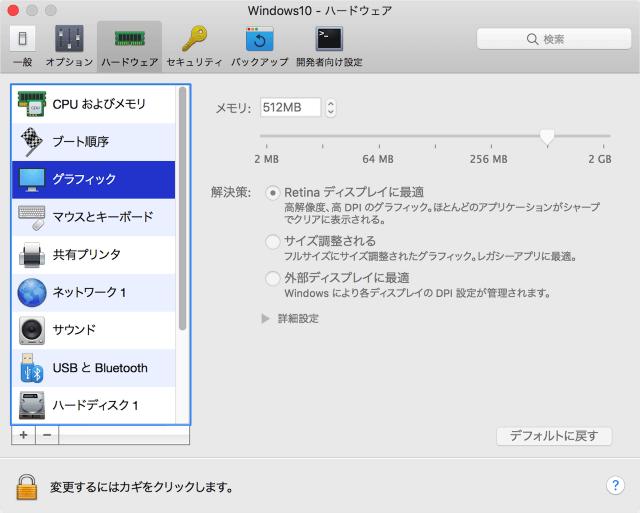Parallels Desktop にインストールした仮想マシンの3Dアクセラレーションの設定(DirectX)方法を紹介します。
仮想マシンの3Dアクセラレーションの設定(DirectX)
Finder の「アプリケーション」からアプリ「Parallels Desktop」を起動します。
起動するとこのようにコントロールセンターが表示されるので、3Dアクセラレーションを設定したい仮想マシンの「歯車」アイコンをクリックします。
※ ここでは「Windows10」の3Dアクセラレーションを設定してみます。
すると、設定画面が表示されるので、上部の「ハードウェア」をクリックします。
左メニューの「グラフィック」をクリックします。
画面左下の「錠前(カギ)」アイコンをクリックします。
Parallels Desktopが変更を加えようとしています。これを許可するには、パスワードを入力してください。
「パスワード」を入力し、「OK」をクリックしましょう。
すると、このように仮想マシンの「グラフィック」を設定できるようになります。
「詳細設定」をクリックしましょう。
すると、このように「3Dアクセラレーション」を設定できるようになります。
- 無効
- DirectX 9
- DirectX 10