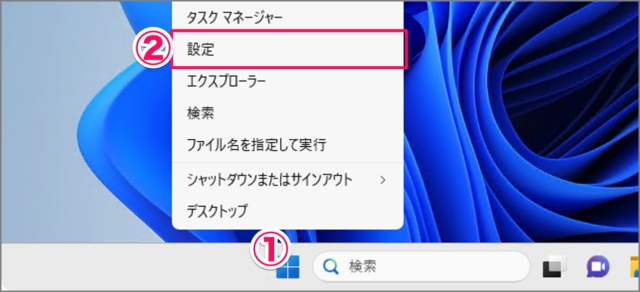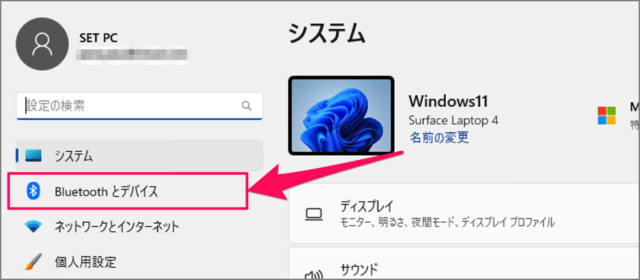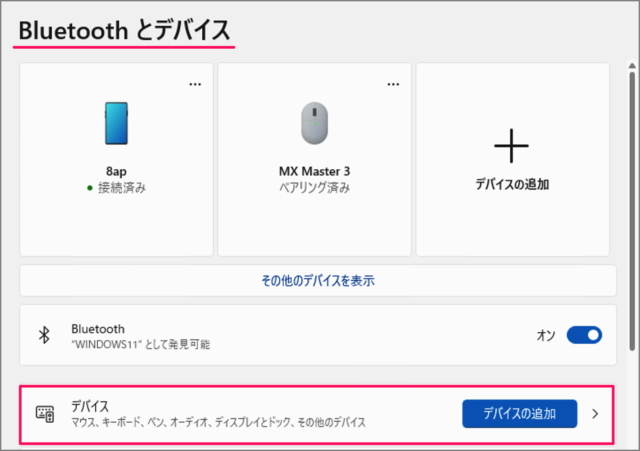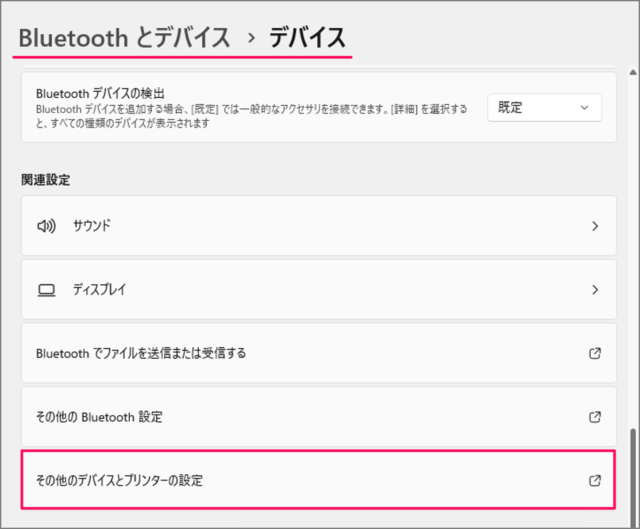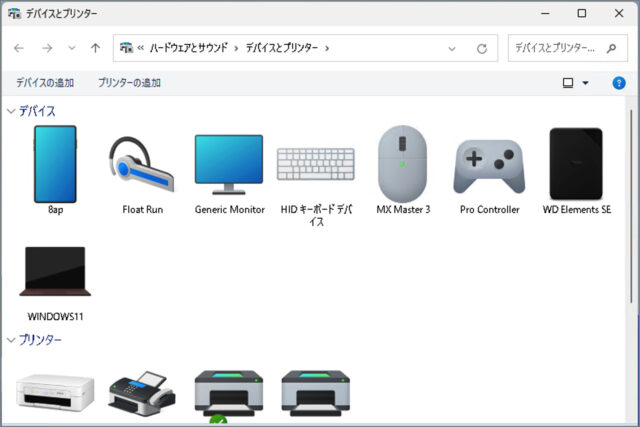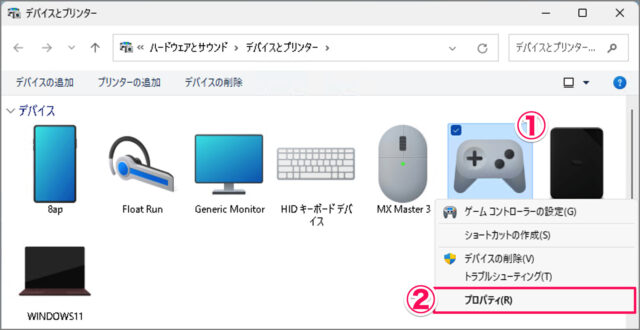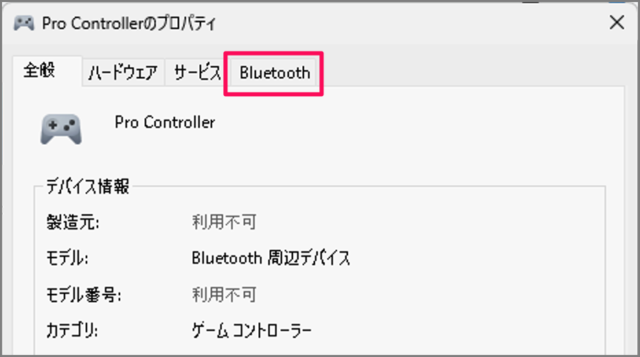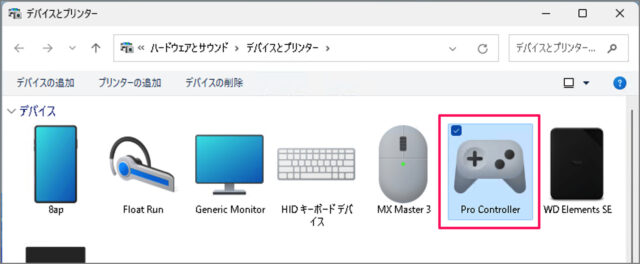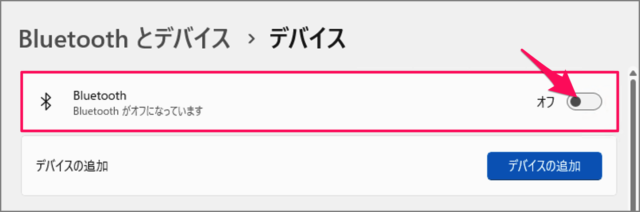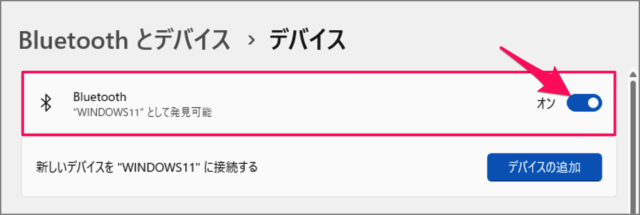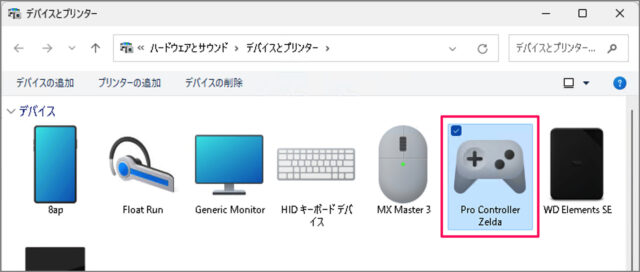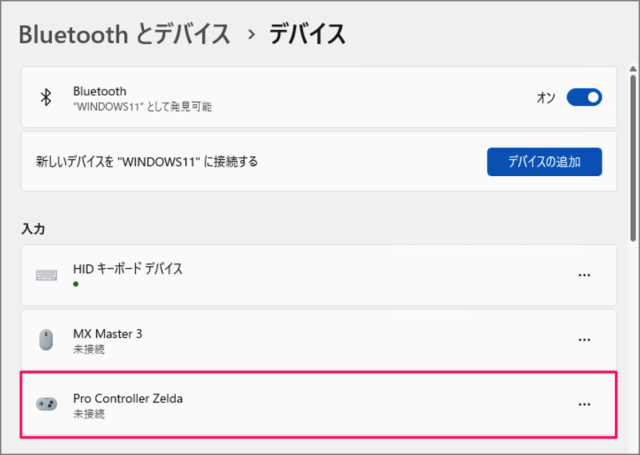目次
Windows 11 Bluetooth デバイスの名前を変更する方法を紹介します。
Windows 11 に接続しいる Bluetooth デバイスの名前は変更することができるので、ここではその方法をみていきます。
Bluetooth デバイスの名前を変更する方法は?
Windows 11 Bluetooth デバイスの名前を変更する方法は次の手順です。
-
[設定] を起動する
- [スタートボタン] を右クリックし
- [設定] を選択しましょう。
-
[Bluetooth とデバイス] を選択する
設定です。左メニューの [Bluetooth とデバイス] を選択しましょう。 -
[デバイス] を選択する
Bluetooth とデバイスの設定です。[デバイス] を選択しましょう。 -
[その他のデバイスとプリンターの設定] を選択する
デバイスの設定です。画面を下へスクロールし、[その他のデバイスとプリンターの設定] を選択しましょう。 -
[デバイスのプロパティ] を開く
デバイスとプリンターです。- 名前を変更したいBluetoothデバイスを選択・右クリックし
- [プロパティ] を選択しましょう。
-
[Bluetooth] タブを選択する
デバイスのプロパティです。[Bluetooth] タブを選択しましょう。 -
[デバイスの名前] を変更する
- [デバイスの名前] を変更したら
- [適用] をクリックし
- [OK] をクリックしましょう。
-
[変更した名前] を反映させる
このままでは変更した Bluetooth デバイスの名前は反映されていなので
Bluetooth を一旦 [オフ] にしてから
[オン] にしましょう。これで OK です。Bluetooth の設定はこちらをご覧ください。
Windows 11 Bluetooth をオン/オフにする -
[変更した名前] を確認する
再度、デバイスとプリンターを確認してみましょう。このようにデバイスの名前が変更されていれば、OKです。
設定のデバイス名も変更されています。
これで Windows 11 Bluetooth デバイスの名前を変更する方法の解説は終了です。