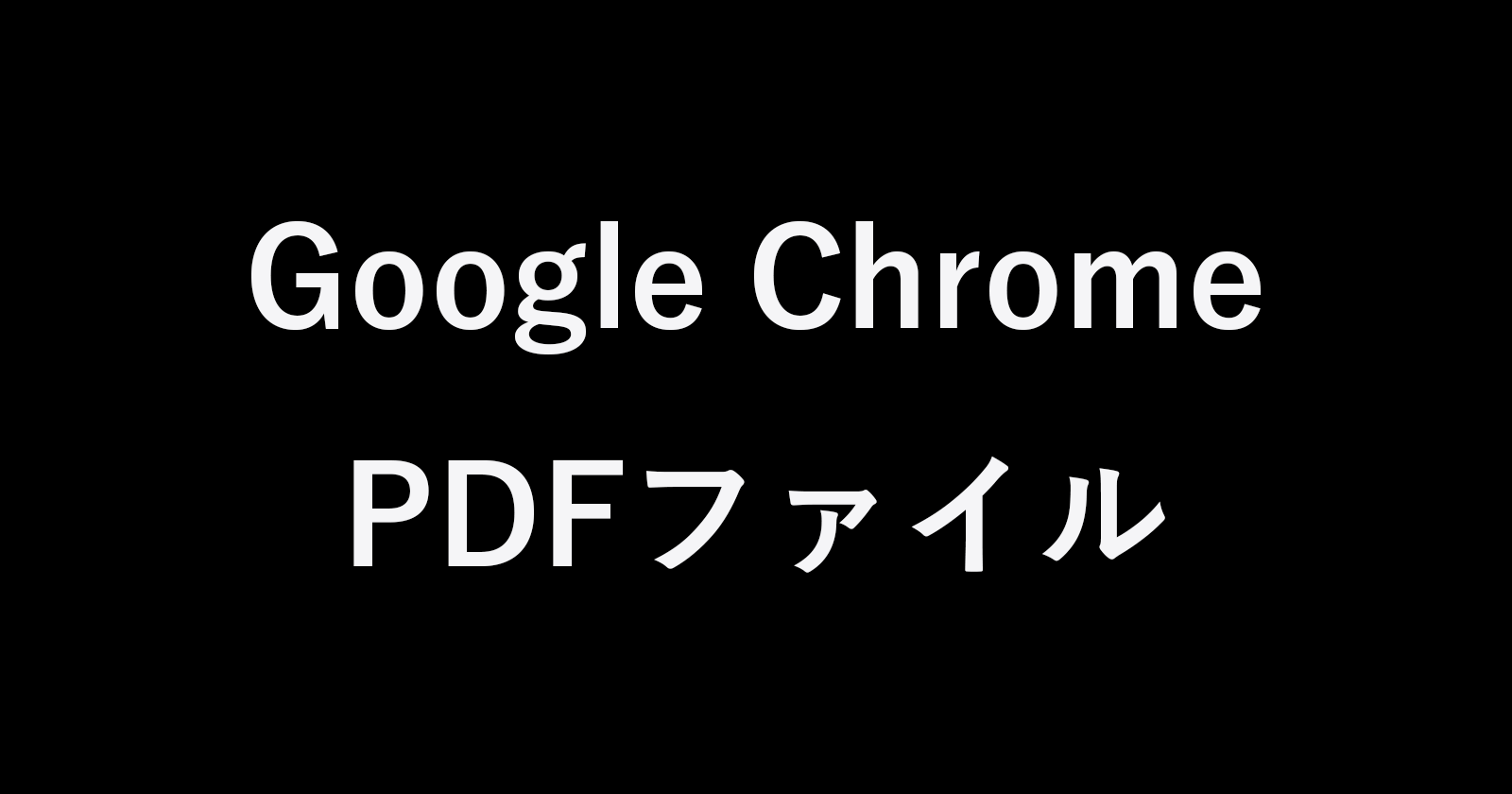Google Chromeで、Web上にあるPDFファイルを保存(ダウンロード)する方法を紹介します。
Google Chromeのデフォルト設定では、PDFファイルのリンクをクリックすると
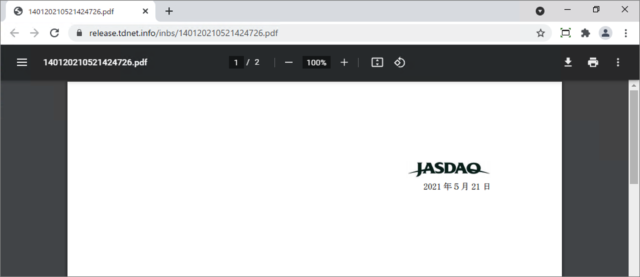
このようにGoogle Chrome内でPDFファイル内で開かれるようになっています。
ここでは、この画面からPDFファイルを保存する方法とPDFファイルをGoogle Chromeで開かずに直接保存(ダウンロード)する2つ方法を紹介します。
PDFファイルを保存(ダウンロード)する方法は?
PDFファイルを保存(ダウンロード)する方法は次の手順です。
PDFファイルの右上にある「↓」をクリックする
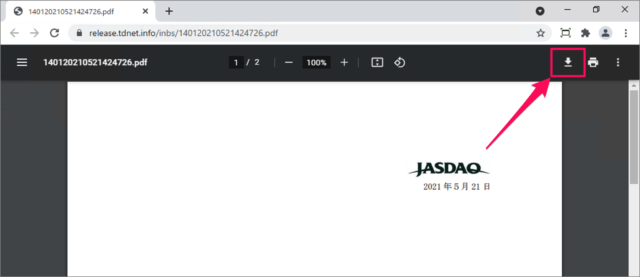
PDFファイルの右上にある「↓」をクリックします。
PDFファイルを名前をつけて保存する
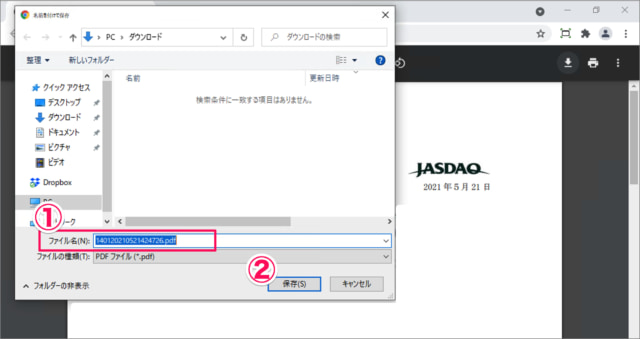
[名前を付けて保存] ウィンドウが表示されるので
① 保存場所・ファイル名を選択・入力し
② [保存] をクリックします。これでPDFファイルが保存されます。
PDFファイルを開かずに保存する方法は?
PDFファイルを開かずに保存する方法は次の手順です。
右上の「︙」をクリックし、「設定」を選択する
PDFファイルを開かずに保存するには設定が必要なので、まずは設定しましょう。
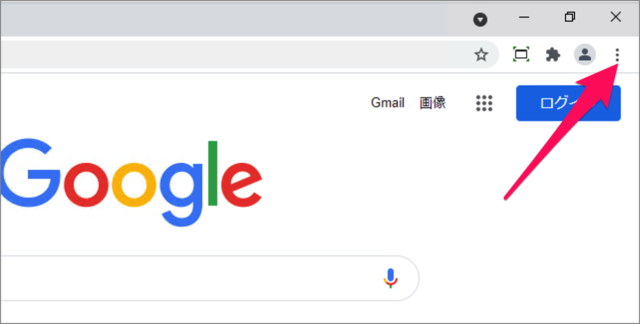
画面右上の [︙] をクリックし
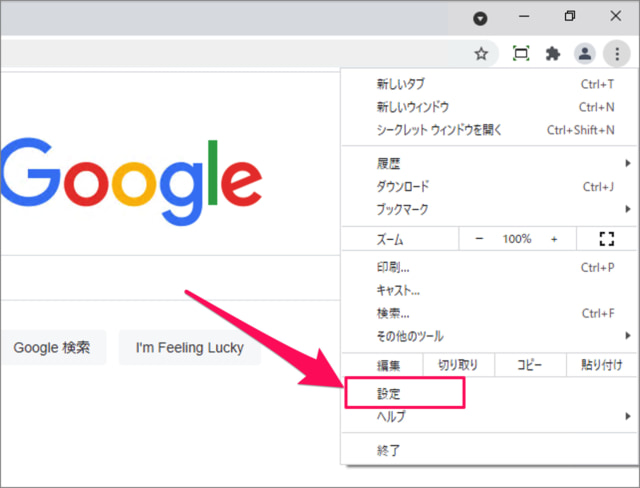
[設定] をクリックします。
「プライバシーとセキュリティ」→「サイトの設定」を選択する
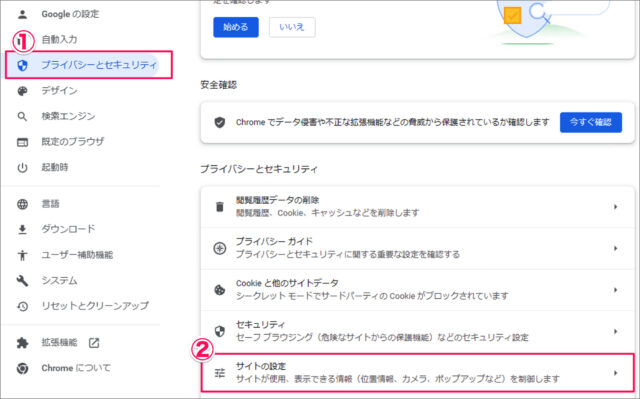
① 左メニューの [プライバシーとセキュリティ] を選択し
② [サイトの設定] をクリックしましょう。
「その他のコンテンツの設定」を選択する
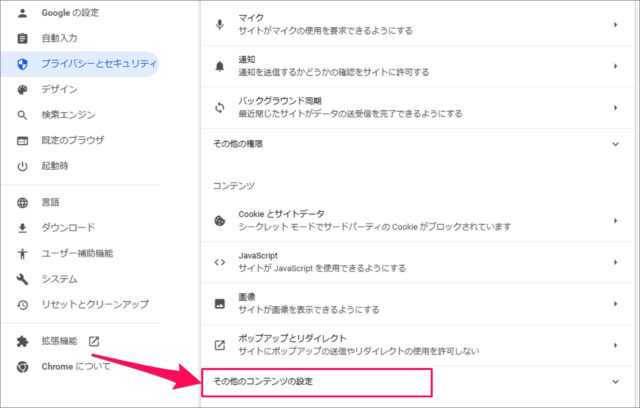
[その他のコンテンツの設定] を選択します。
「PDFドキュメント」を選択する
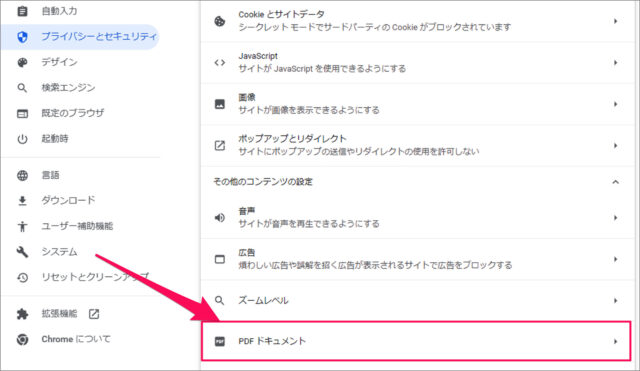
[PDFドキュメント] をクリックし
「PDF をダウンロードする」を選択する
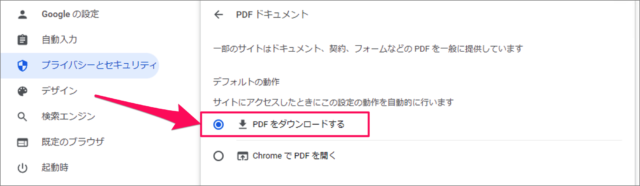
[PDF をダウンロードする] を選択しましょう。
これで準備完了です。
PDFファイルを保存してみよう
PDFファイルのリンクをクリックすると、Google Chromeで開かずに
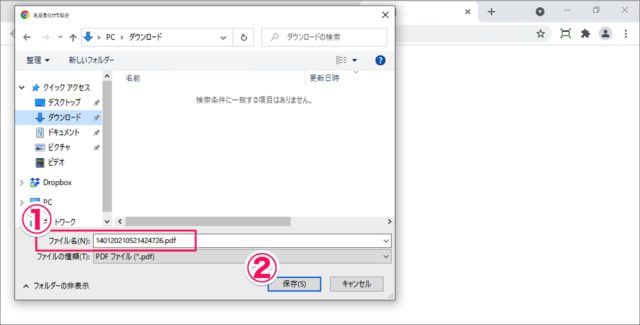
[名前を付けて保存] ウィンドウが表示されるので
① 保存場所・ファイル名を選択・入力し
② [保存] をクリックします。これでPDFファイルが保存されます。
これで Google Chrome で PDFファイルを保存する方法の解説は終了です。Google Chrome の設定と使い方まとめをまとめていますので、ご参考にどうぞ。
また、関連記事もあわせてご覧ください。