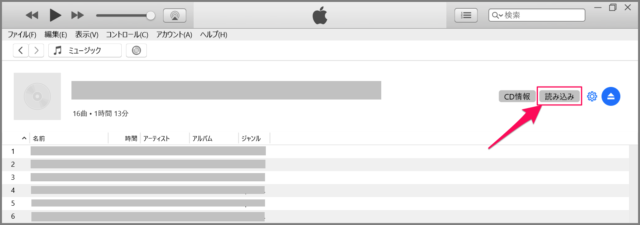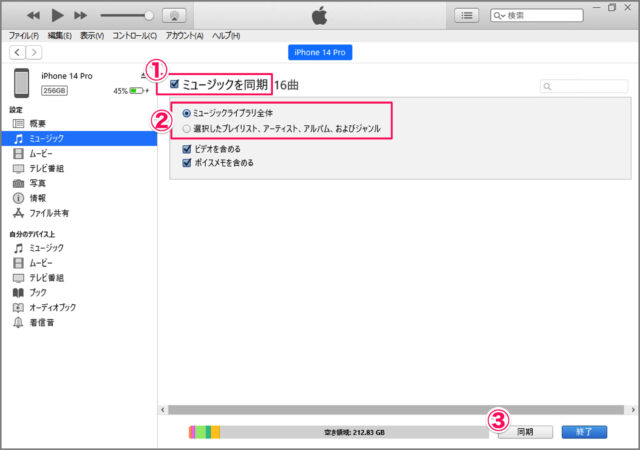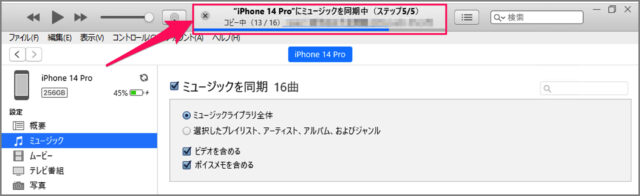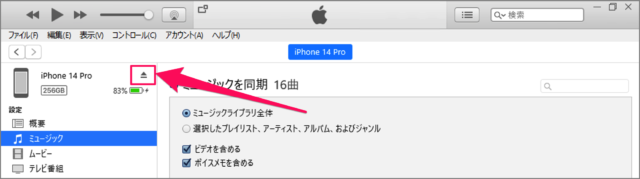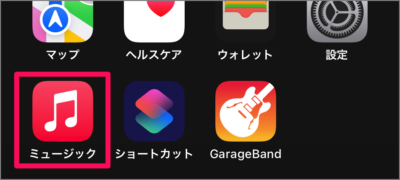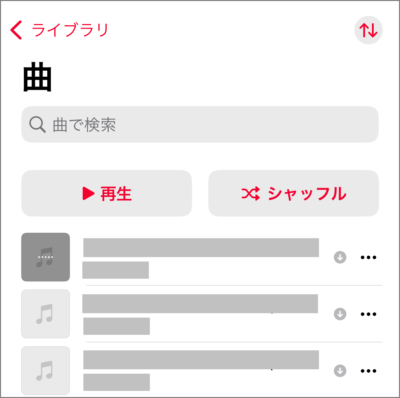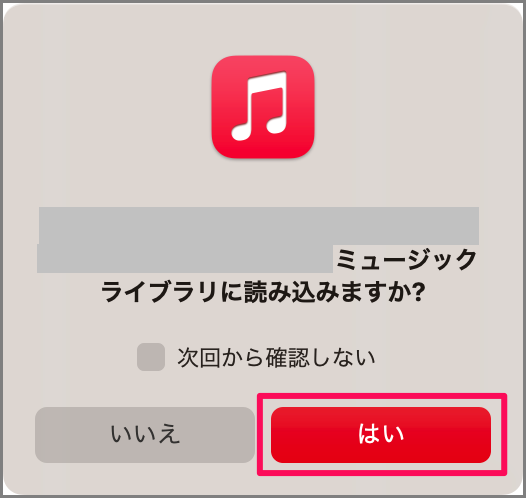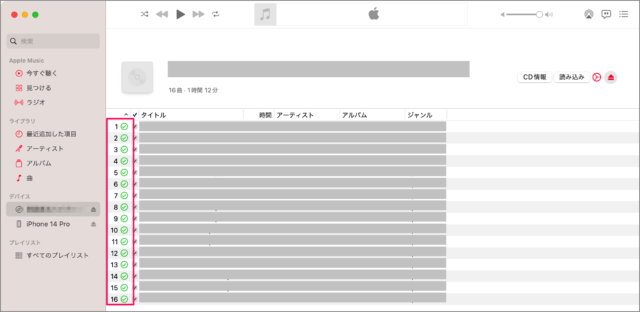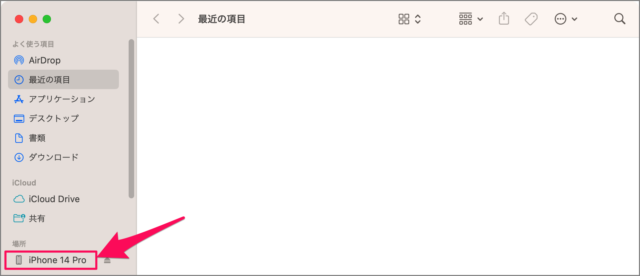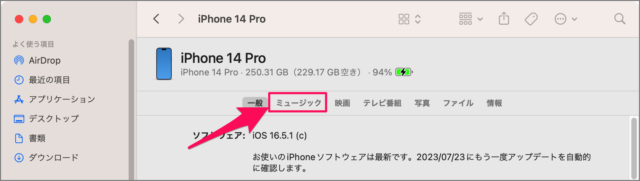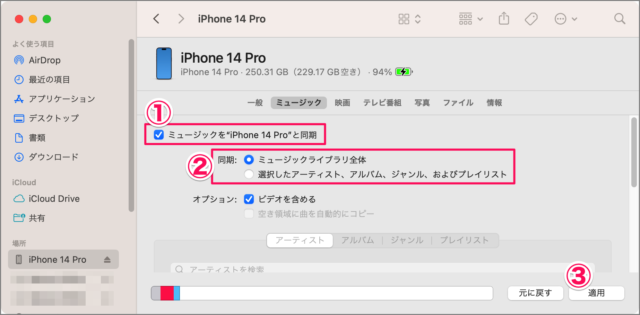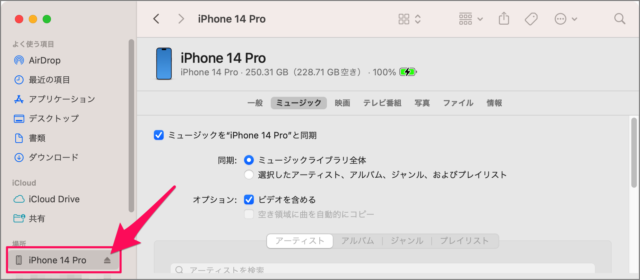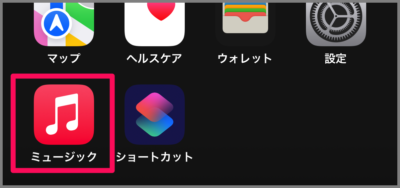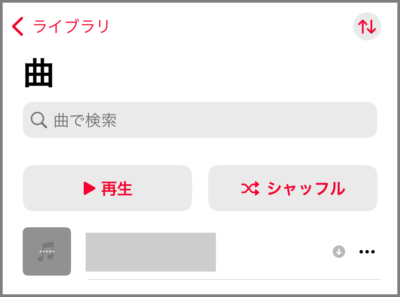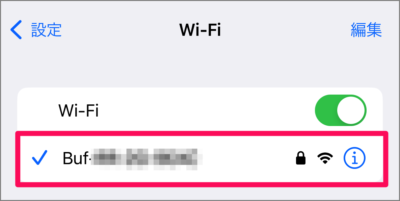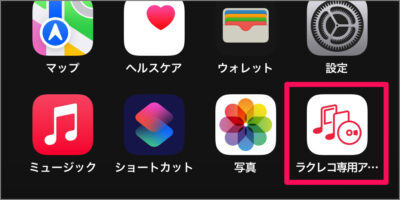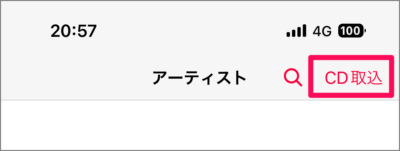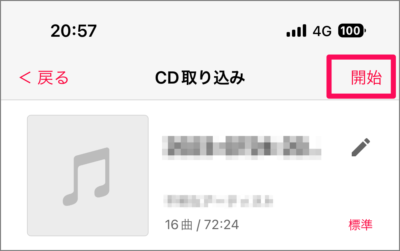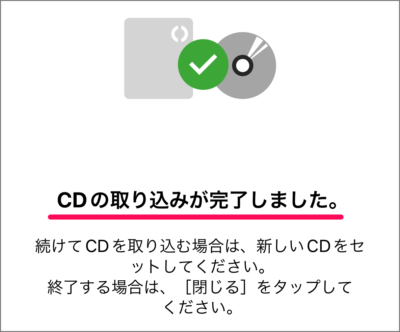iPhone に CD の曲・音楽を入れる方法/取り込み方を紹介します。
ここでは iPhone に CD の曲・音楽を入れるために [Windows PC] [Mac] を使用した方法を解説していきます。
Windows PC から CD の曲・音楽を取り込む
iPhone に Windows PC から CD の曲・音楽を取り込む方法です。
Windows PC に CD を挿入しましょう。
CD/DVDドライブがない場合は、ポータブル・ドライブを用意しましょう。
iTunes を起動し、CD を読み込みます。
iPhone と Windows をUSBケーブルで接続しましょう。
接続方法の詳細はこちらをご覧ください。
iPhoneとWindowsを接続する(つなぐ)/できない場合の対処方法。接続したら iTunes に [iPhone] アイコンが表示されるので、それをクリックしましょう。
iPhone の概要が表示されます。左メニューの [ミュージック] を選択します。
[ミュージックを同期] にチェックを入れます。[ミュージックライブラリ全体] あるいは [選択したプレイリスト...] のどちらかを選び、[同期] をクリックします。
同期がはじまります。しばらく待ちましょう。
これで同期が完了しました。iPhone を取り外しましょう。
iPhone のミュージックを確認しましょう。
これで Windows PC から iPhone に CD の曲・音楽を取り込むことができました。
Mac から CD の曲・音楽を取り込む
iPhone に Mac から CD の曲・音楽を取り込む方法です。
Mac に CD を挿入しましょう。
CD/DVDドライブがない場合は、ポータブル・ドライブを用意しましょう。
CD を挿入すると、「ミュージックライブラリに読み込みますか?」と表示されるので [はい] をクリックしましょう。
表示されない場合は、CDを選択し [読み込み] をクリックしましょう。
CD の読み込みには時間がかかるので、しばらく待ちましょう。すべての曲・音楽にチェックマークが入れば、読み込み完了です。
iPhone と Mac を USBケーブルで接続しましょう。
Finder を起動し、場所から [iPhone] を選択します。
iPhone の概要が表示されたら、[ミュージック] を選択しましょう。
[ミュージックを iPhone と同期] にチェックを入れます。[ミュージックライブラリ全体] あるいは [選択したプレイリスト...] のどちらかを選び、[適用] をクリックします。
同期が完了したら、[iPhone] を取り出しましょう。
iPhone のミュージックを確認しましょう。
これで Mac から iPhone に CD の曲・音楽を取り込むことができました。
パソコンなしの場合
パソコンがない場合に CD の曲・音楽を iPhone に取り込む方法です。
ここでは「バッファロー ラクレコ」を使って、iPhone に取り込みます。
ポチップ
[ラクレコ] を電源に接続し、[CD] を挿入します。
[ラクレコ] と iPhone を Wi-Fi で接続します。[設定] → [Wi-Fi] から [ラクレコのSSID] を選びましょう。[パスワード] は、[ラクレコ] の裏面に記載されています。
ホーム画面からアプリ [ラクレコ] を起動します。
[CD取込] をタップします。
[開始] をタップし、CD を iPhone に取り込みましょう。
CD の取り込みが完了しました。