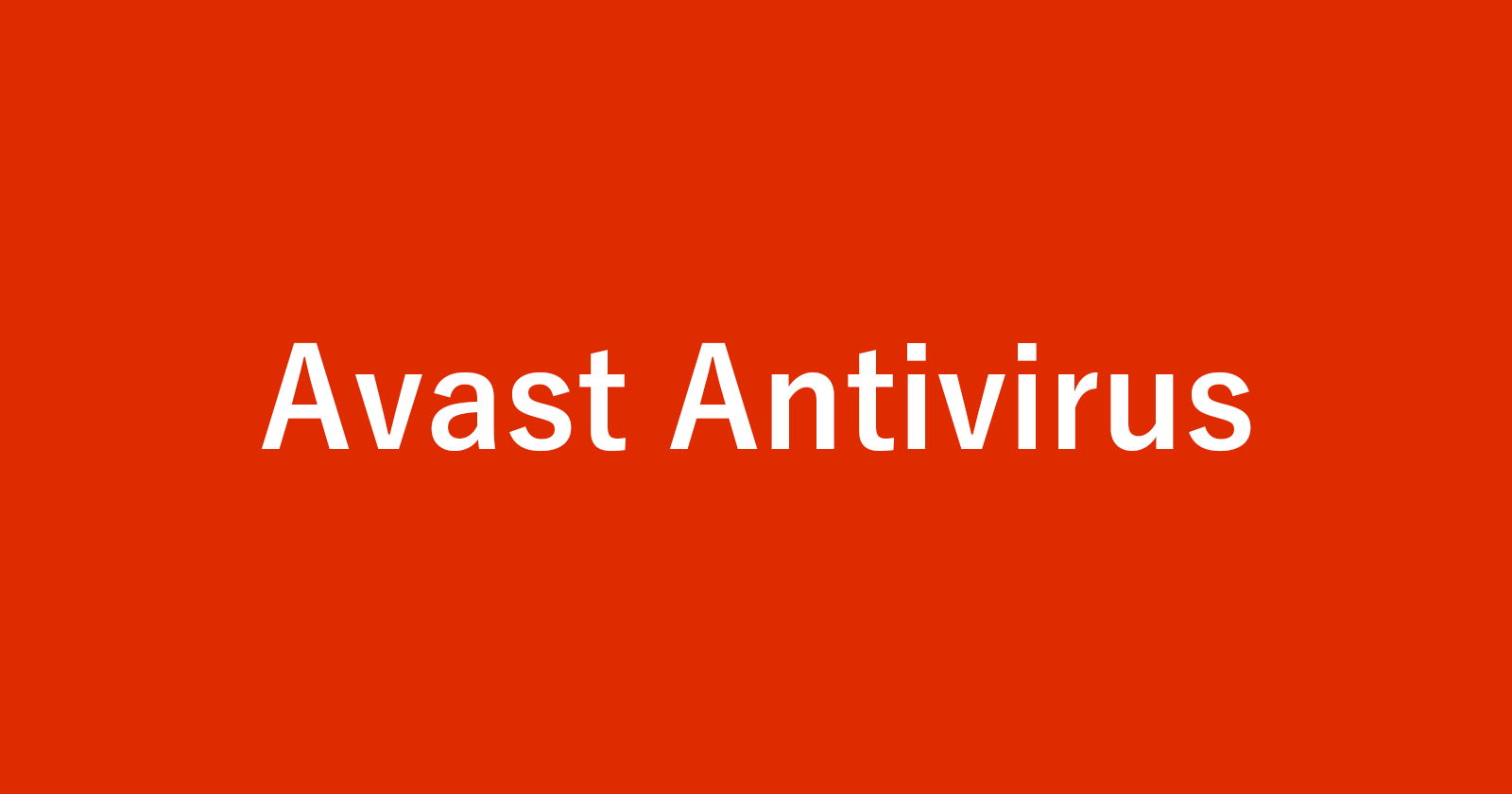Windows 10 からアバスト無料アンチウイルス(Avast Free Antivirus)をアンインストールする方法を紹介します。
Avast Antivirusは、Avast Software が開発・配布しているウイルス対策ソフトです。「Avast Free Antivirus(アバスト無料アンチウイルス)」は、その無料版で機能が制限されています。
他のアンチウイルスソフトを購入したので、「Avast Free Antivirus」が不要になった! そんな場合は、今回紹介する方法で「Avast Free Antivirus」をアンインストール(削除)しましょう。
アンインストール方法はいくつかあるので、おすすめ順で紹介します。
Windowsの設定から削除
管理者権限を持つユーザーアカウントで、Windows10にログインしましょう。
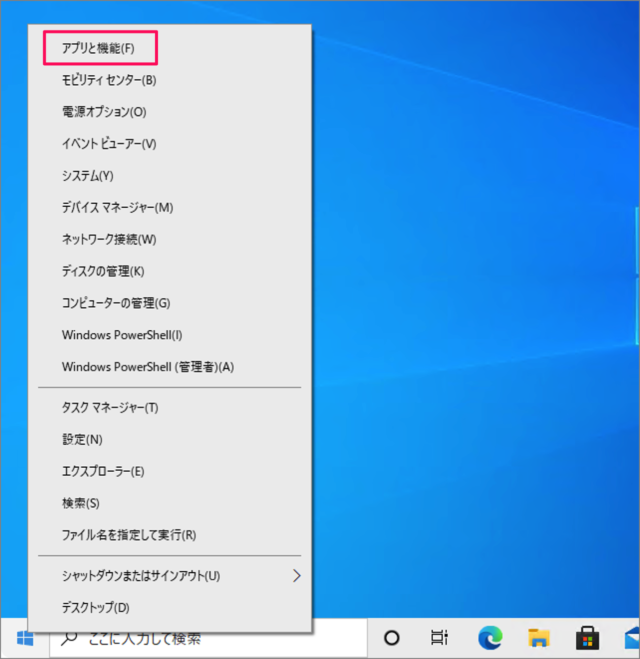
「Windowsボタン」を右クリックし、「アプリと機能」をクリックします。
Windowsの設定
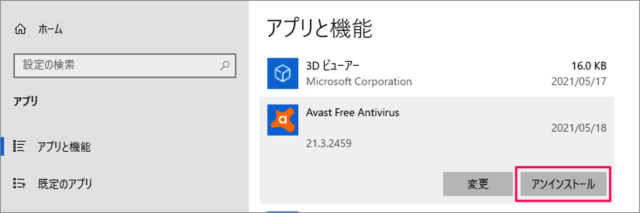
Windowsの設定(アプリと機能)です。「Avast Free Antivirus」をクリックし、「アンインストール」をクリックしましょう。
ユーザーアカウント制御

ユーザーアカウント制御です。「はい」をクリックし、アンインストールを続行しましょう。
アバストのアンインストール
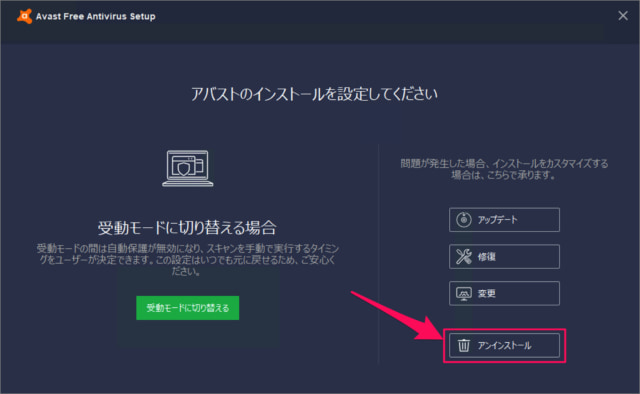
「アンインストール」をクリックしましょう。
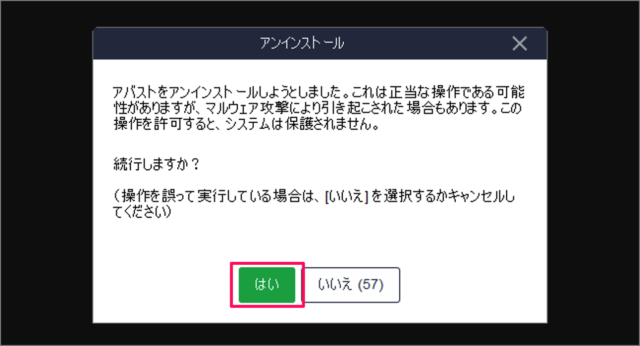
アバストのアンインストールです。「はい」をクリックします。
アバストをアンインストールしようとしました。これは正当な操作である可能性がありますが、マルウェア攻撃により引き起こされた場合もあります。この操作を許可すると、システムは保護されません。
アンケート
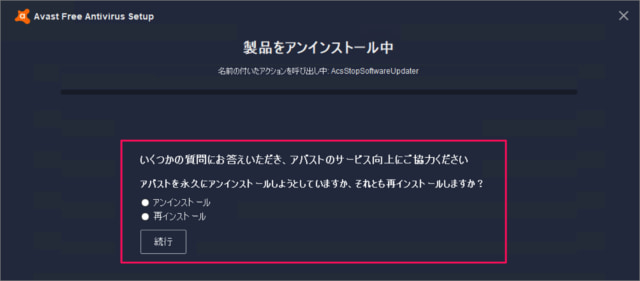
アンインストールがはじまります。その際に「アンケート」が表示されるので、時間があれば答えてあげましょう。
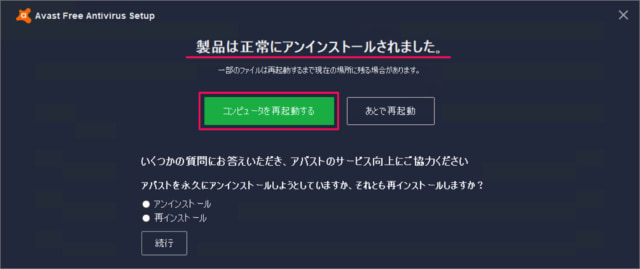
アバストのアンインストールが正常に完了しました。「コンピュータを再起動する」をクリックしましょう。
これで「Avast Free Antivirus」のアンインストールは完了です。
スタートメニューから削除
次はスタートメニューから削除する方法をみていきます。
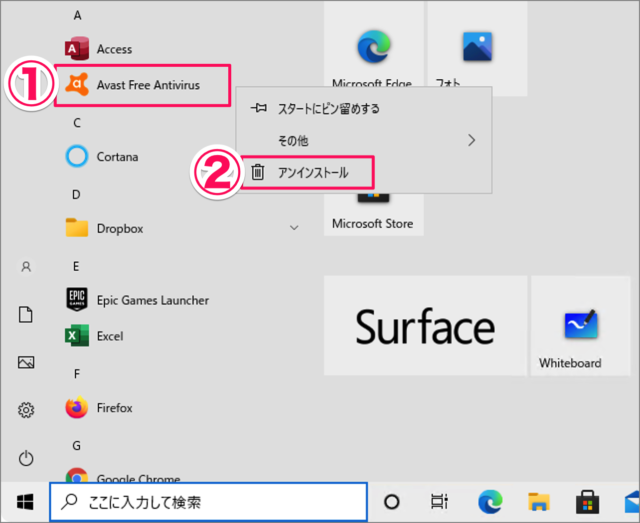
スタートメニューの①「Avast Free Antivirus」を右クリックし、②「アンインストール」をクリックしましょう。
コントロールパネル
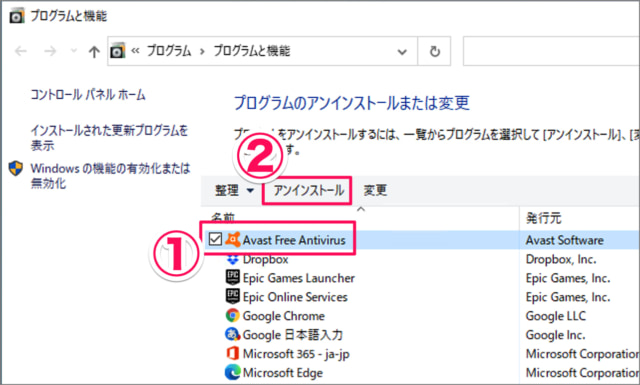
コントロールパネル(プログラムと機能)です。①「Avast Free Antivirus」を選択し、②「アンインストール」をクリックしましょう。
あとは指示に従いアンインストールを続行しましょう。
アンインストールできない!
上記の方法でアンインストールできない場合の対処方法です。
ユーザーの種類を確認
ユーザーアカウントの種類を確認・変更しましょう。アンインストールするには「管理者」である必要があります。
アバスト アンインストール ユーティリティで削除
アバストが配布しているユーティリティを使って削除する方法をみていきます。
「アバストアンインストールユーティリティ」にアクセスし
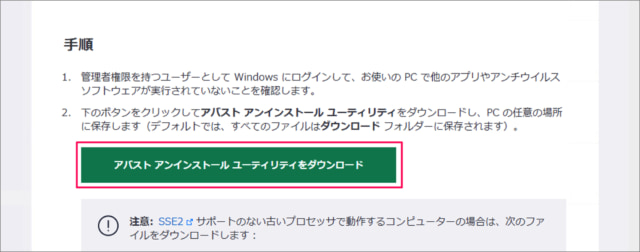
「アバストアンインストールユーティリティをダウンロード」しましょう。
ユーティリティの実行
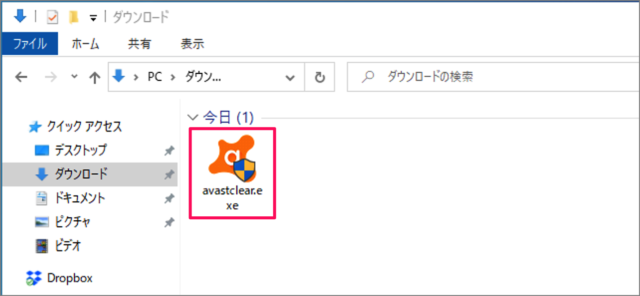
ダウンロードしたユーティリティ「avastclear」を実行します。
Avast Secure Browserのアンインストール
Avast Secure Brower(アバスト セキュア ブラウザ)のアンインストール方法はこちらをご覧ください。