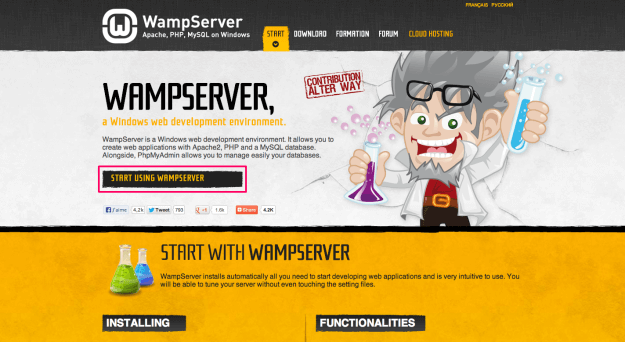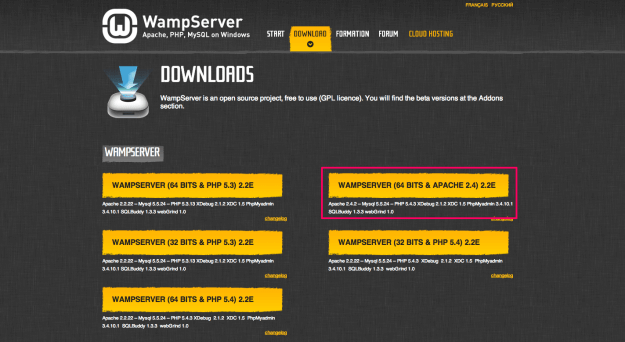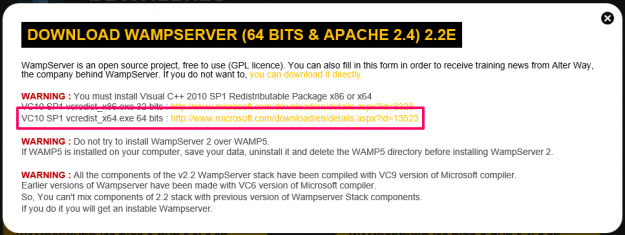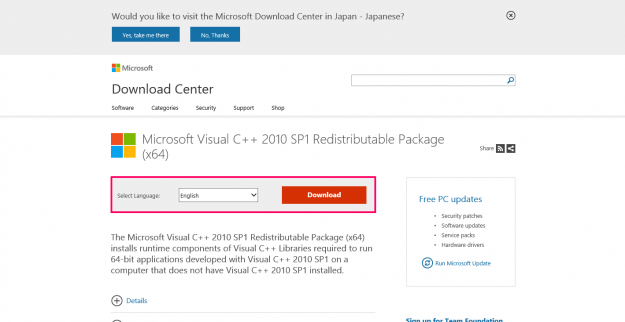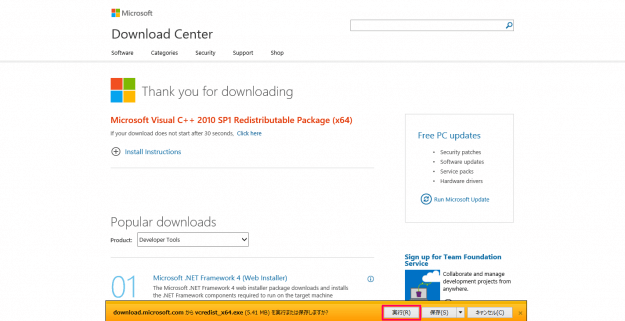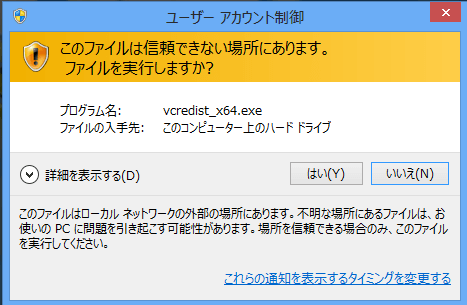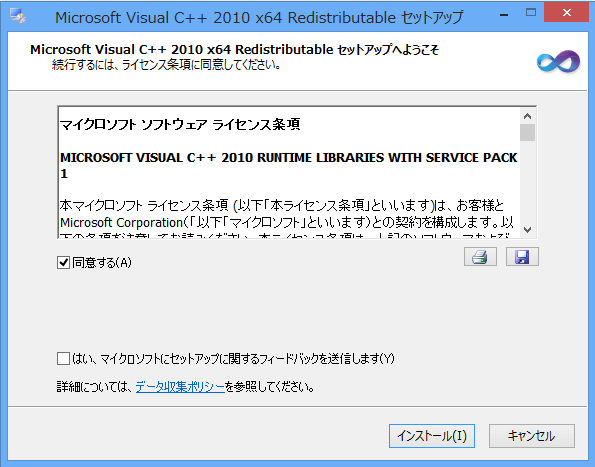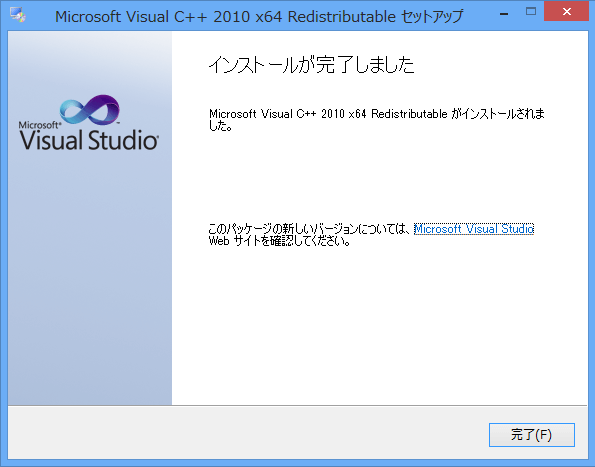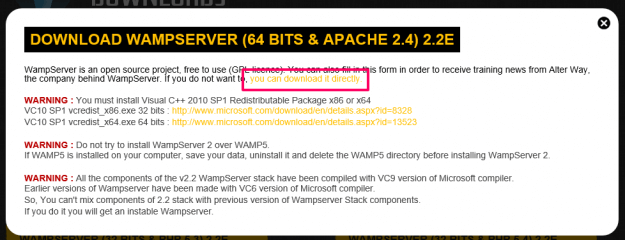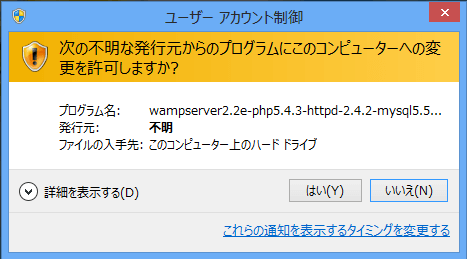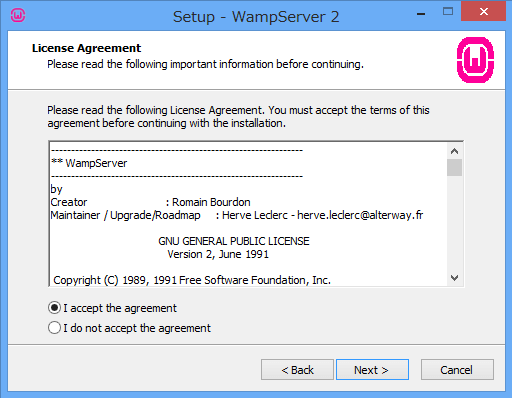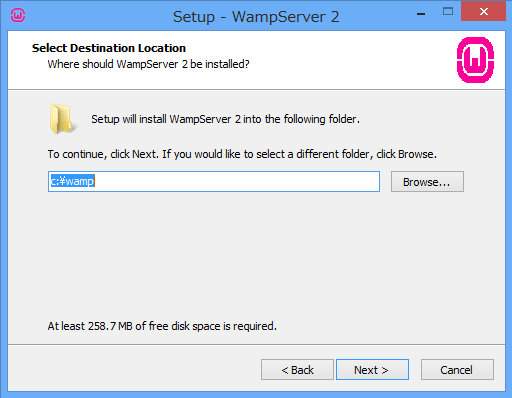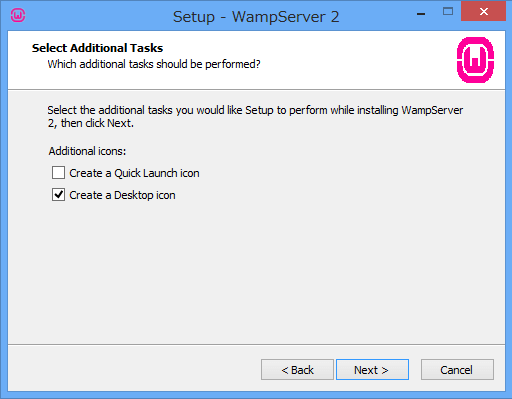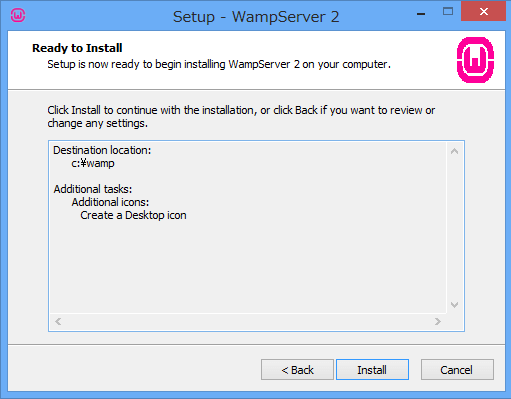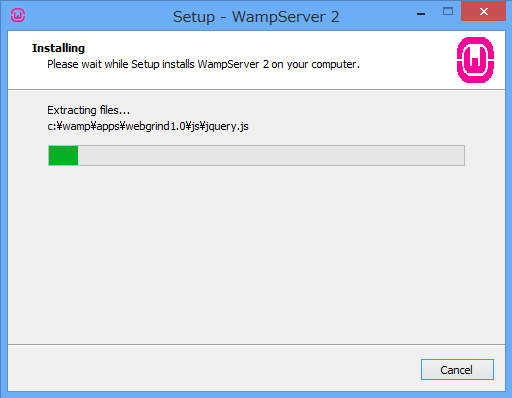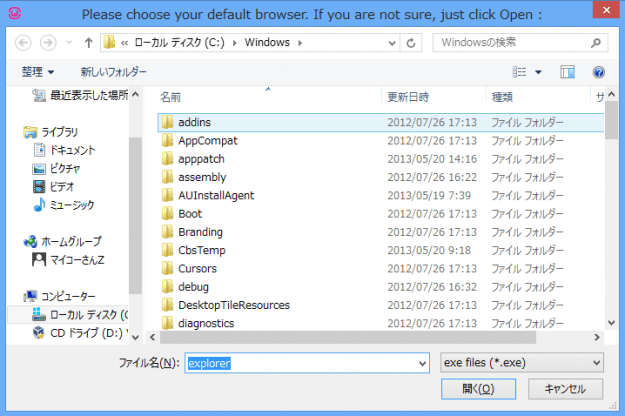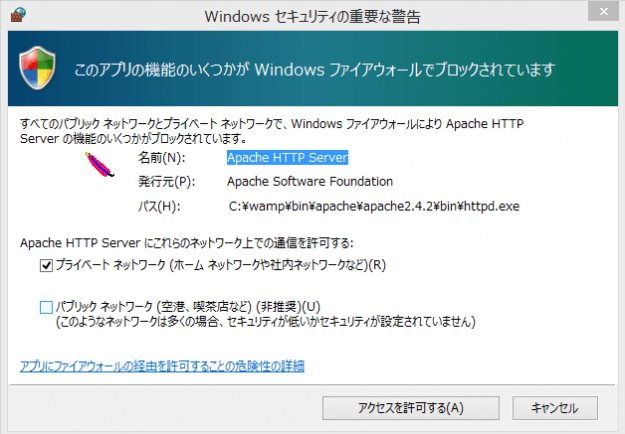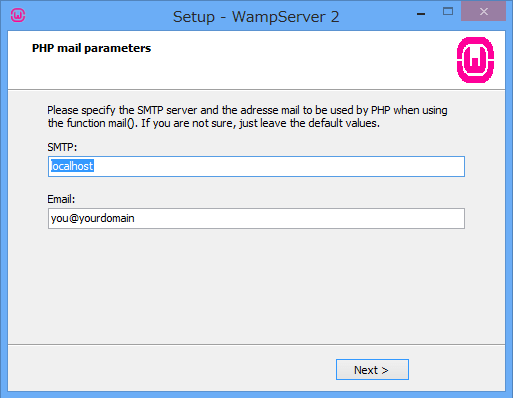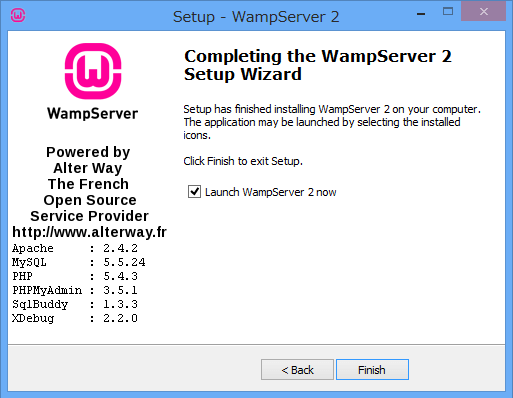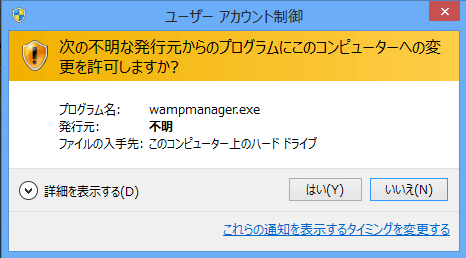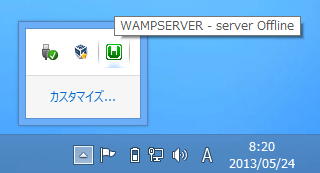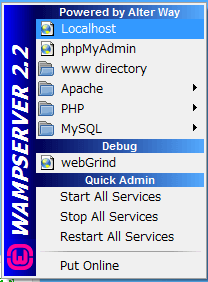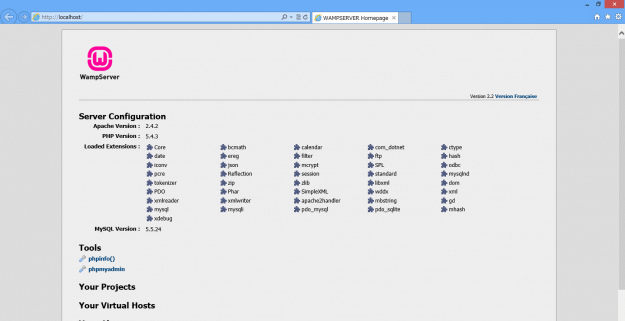ここでは、WAMPのダウンロードとインストール手順を解説します。
WAMP は、Windows の Web 開発環境です。Windows で、Apache、PHP、MySQL データベースを使用して Web アプリケーションを作成できます。また、PhpMyAdmin も使用できます。
WAMPのダウンロードと準備
「START USING WAMPSERVER」をクリックします。
WAMPにはさまざまなバージョンが用意されています。ここでは、「WAMPSERVER(64 BITS & APACHE 2.4) 2.2E」をクリック(ダウンロード)します。
クリックすると、ダウンロードに関する注意事項が表示されます。WAMPには「Visual C++ 2010 SP1 Redistributable Package」が必要です。
・インストールしていない場合
「VC 10 SP1 vcredist_x64.exe」をクリックします。
・インストールしている場合
こちら(WAMPダウンロード項目にジャンプ)をクリックしてください。
「Visual C++ 2010 SP1 Redistributable Package」をダウンロードします。「Download」をクリックします。
ユーザーアカウントの制御です。「はい」をクリックすると、「Microsoft Visual C++ 2010 x64 Redistributable」のインストーラが起動します。
「同意する」にチェックを入れ、「インストール」をクリックします。
しばらくすると、インストールが完了するので、「完了」をクリックします。
WAMPのインストール
ダウンロードページへ戻り、「you can download it directly」をクリックします。
ダウンロードしたWAMPのインストーラファイルを起動します。
ユーザーアカウントの制御です。「はい」をクリックします。WAMPのインストーラが起動します。
セットアップウィザードがはじまります。インストールするApache、MySQLやPHPなどのバージョンを確認し、問題なければ「Next」をクリックします。
ここでは以下のバージョンをインストールします。
Apache:2.4.2
MySQL:5.5.24
PHP:5.4.3
PHPMyAdmin:3.5.1
SqlBuddy:1.3.3
Xdebug:2.2.0
License Agreement(ライセンス同意)画面です。「I accespt the agreement(同意する)」を選択し、「Next」をクリックします。
WAMPをインストールするフォルダを選択します。初期設定は「c:¥wamp」です。問題なければ「Next」をクリックします。変更したい場合は、「Browse」をクリックし変更しましょう。
アイコンの選択画面です。クイック起動にアイコンを表示したい場合は「Create a Quick Launch icon」にチェックを入れ、デスクトップにアイコンを表示したい場合は「Create a Desktop icon」にチェックを入れ、「Next」をクリックします。
インストールの準備が整いました。画面に表示されているインストール項目を確認し、問題なければ「Install」をクリックします。
クリックするとインストールがはじまります。1〜2分待機します。
通常利用するブラウザを選択します。初期設定では、Internet Explorerが選択されています。変更がなければ、「開く」をクリックします。
Windowsセキュリティ警告です。Apacheを起動するために「アクセスを許可する」をクリックします。
PHP mail parametersの設定です。SMTPとEmailを入力し、「Next」をクリックします。
インストールが完了しました。WAMPが正常に起動するか確認してみましょう。「Launch WampServer 2 now」にチェックが入っていることを確認し、「Finish」をクリックします。