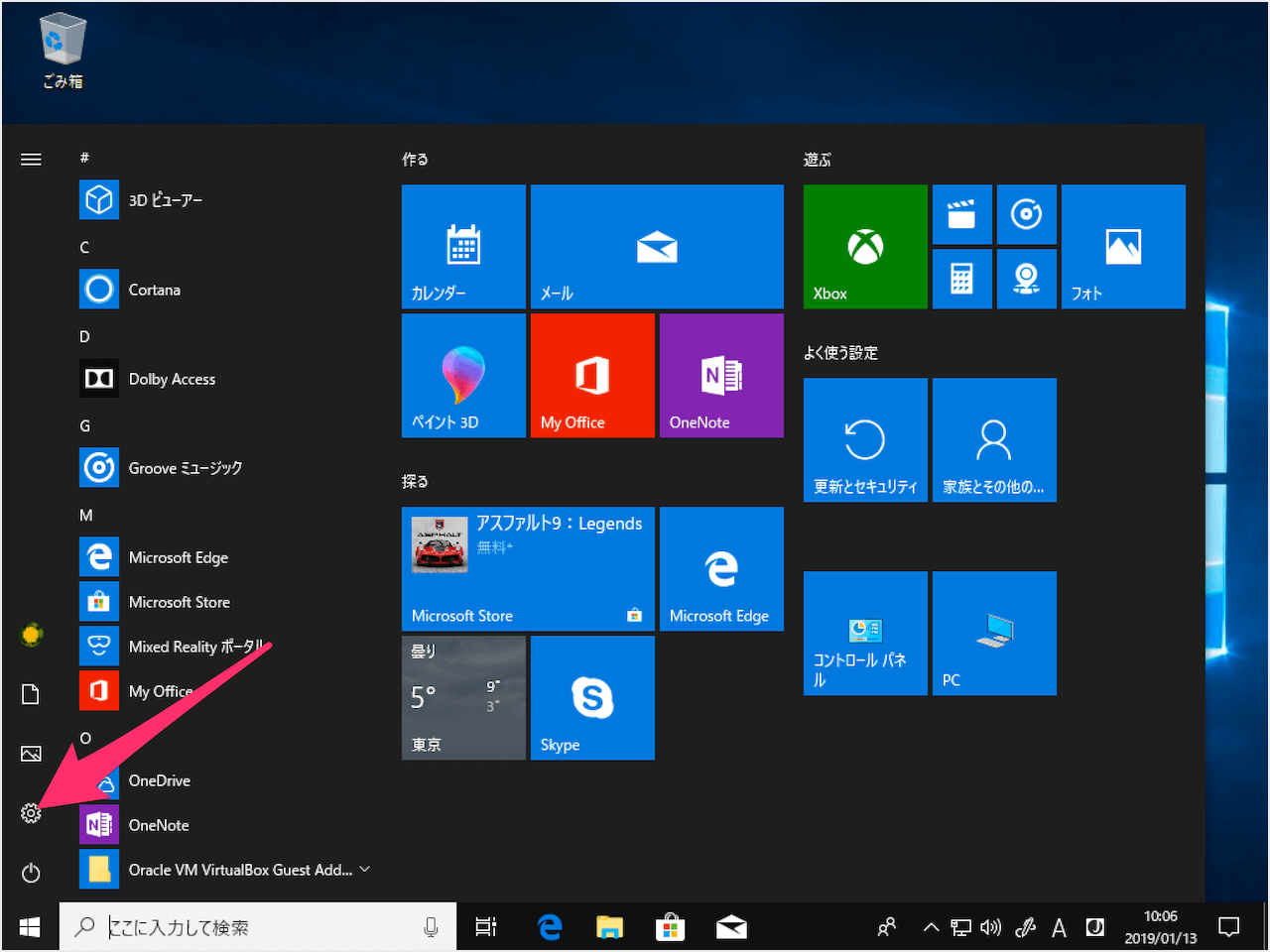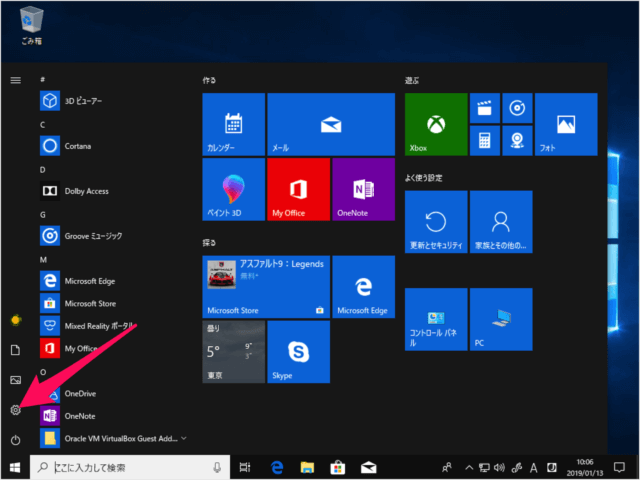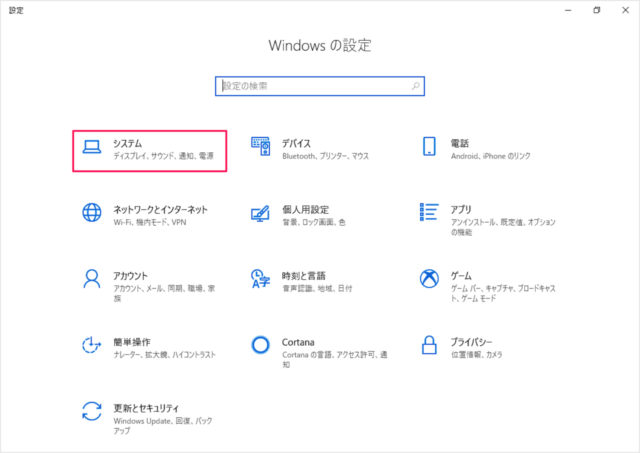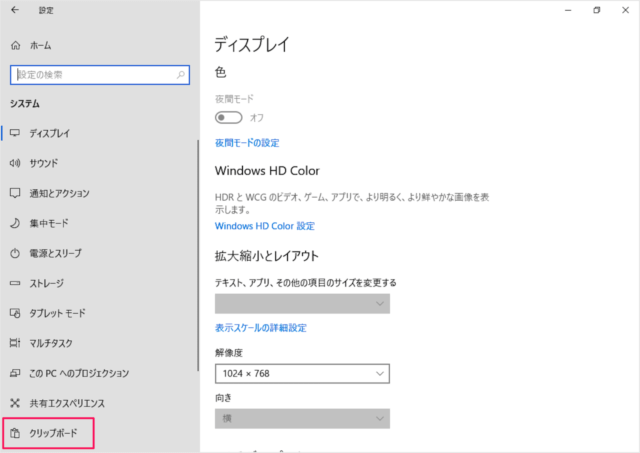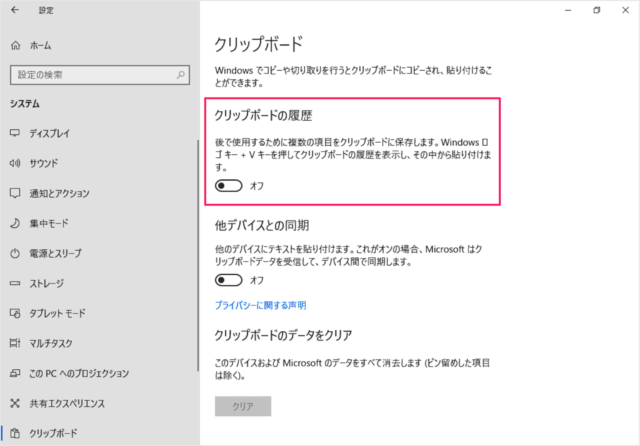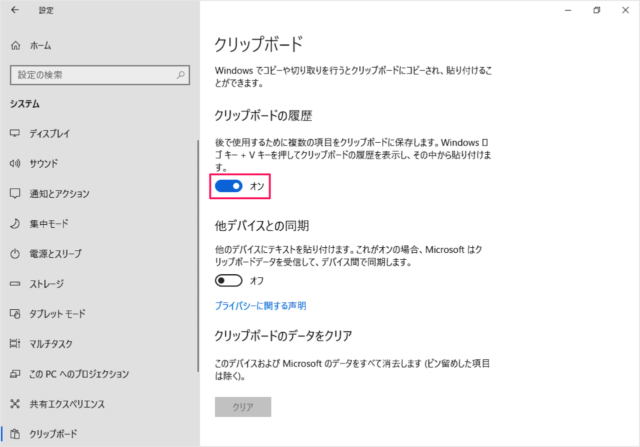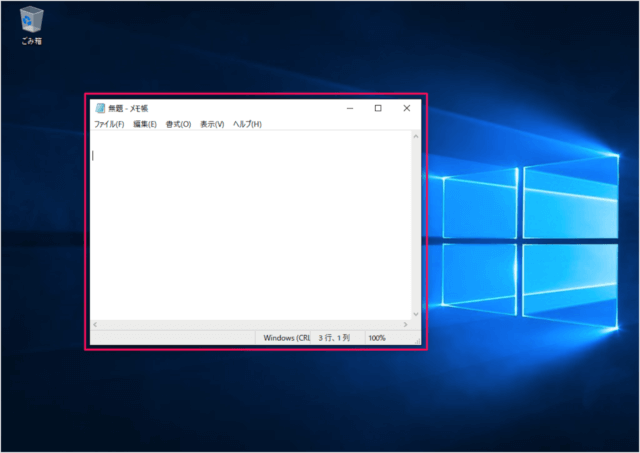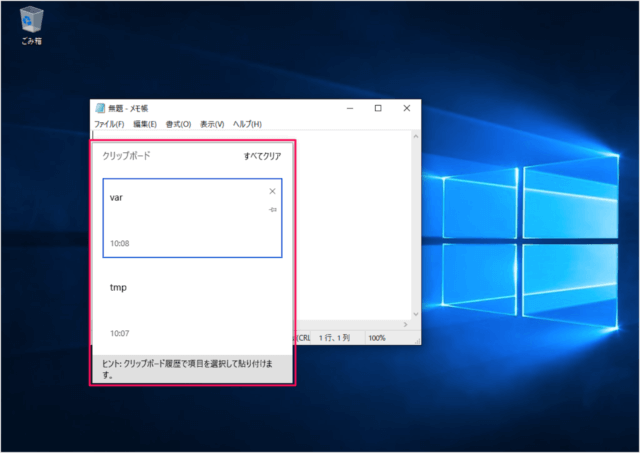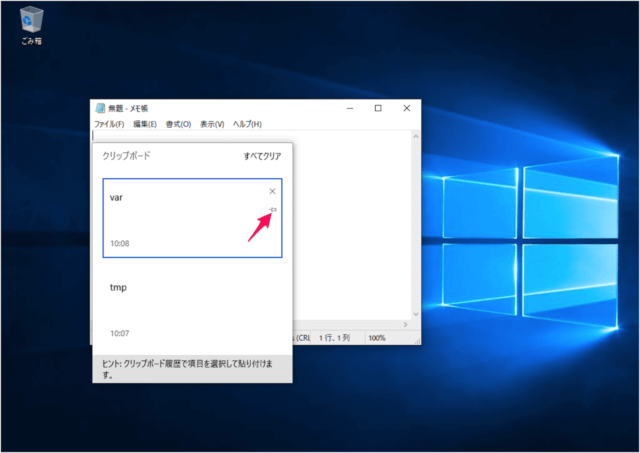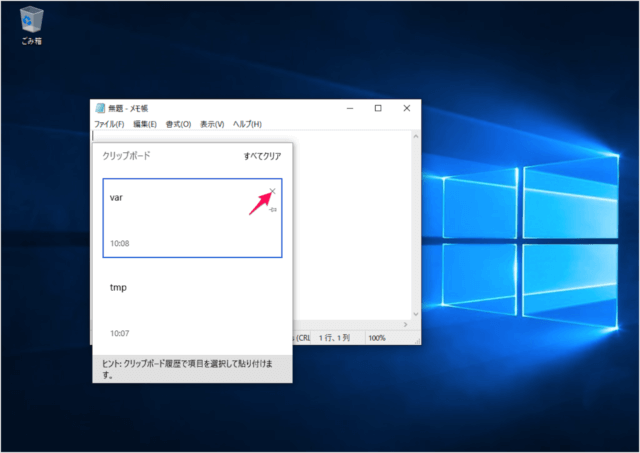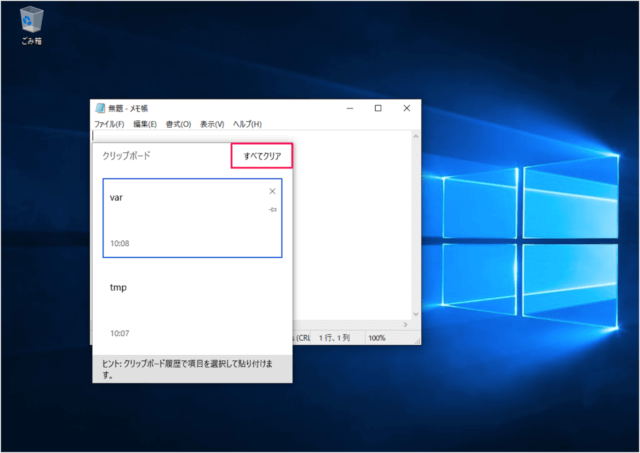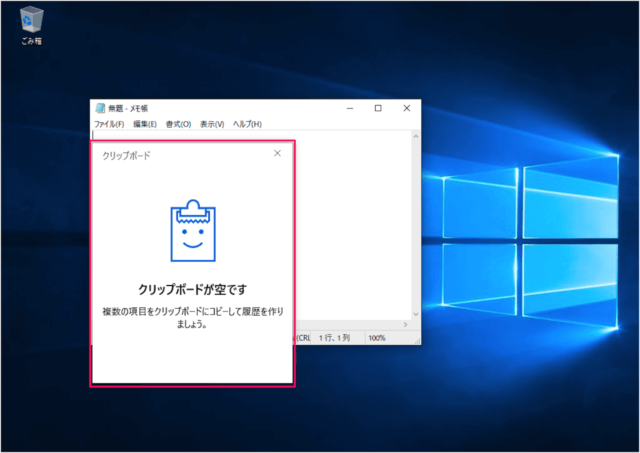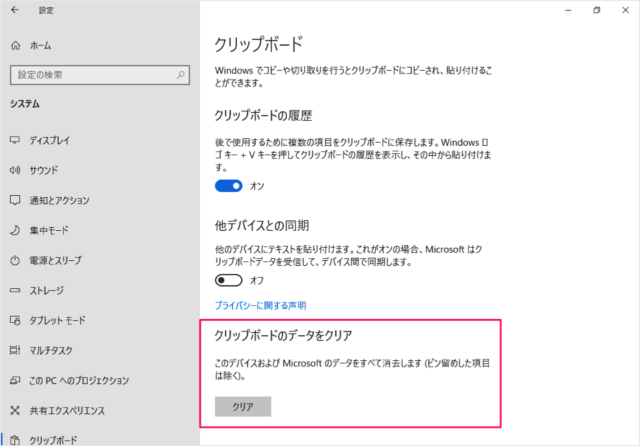目次
Windows10 で、クリップボード履歴の設定と使い方を紹介します。
Windows でコピーや切り取りを行うとクリップボードにコピーされ、貼り付けることができます。
クリップボード履歴を有効(オン)にすると
クリップボードに複数の項目を保存し、あとで貼り付けに使用することができます。
クリップボード履歴の使い方(オン/オフ)
それでは実際に設定と使い方をみていみましょう。
「システム」をクリックします。
左メニューの「クリップボード」をクリックします。
クリップボードの履歴
後で使用するために複数の項目をクリップボードに保存します。「Windows ロゴ」キー + 「V」キーを押してクリップボードの履歴を表示し、その中から貼り付けます。
その他のショートカットキーも合わせてご覧ください。
これで設定完了です。クリップボード履歴が有効になりました。
使い方
何でもいいのでテキストエディタを起動し、ここでは「メモ帳」です。
テキストをコピーしたり……切り取ったり……した後に
「Windows」キーを押しながら「v」キーを押しましょう。
Windowsの設定から「クリップボードをクリア」することもできます。
このデバイスおよび Microsoft のデータをすべて消去します(ピン留めした項目は除く)。