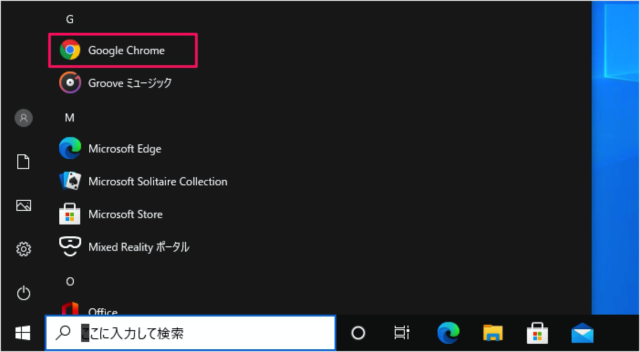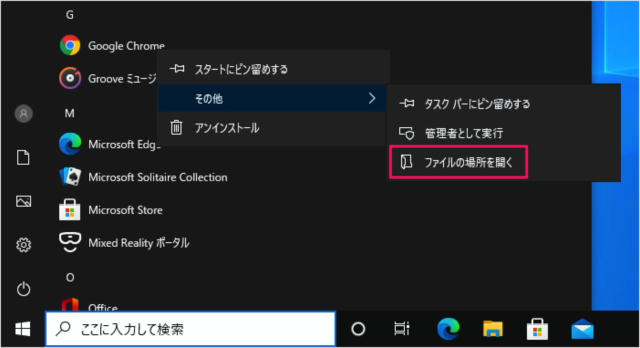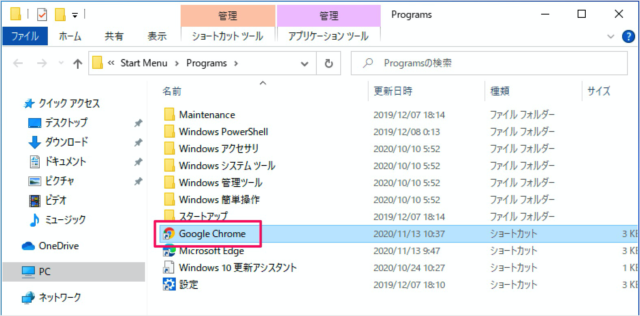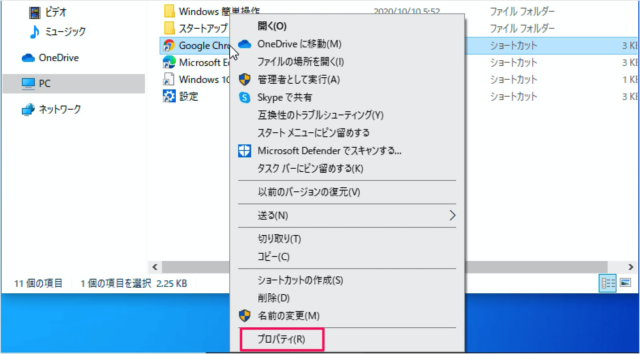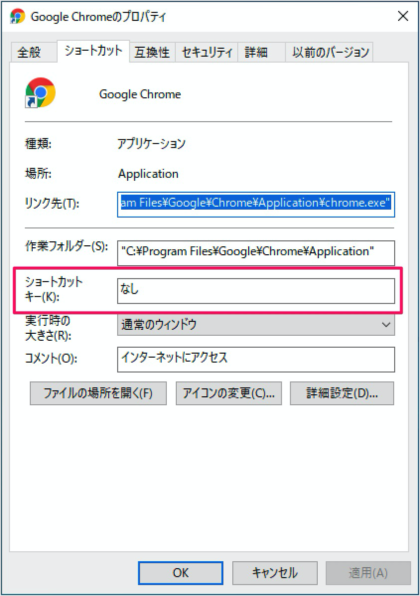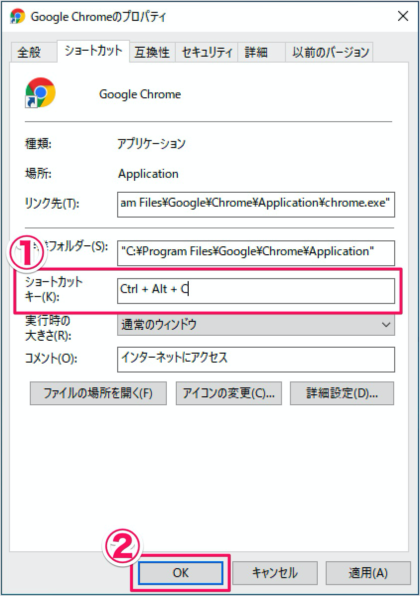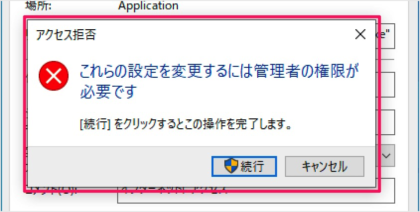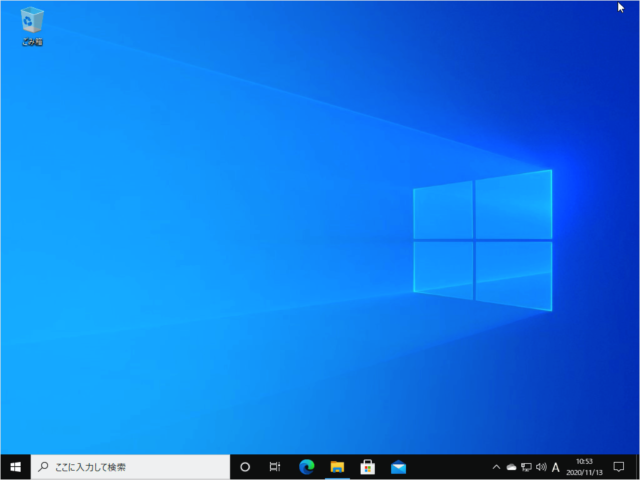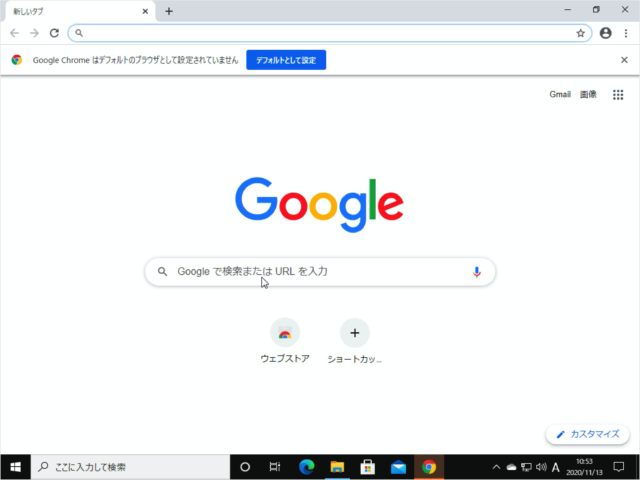Windows 10 のよく使う特定のアプリにショートカットキーを割り当てる方法を紹介します。
Windows 10 は、特定のアプリを簡単に起動するためにショートカットキーを割り当てることができます。例えば、ショートカットキー「Ctrl + Alt + C」を押すと、「Google Chrome」が起動する……といった感じです。
頻繁に利用するアプリにショートカットキーを割り当て、業務効率をアップしましょう!
※ ここでは「Google Chrome」にショートカットキー「Ctrl + Alt + C」を割り当ててみます。
特定アプリのショートカットキーを作成する方法は?
Windows 10 特定アプリのショートカットキーを作成する方法は次の手順です。
-
スタートメニューの [アプリ] を右クリックする
スタートメニューからアプリを探し、右クリックしましょう。 -
アプリの場所を開く
「その他」→「ファイルの場所を開く」をクリックします。 -
アプリを右クリックし、[プロパティ] を選択する
すると、アプリのフォルダーが表示されます。「Google Chrome」を右クリックし
「プロパティ」をクリックします。 -
ショートカットキーを割り当てる
アプリのプロパティーです。「ショートカットキー」をクリックし、割り当てたいショートカットキーを押しましょう。ここでは「C」キーを押しました。
すると、①ショートカットキー「Ctrl + Alt + C」が割り当てられるので、②「OK」をクリックしましょう。※ 「Ctrl + Alt」は自動で割り当てられます。
「これらの設定を変更するには管理者の権限が必要です」というポップアップが表示されたら、「続行」をクリックしましょう。 -
ショートカットキーでアプリを起動する
それでは実際に割り当てたショートカットキーでアプリを起動してみましょう。
ショートカットキー「Ctrl + Alt + C」を押すと
このように「Google Chrome」が起動します。
ショートカットキーの一覧表
その他のWindows10のショートカットキーも合わせてご覧ください。
Windows10の使い方
Windows10 の使い方や設定はこちらをご覧ください。