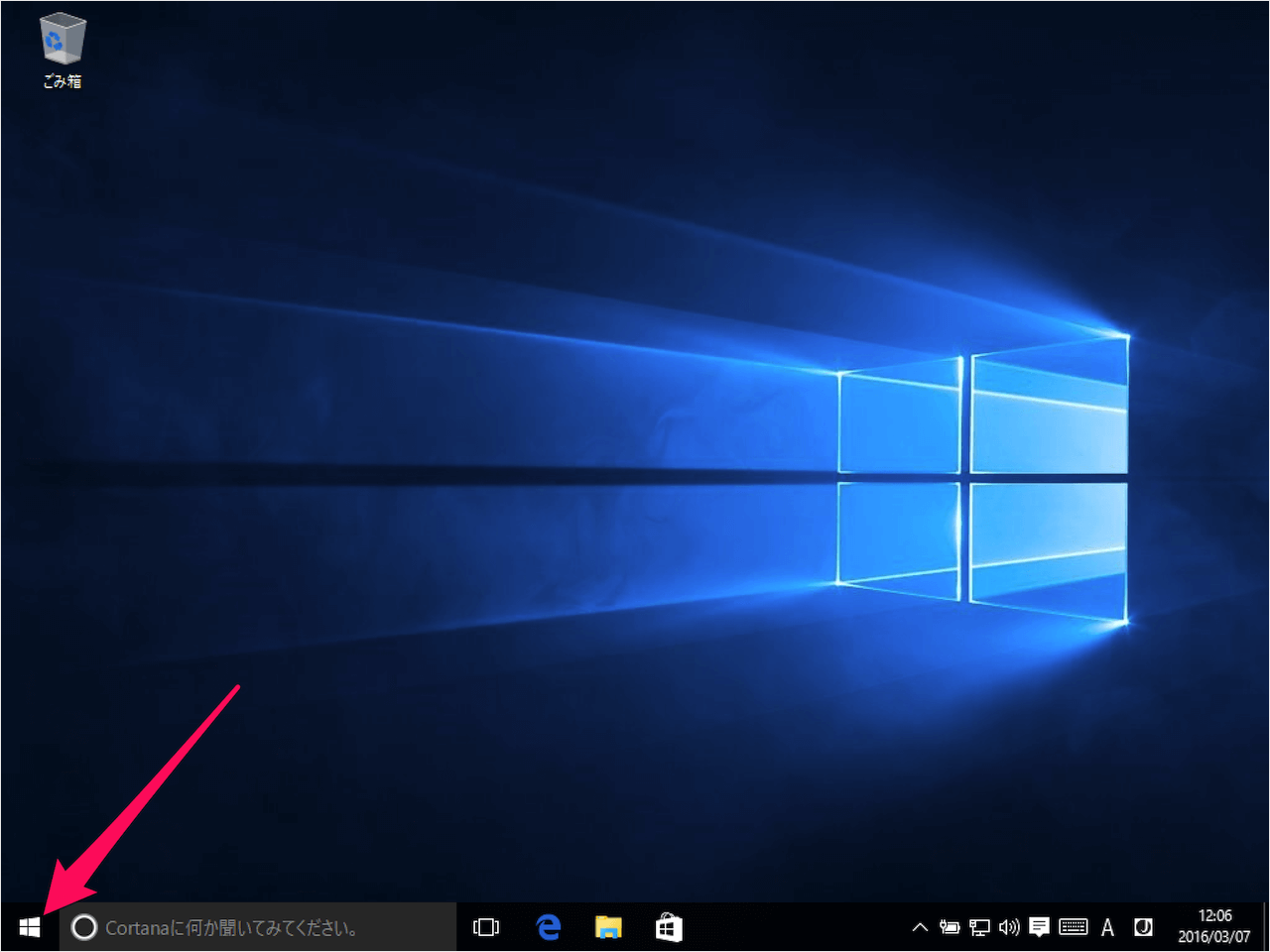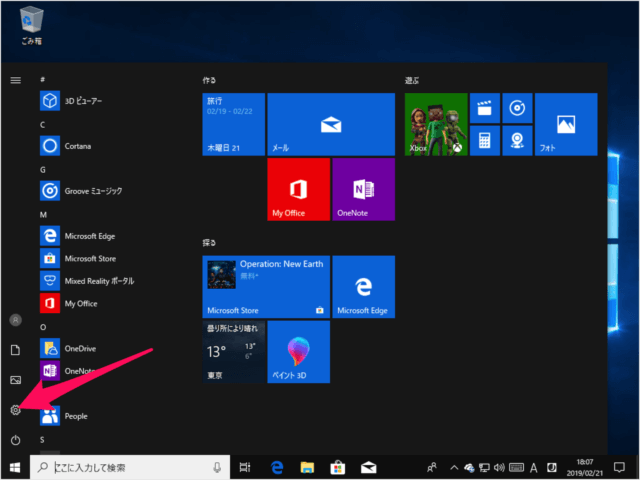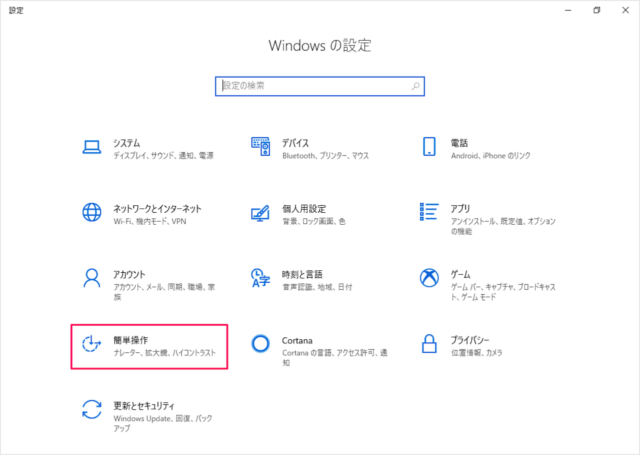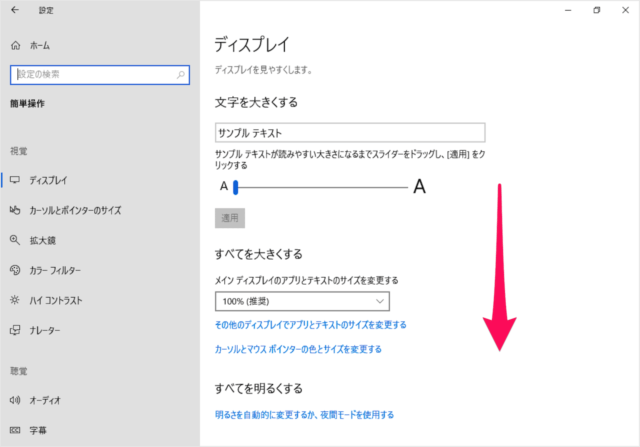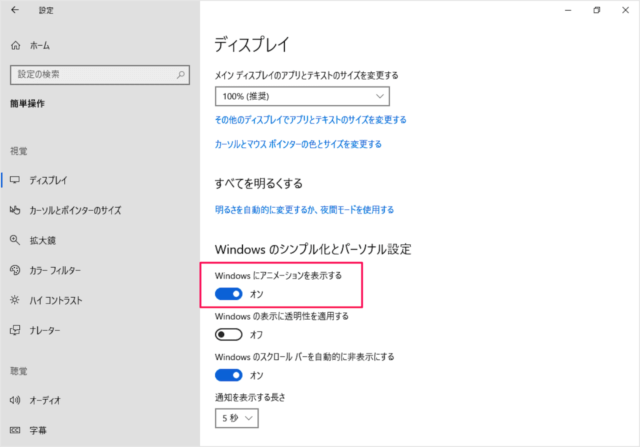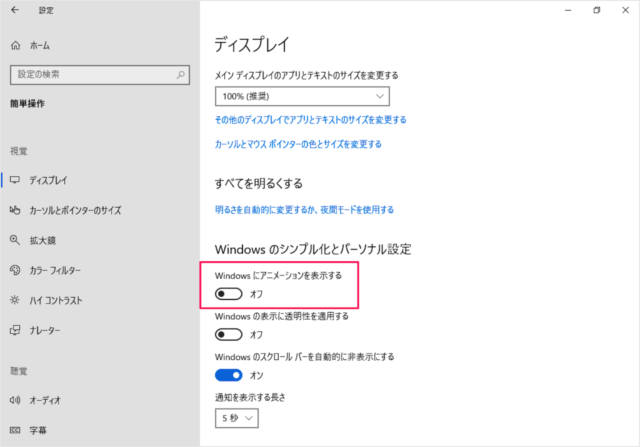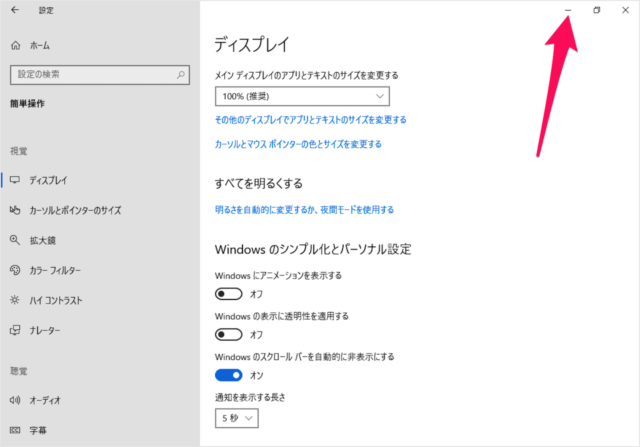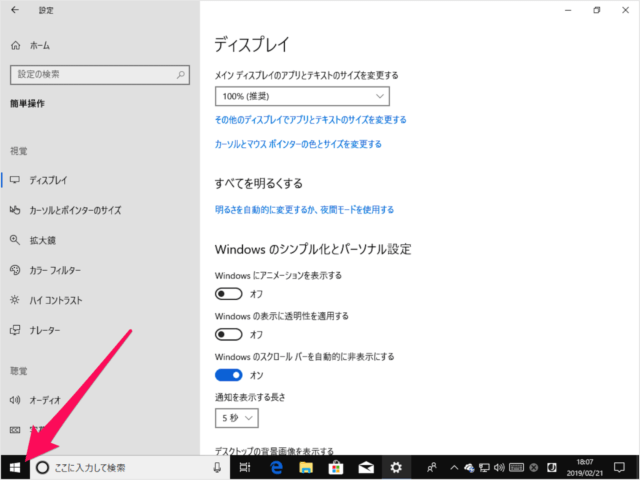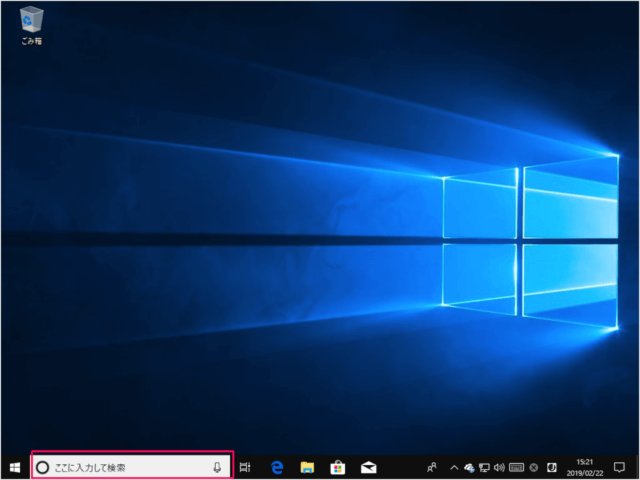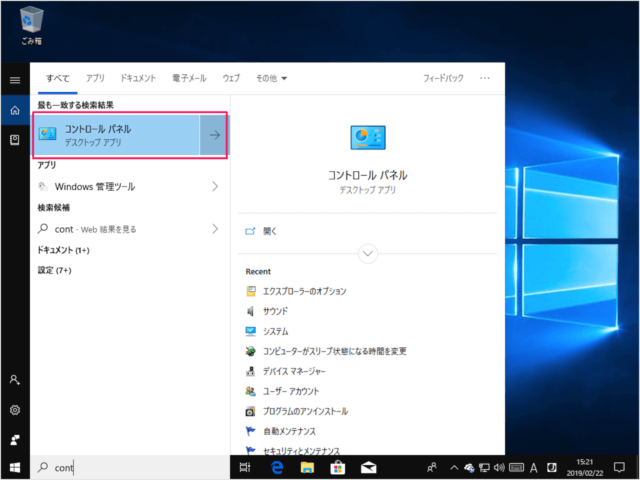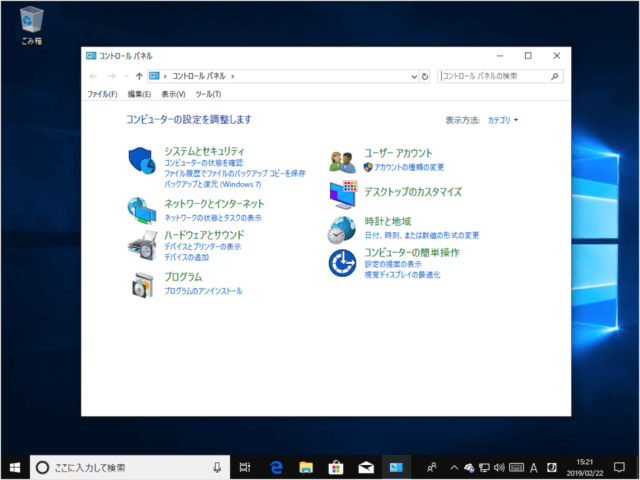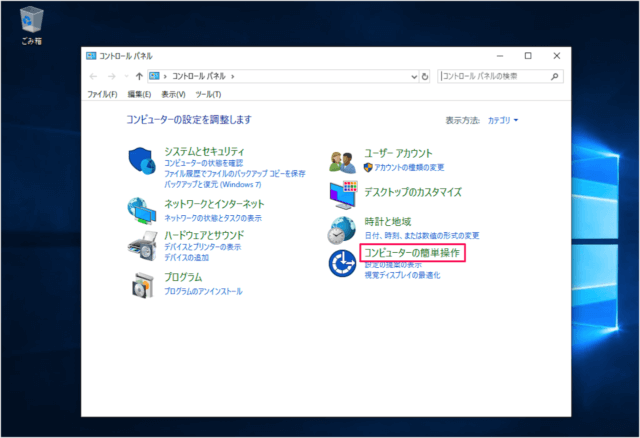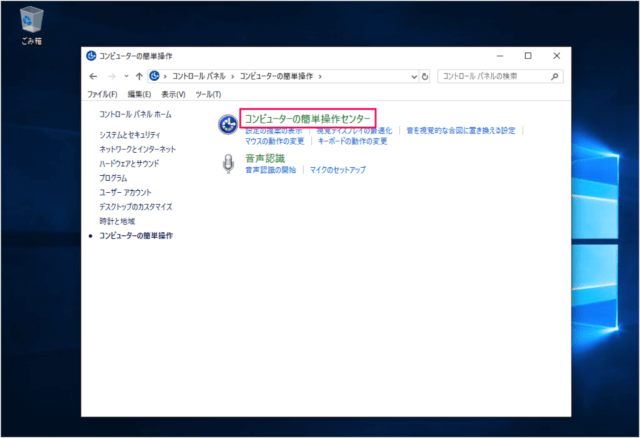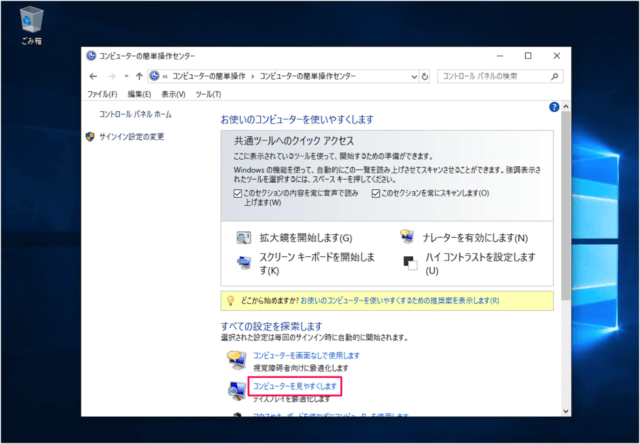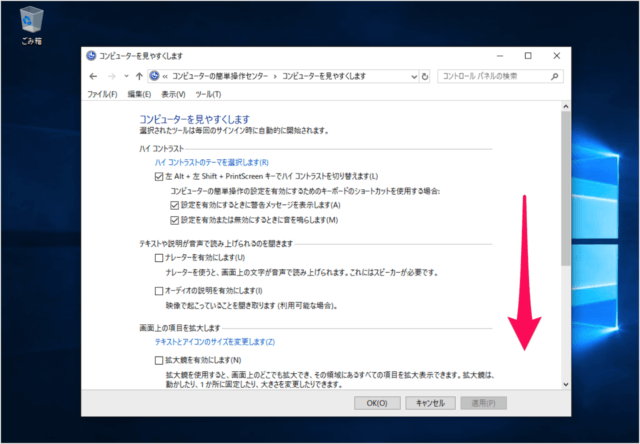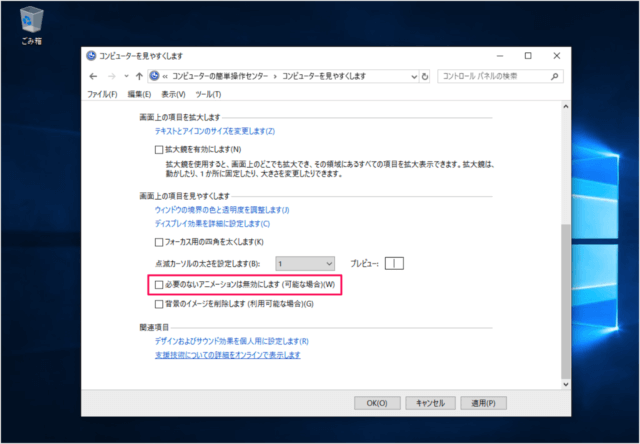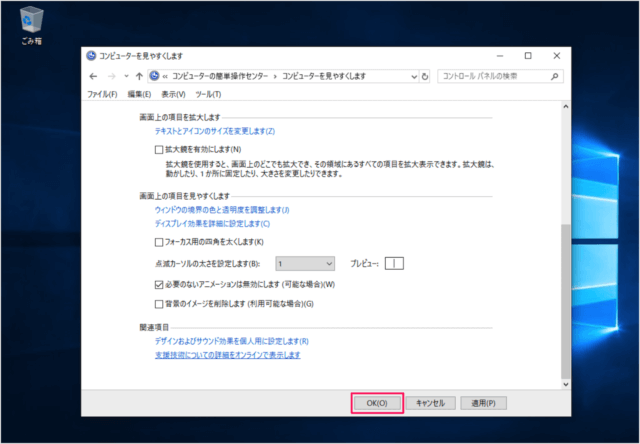目次
Windows10 のアニメーションを無効にする(オン/オフ)方法を紹介します。
アニメーションとは、ウィンドウを最小化したり、最小化したウィンドウをタスクバーから表示する際にびよーんという動き付きで表示される効果のことです。スタートメニューの表示などにもアニメーションが使われています。
デフォルトの設定では、アニメーションが「オン」になっていますが、この設定は「無効(オフ)」にすることができます。Windows10 の動作が遅い・重いと感じたら少しでも動作を軽くするためにアニメーションをオフにするといいかもしれませんね。
アニメーションを無効(オフ)にする方法は?
アニメーションを無効(オフ)にする方法は次の手順です。
「簡単操作」をクリックします。
デフォルトでは「Windows でアニメーションを再生する」が「オン」になっているので
これで「アニメーションが無効(オフ)」になります。
アニメーションのテスト
それでは「オフ」にしたアニメーションをテストしてみましょう。
ウィンドウを最小化してみましょう。この際にアニメーションの「オン/オフ」を切り替えて比べてみてください。
これでアニメーションが無効(オフ)になったときの挙動がわかると思います。
コントロールパネルからアニメーションを無効にする
それでは実際に「必要のないアニメーションは無効に」してみましょう。
「cont」と入力し
- 必要のないアニメーションは無効にします(可能な場合)
Windows 10の関連記事
Windows10 の使い方や設定はこちらをご覧ください。