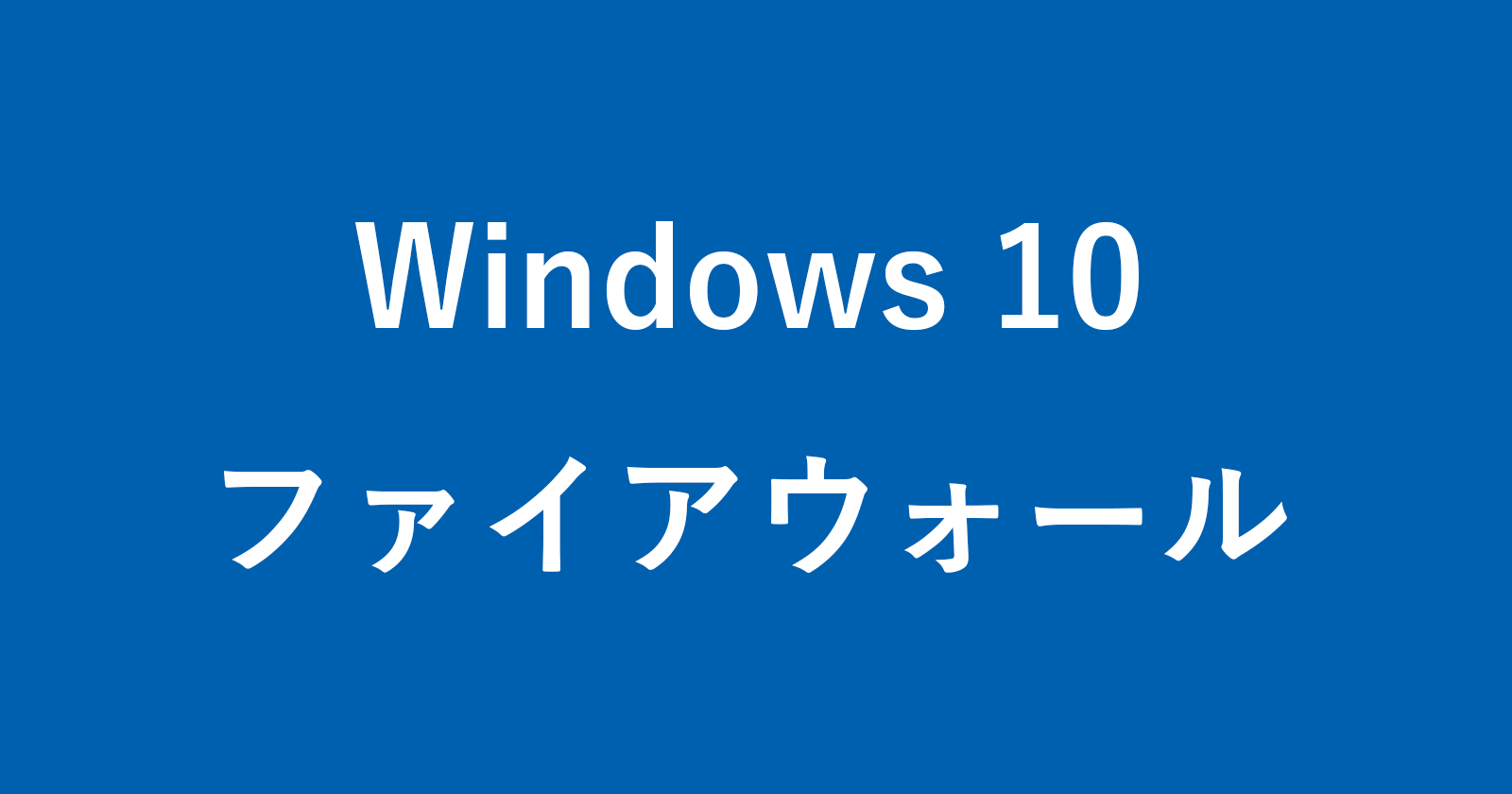目次
Windows10 のファイアウォール経由で、特定のポート番号を開放し、通信を許可する方法を紹介します。
ファイアウォールのポート番号を設定すれば、「80」や「443」……といった特定のポート番号の接続(通信)を許可することができるので、ここではその方法をみていきます。
ファイアウォール - 特定のポート番号の通信を許可
それでは設定方法をみていきます。
タスクバーからコントロールパネルを起動
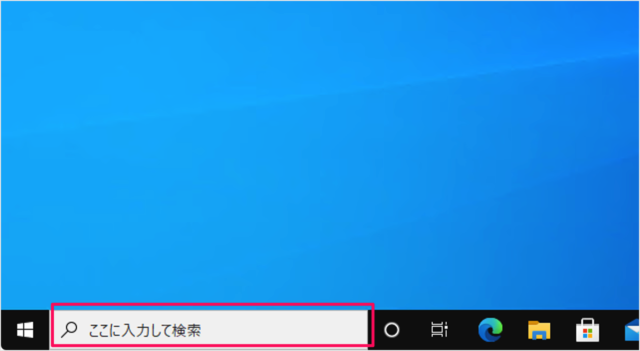
タスクバーの「フォーム」に
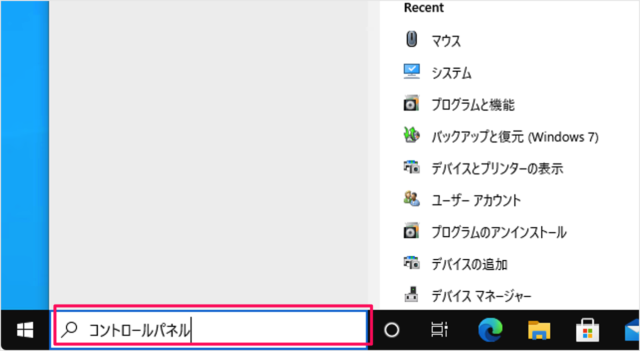
「コントロールパネル」と入力し
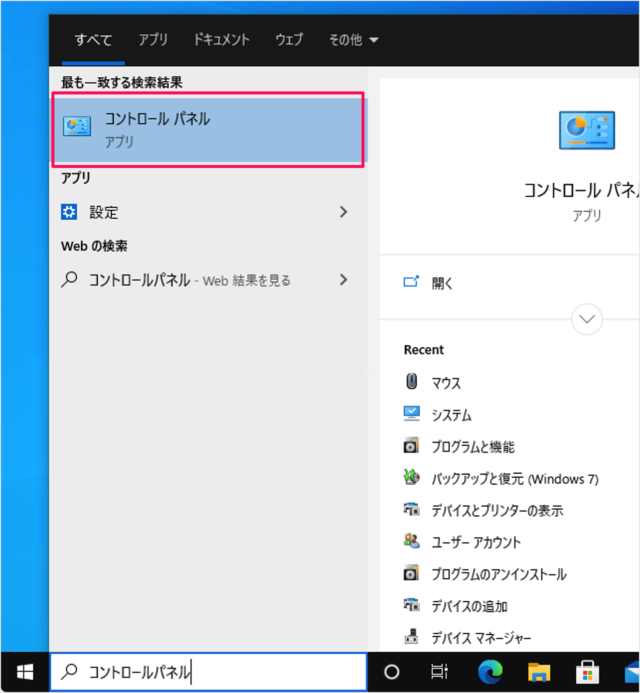
コントロールパネルを起動しましょう。
コントロールパネル
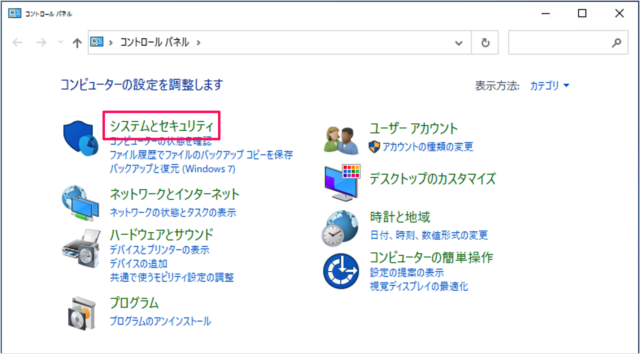
コントロールパネルです。「システムとセキュリティ」をクリックします。
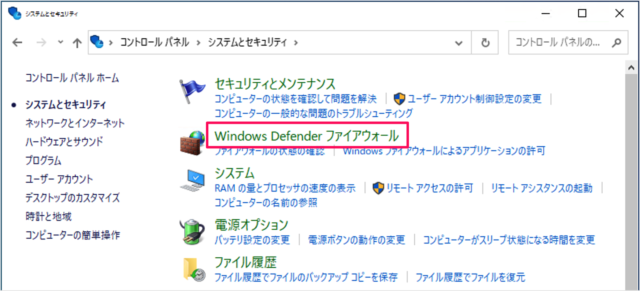
「Windows Defender ファイアウォール」をクリックします。
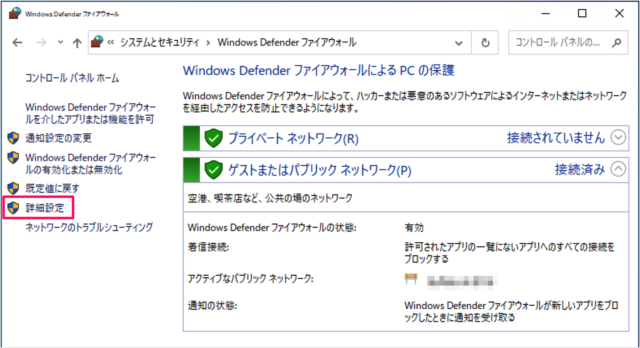
左カラムの「詳細設定」をクリックします。
Windows Defender ファイアウォール
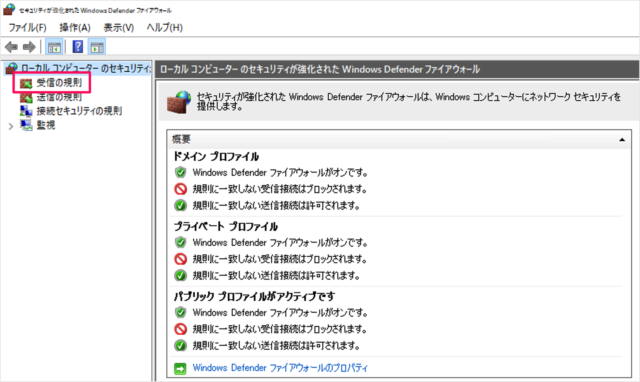
すると、「セキュリティが強化された Windows ファイアウォール」というウィンドウが表示されるので、左カラムの「受信の規制(あるいは送信の規制)」をクリックします。
受信と送信のポート解放は別々に行うことができます。
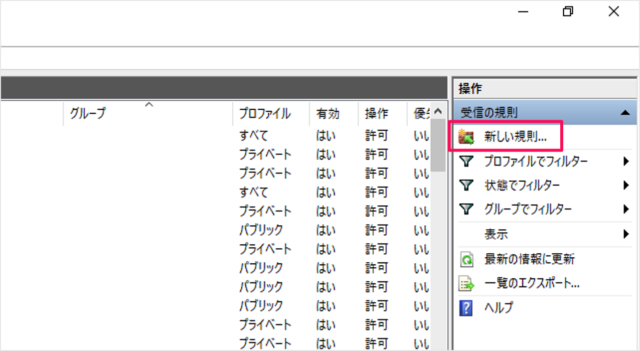
受信の規制です。右カラムの「新しい規制」をクリックしましょう。
ファイアーウォールの規則
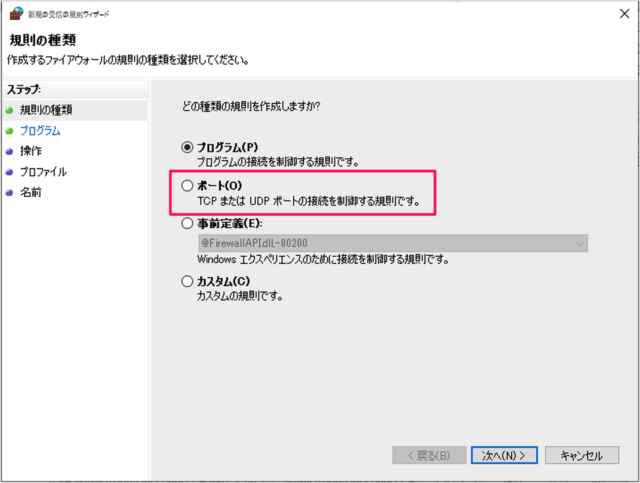
すると、「新規の受信の規制ウィザード」が起動するので「ポート」を選択し、「次へ」をクリックします。
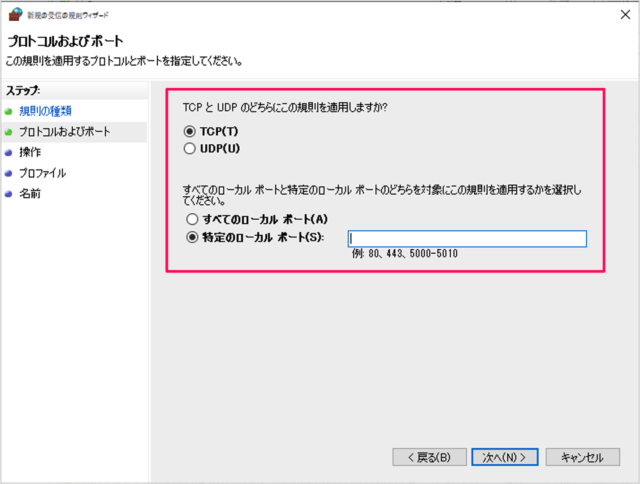
次の設定を行い、「次へ」をクリックします。
規制を適用する TCP/UDP のどちらかを選択します。
- TCP
- UDP
どちらかを選択し、特定のポートの場合は規制を適用するポート番号を入力します。
- すべてのローカルポート
- 特定のローカルポート
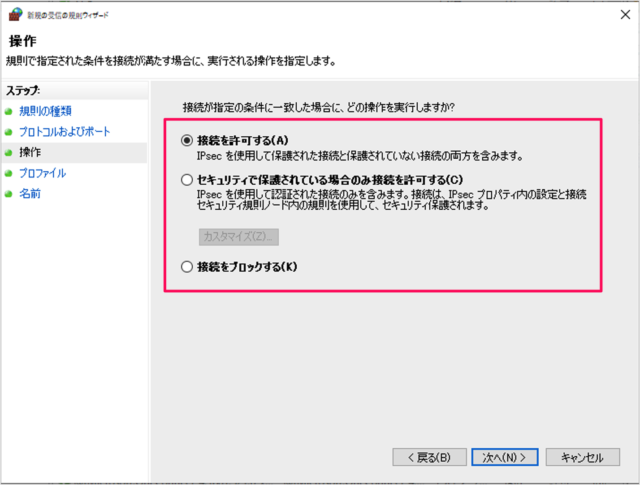
条件を指定し、「次へ」をクリックします。
- 接続を許可する
- セキュリティで保護されている場合のみ接続を許可する
- 接続をブロックする
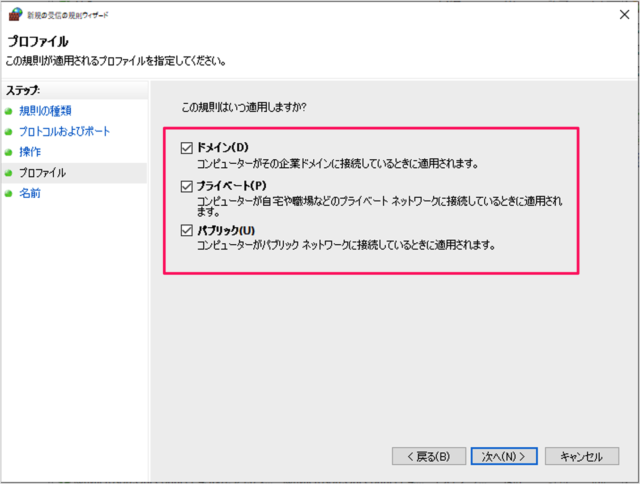
いつ適用するかを選択し、「次へ」をクリックします。
- ドメイン
- プライベート
- パブリック
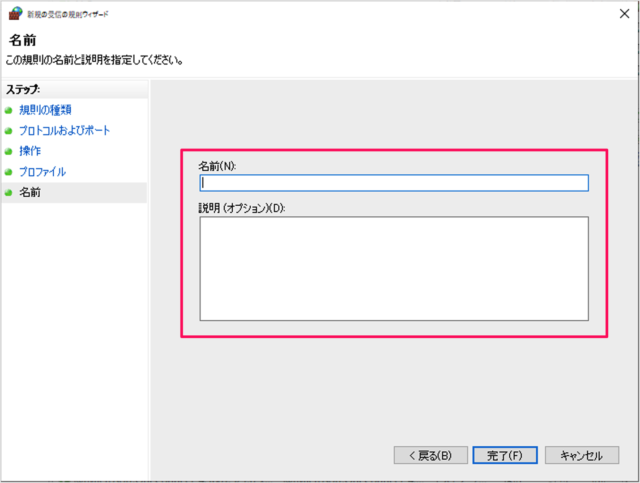
規制の「名前」「オプション」を入力し、「完了」をクリックします。