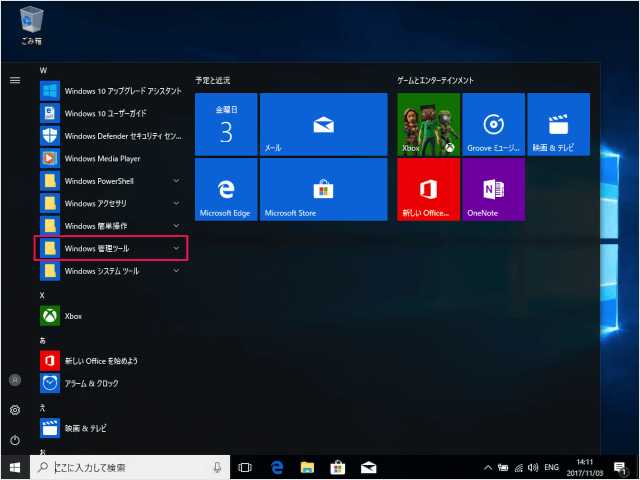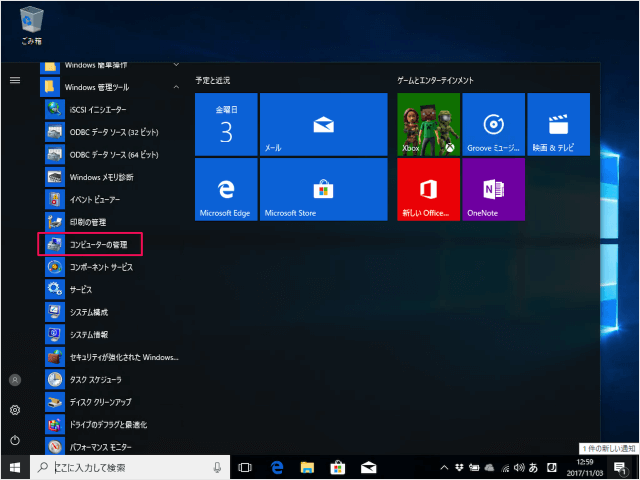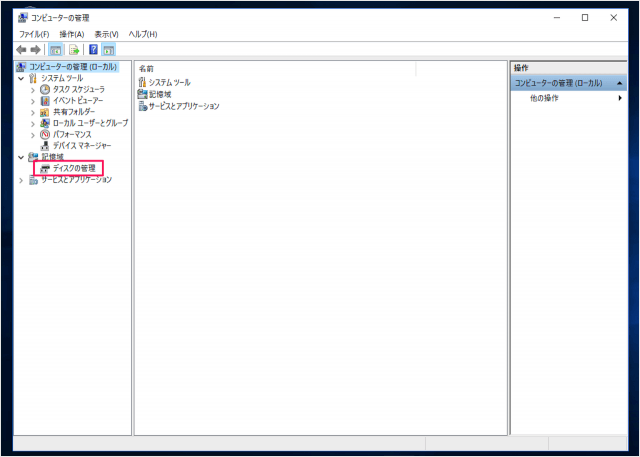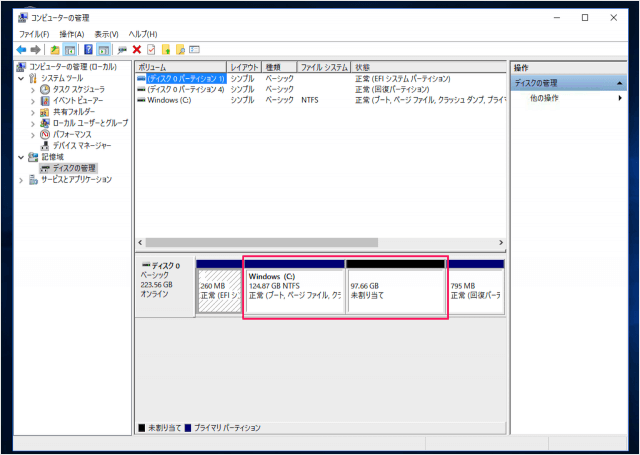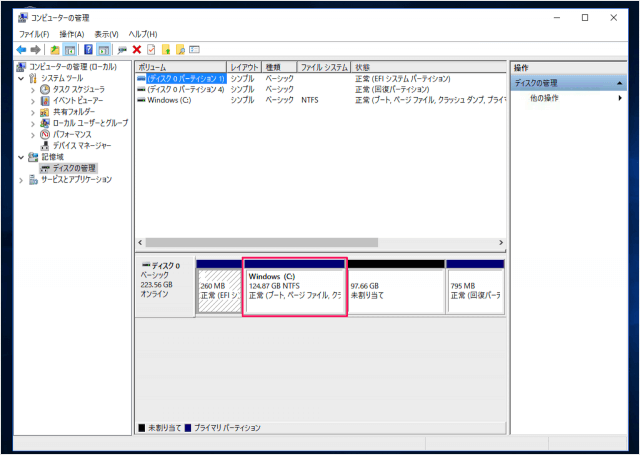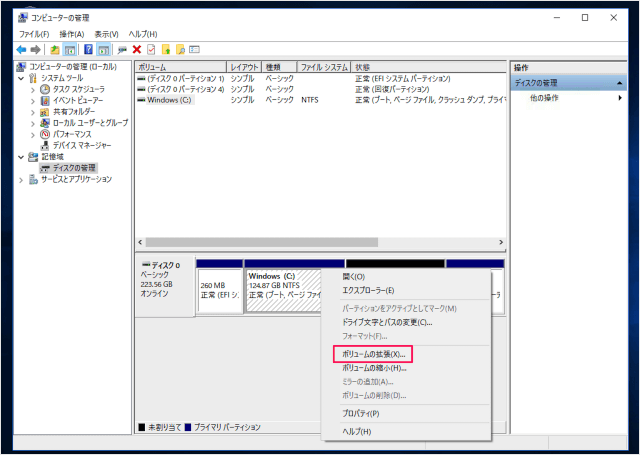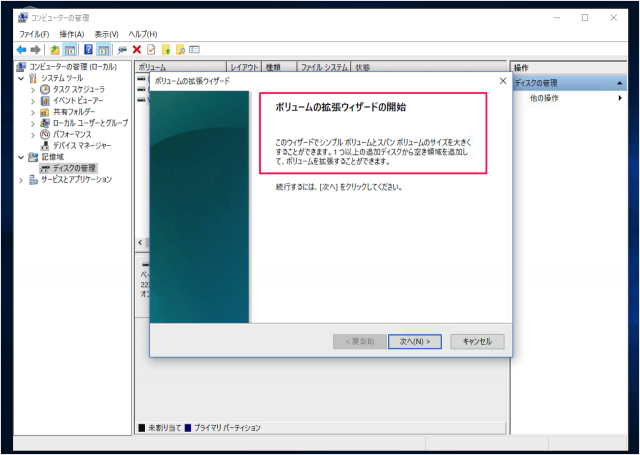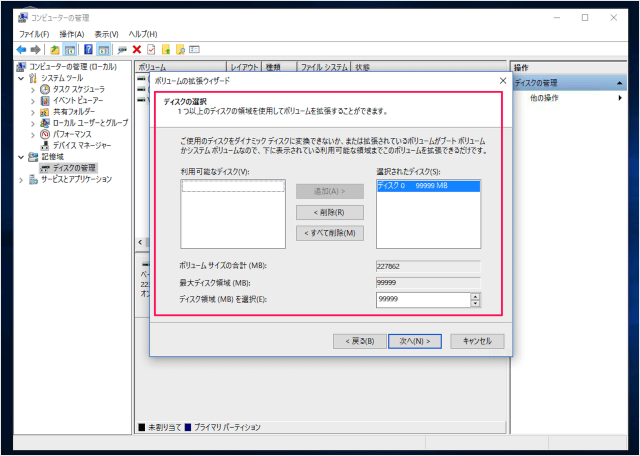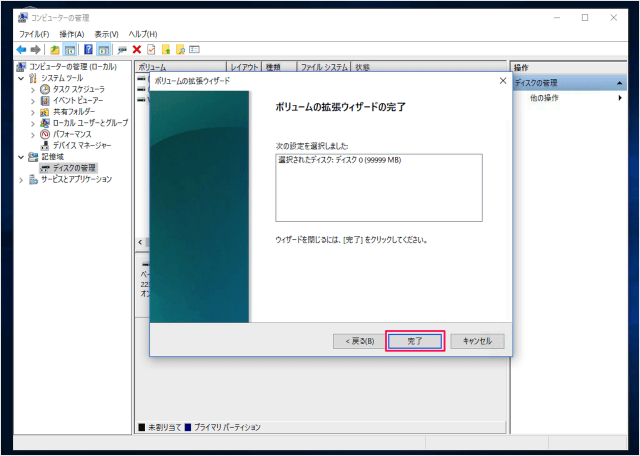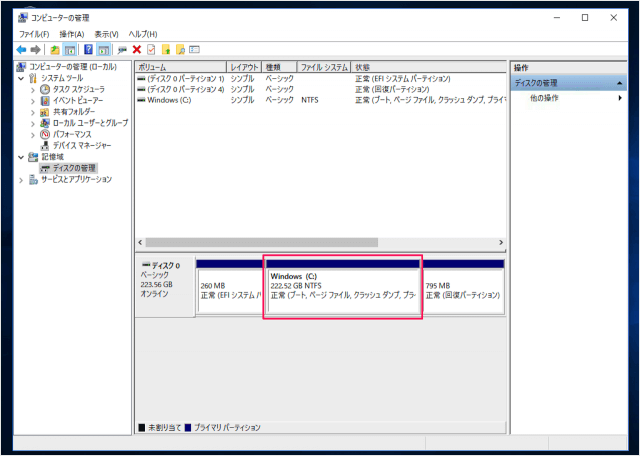Windows10 のボリューム(パーティション)を拡張する方法を紹介します。
新しくハードディスクを購入・接続した……あるいは未割り当ての領域を利用して、パーティションを拡張(サイズを大きく)する方法をみていきます。
ボリューム(パーティション)を拡張
それでは実際にボリュームを拡張してみましょう。
左メニューの「ディスクの管理」をクリックします。
ここでは「未割り当て」領域を使って、「Windows C」というパーティションを拡張します。
右クリックすると
メニューが表示されるので、「ボリュームの拡張」をクリックします。
ボリュームの拡張ウィザードでシンプルボリュームとスパンボリュームのサイズを大きくすることができます。1つ以上の追加ディスクから空き領域を追加して、ボリュームを拡張することができます。
「次へ」をクリックします。
ディスクの領域を使用してボリュームを拡張することができます。
この例では利用可能なディスクは1つですが、複数ある場合はいくつかの利用可能なディスクが表示されます。
「ディスクを選択」「ディスク領域の(サイズ)を選択」し、「次へ」をクリックしましょう。
「完了」をクリックします。