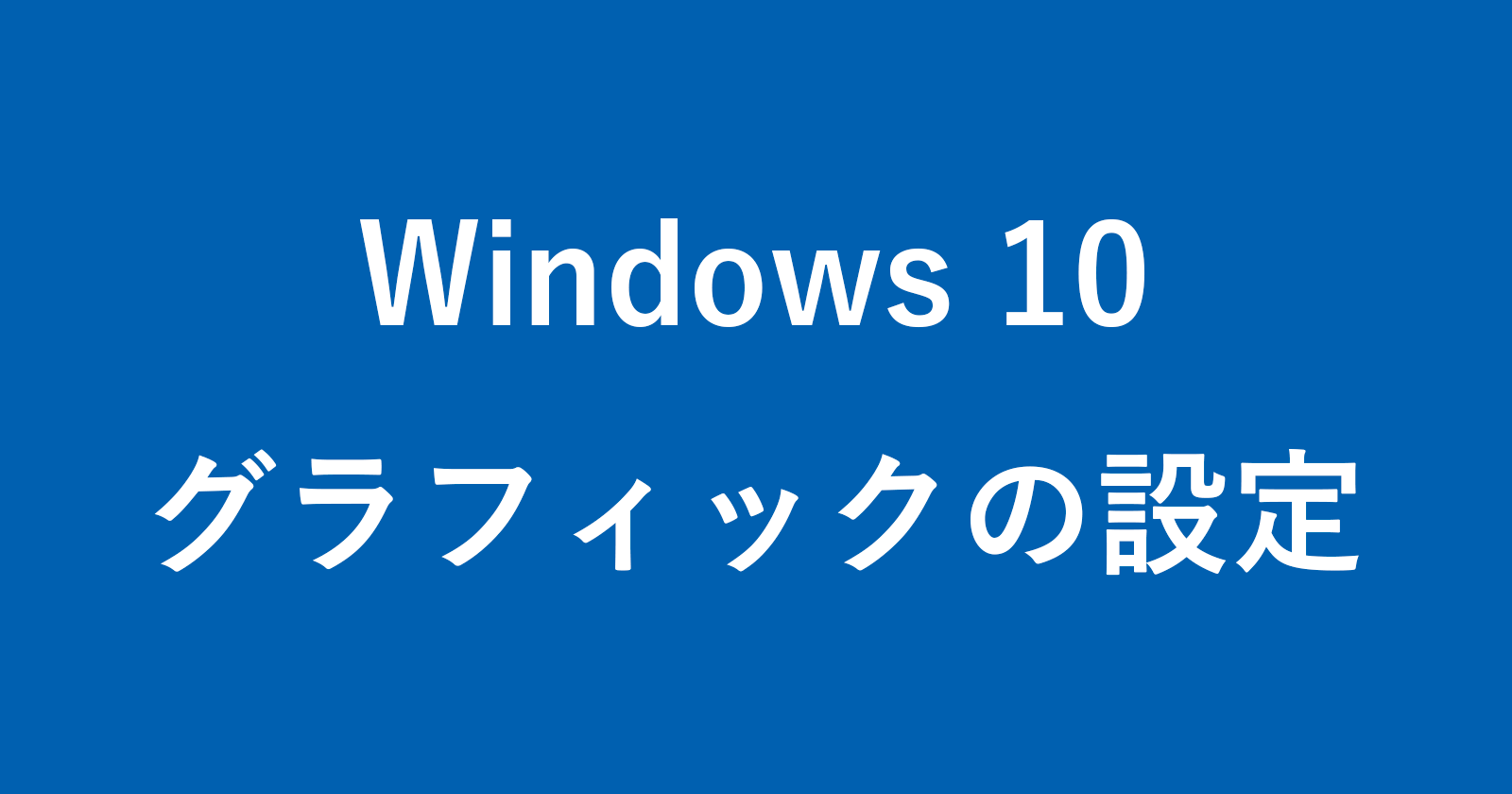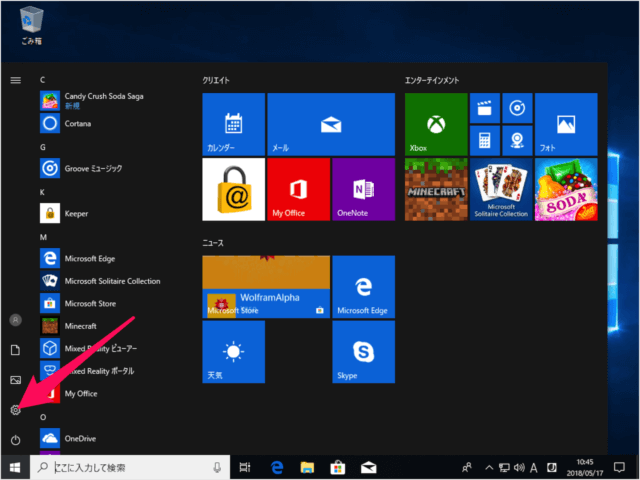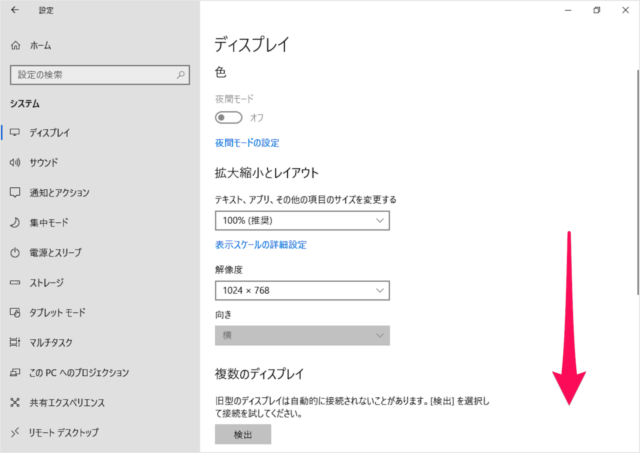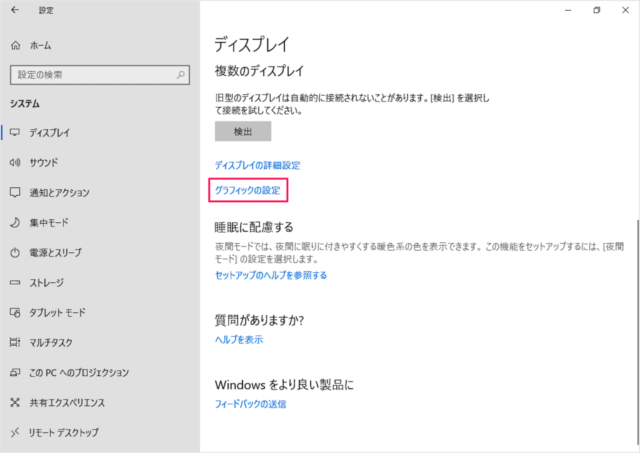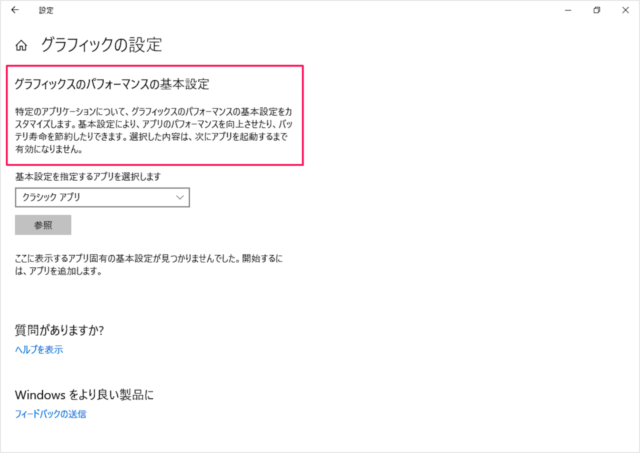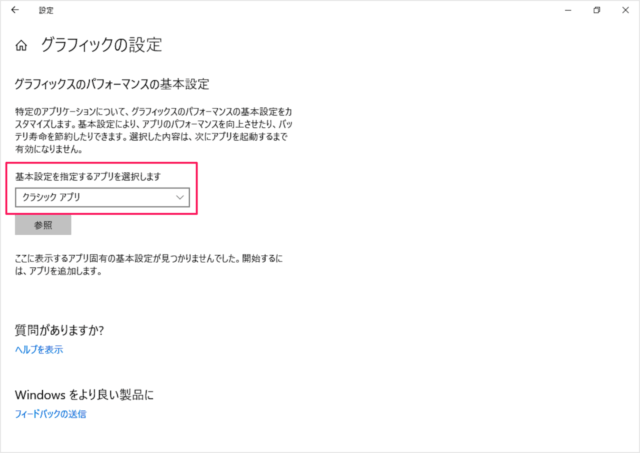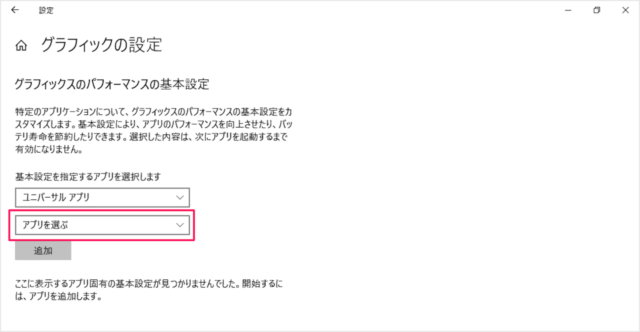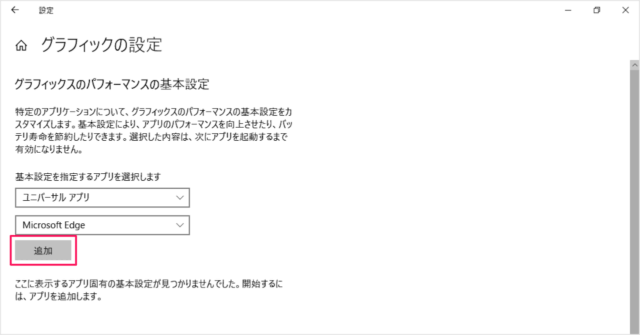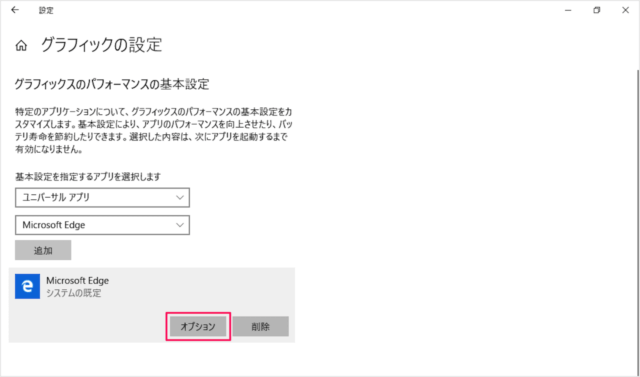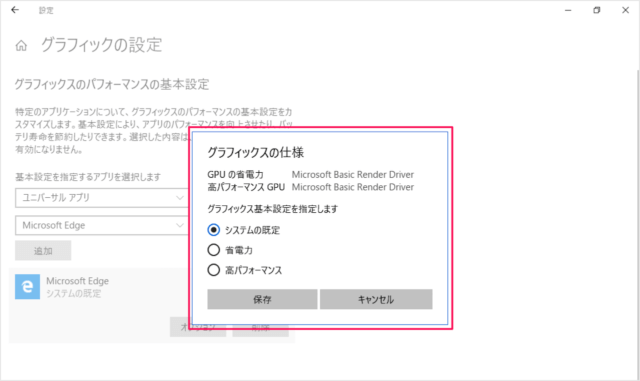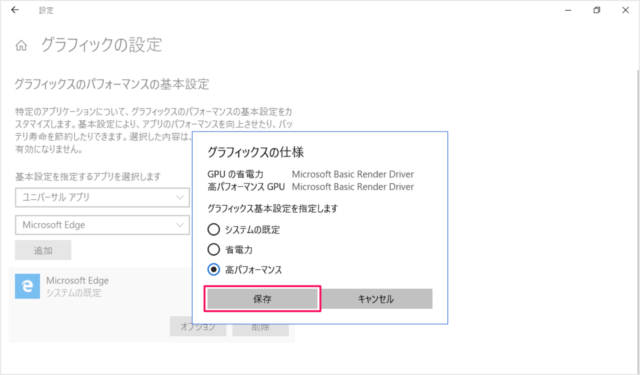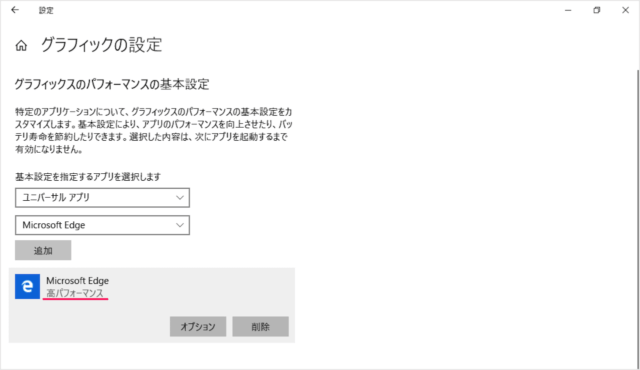目次
Windows 10 のグラフィックの設定を紹介します。
NVIDIA などの高パフォーマンスGPUを搭載しているコンピュータを使っている場合!
アプリごとに使用するGPU(内蔵GPUと外部GPU)を選択することができるので、ここではその方法をみていきます。
グラフィックの設定
それでは実際に設定してみましょう。
スタートメニュー
Windowsの設定
ディスプレイの設定
グラフィックの設定
グラフィックのパフォーマンスの基本設定
特定のアプリケーションについて、グラフィックのパフォr−マンスの基本設定をカスタマイズします。基本設定により、アプリのパフォーマンスを向上させたり、バッテリ寿命を節約したりできます。
ここでは「Microsoft Edge」を選択しました。「追加」をクリックしましょう。
グラフィックの仕様
GPUの選択

- GPU の省電力
- 高パフォーマンス GPU
のデバイスが表示されます。この例では同じGPUですが、NVIDIAを搭載している場合は「高パフォーマンス GPU」がNVIDIAになります。