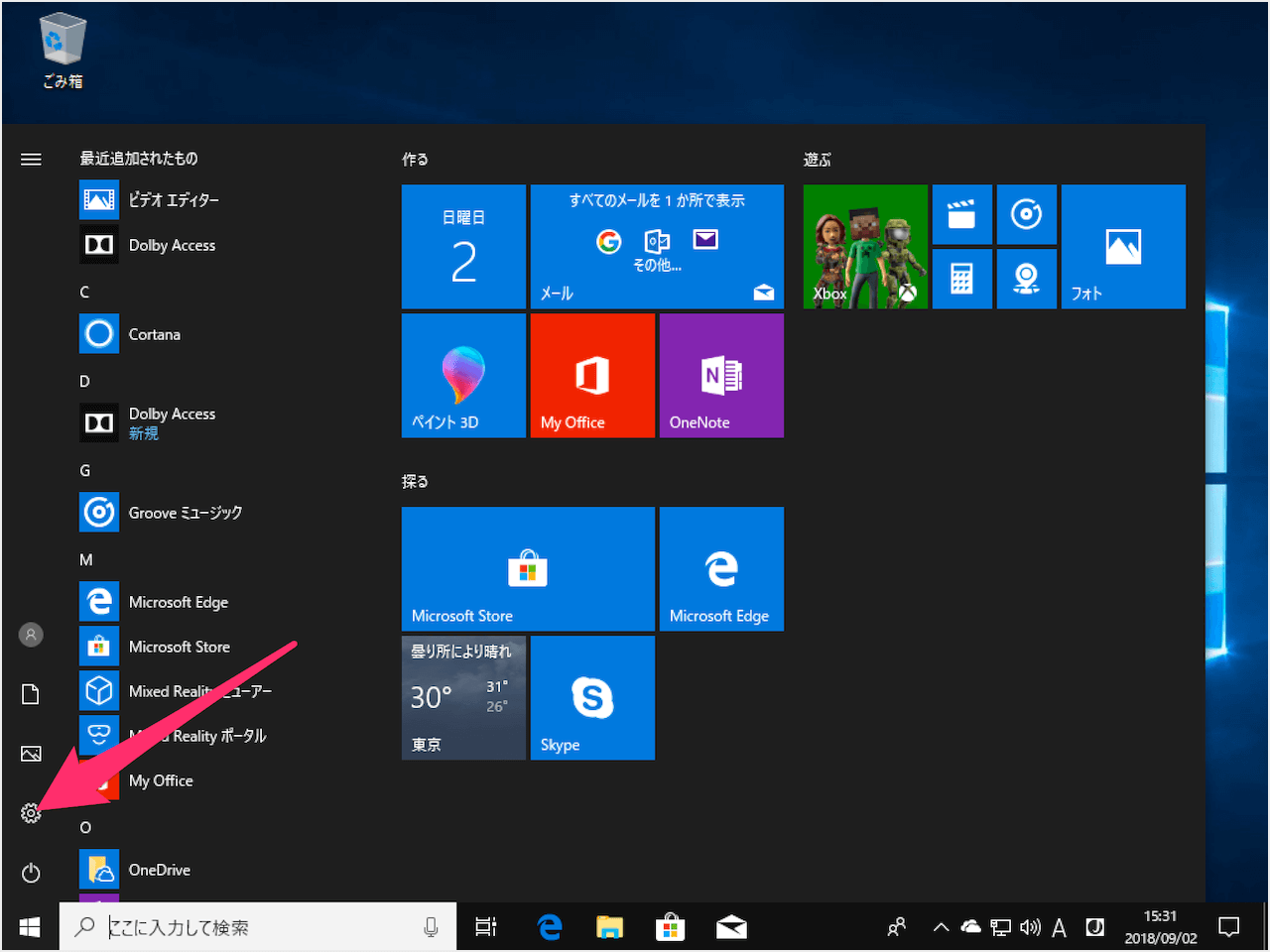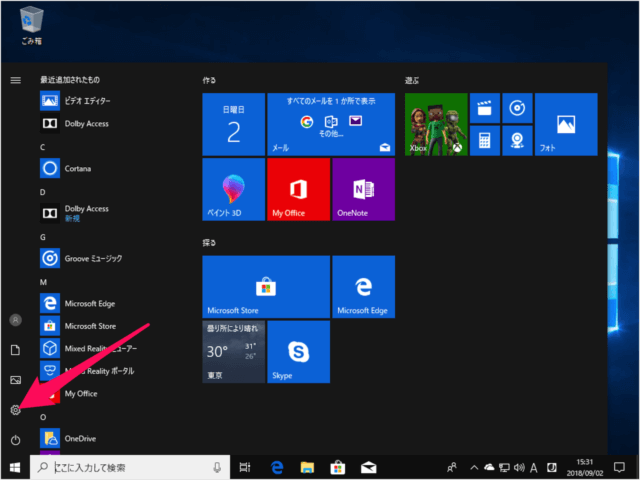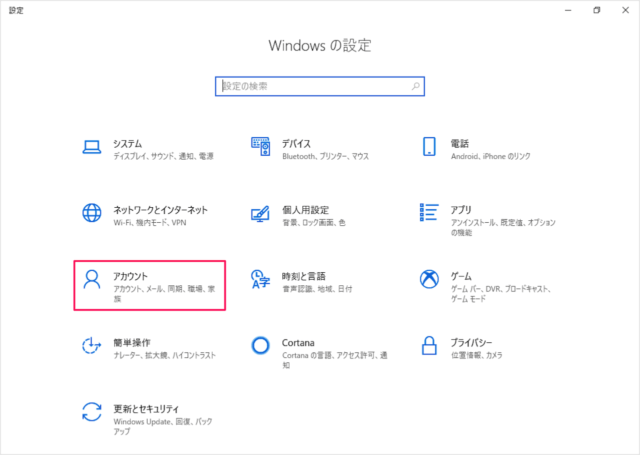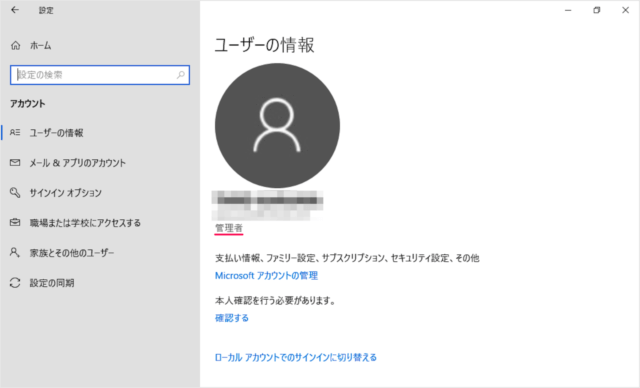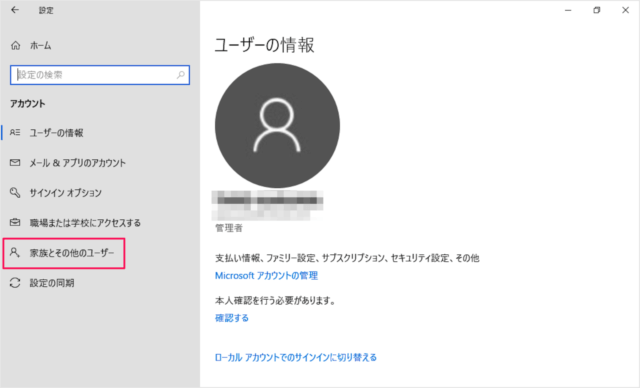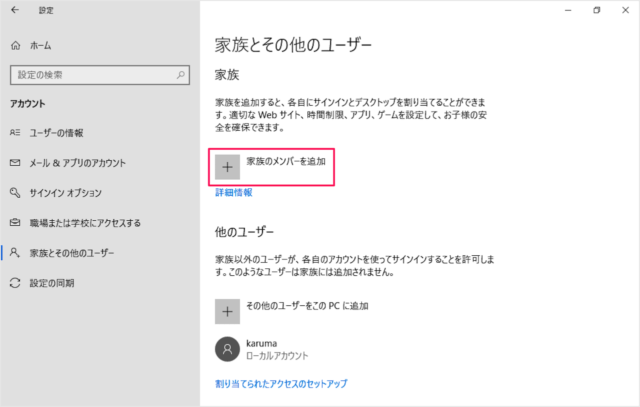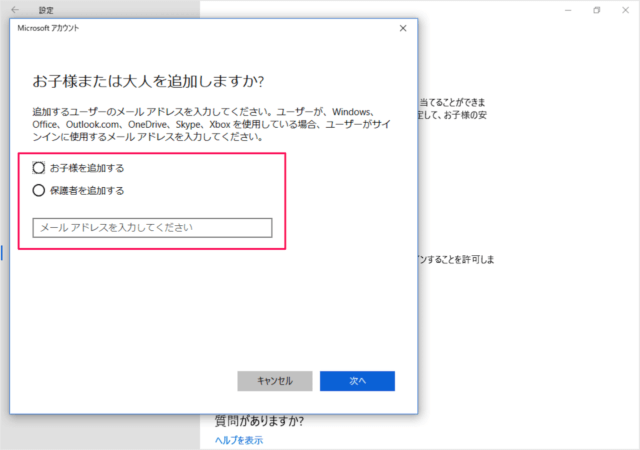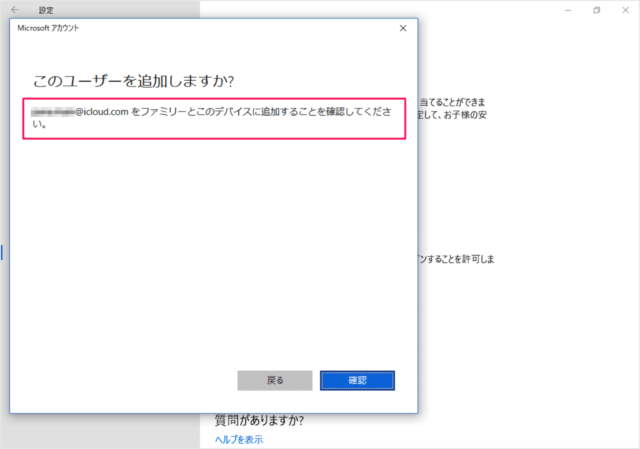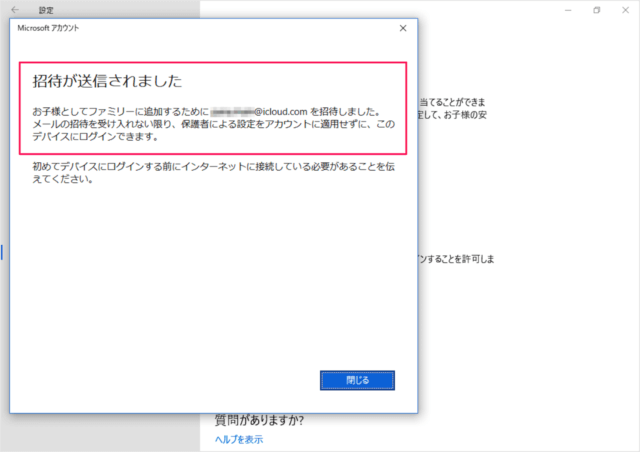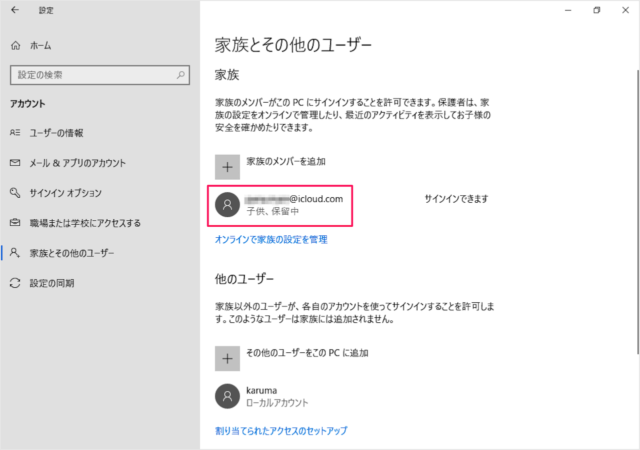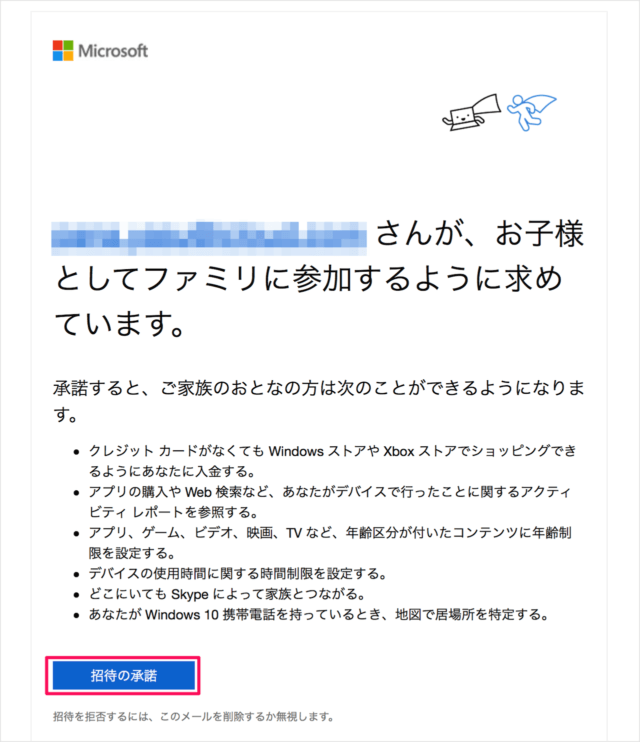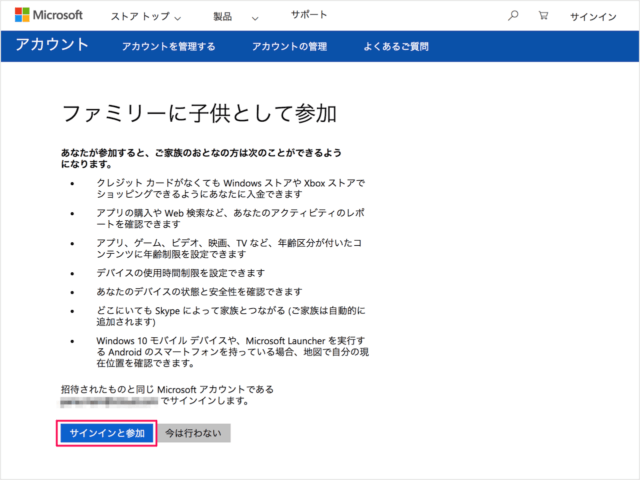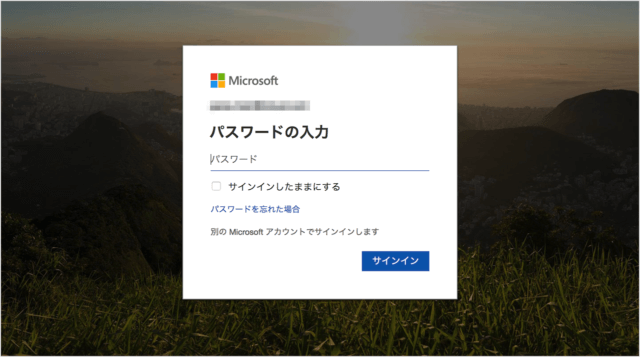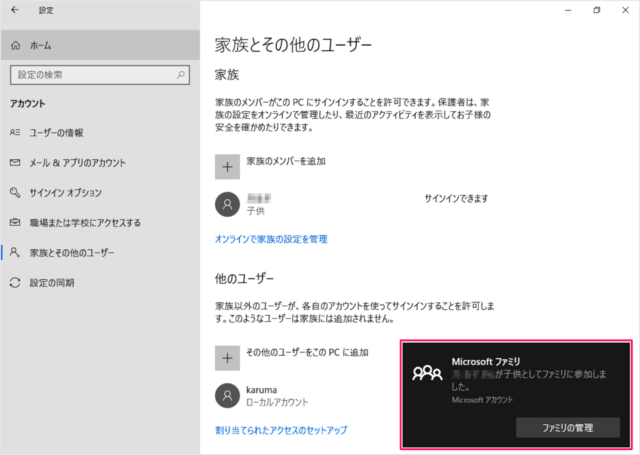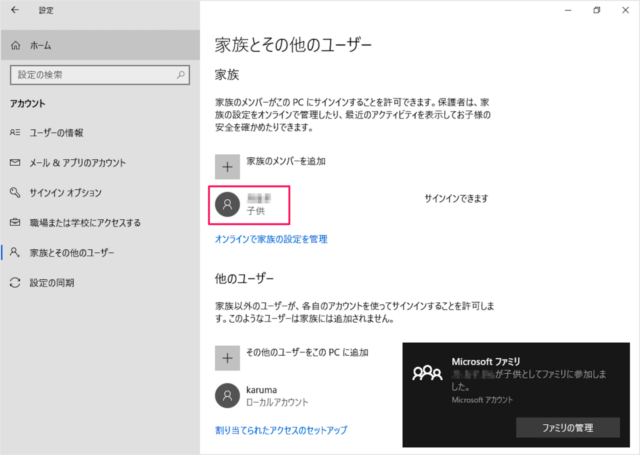Windows10 に Microsoftアカウントを家族アカウントとして招待(追加)する方法を紹介します。
Microsoftアカウントを家族アカウントとして招待(追加)
それでは実際に招待してみましょう。
「アカウント」をクリックしましょう。
「お子様または大人を追加しますか?」という画面が表示されます。
- お子様を追加する
- 保護者を追加する
どちらかを選択しましょう。ここでは「お子様を追加する」を選択しました。
また、追加したいMicrosoftアカウントの「メールアドレス」を入力し、「次へ」をクリックしましょう。
このユーザーを追加しますか?
○×をファミリーとこのデバイスに追加することを確認してください。
「確認」をクリックしましょう。
招待が送信されました
お子様としてファミリーに追加するために○×を招待しました。
「閉じる」をクリックしましょう。
「子供、保留中」になっています。
追加したアカウントのメールを確認すると……
このような「ファミリに参加するように求めています。」というメールが届いているので
「招待の承諾」をクリックしましょう。
すると、ブラウザが起動するので「サインインと参加」をクリックします。
Microsoftファミリ
子供としてファミリに参加しました。
というポップアップが表示されます。
これでMicrosoftアカウントを家族アカウントとして招待(追加)できました。