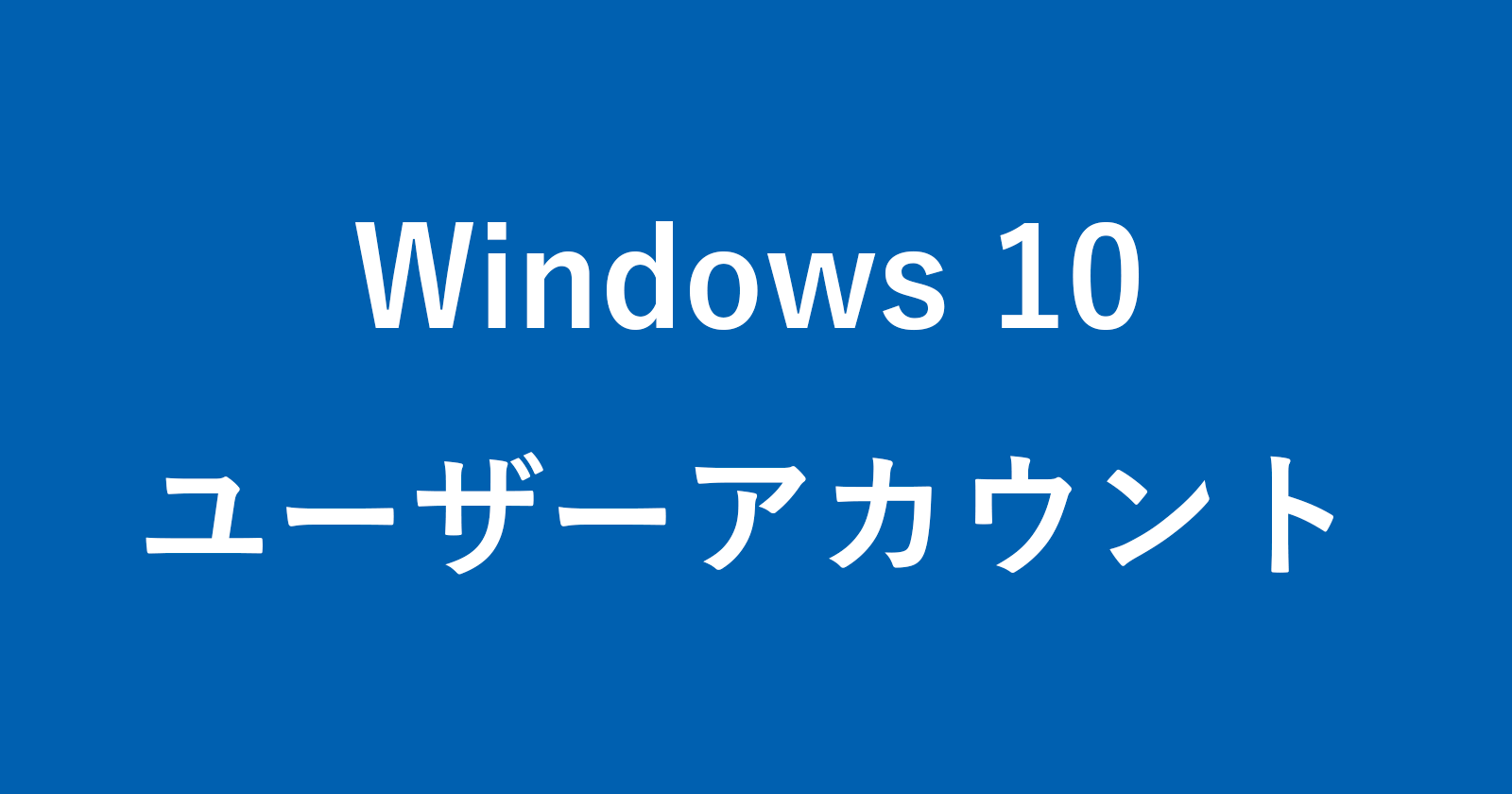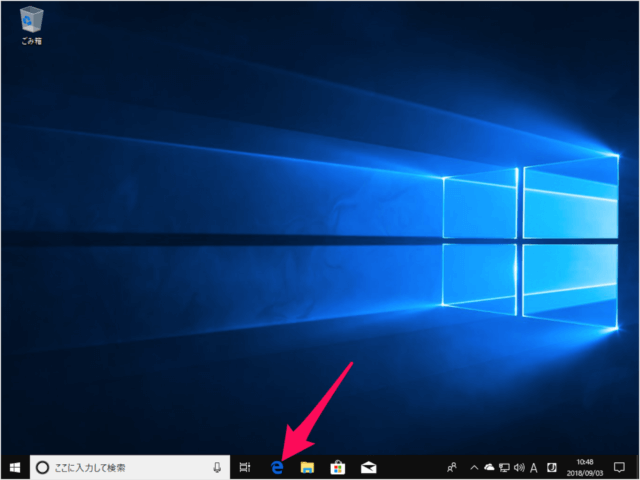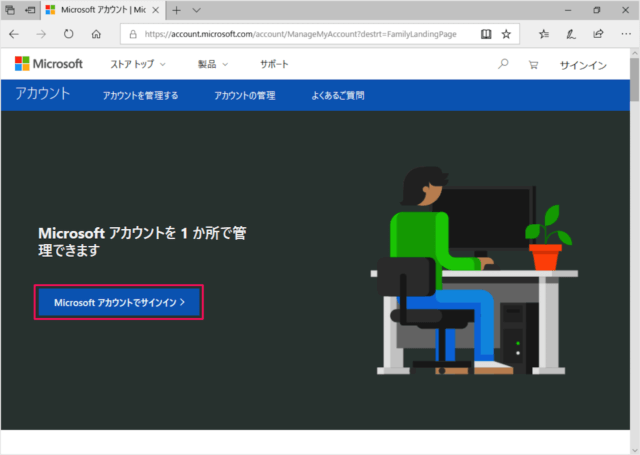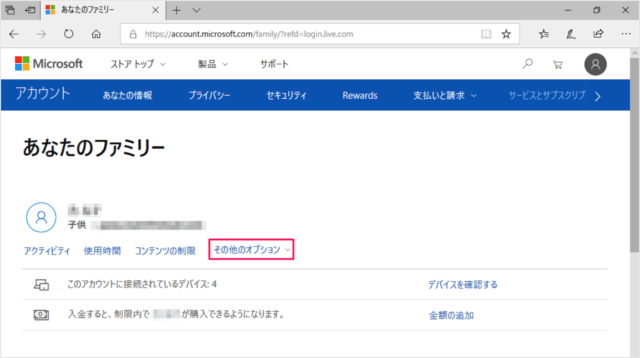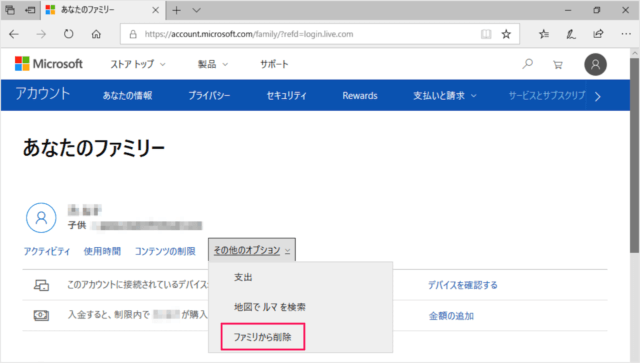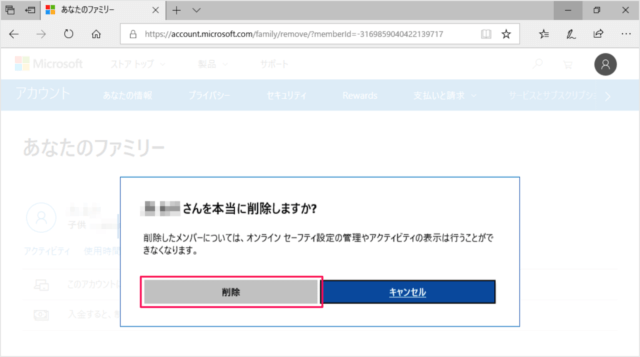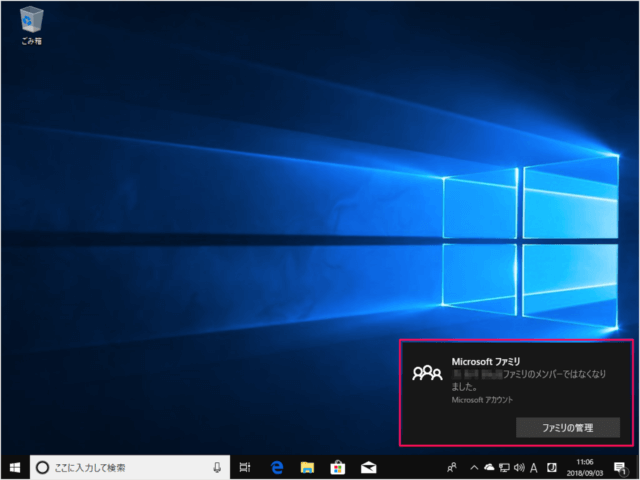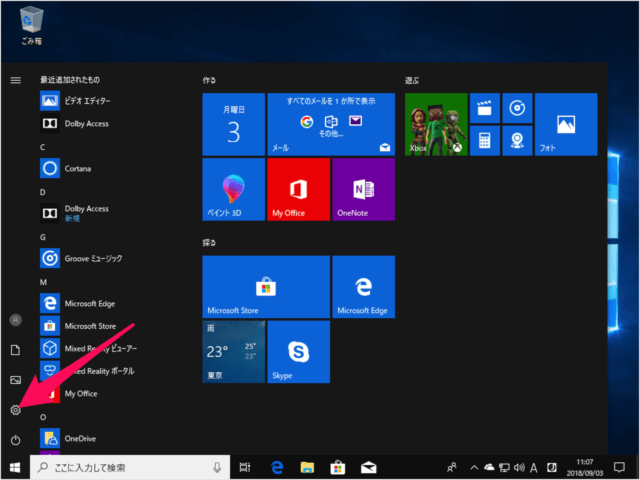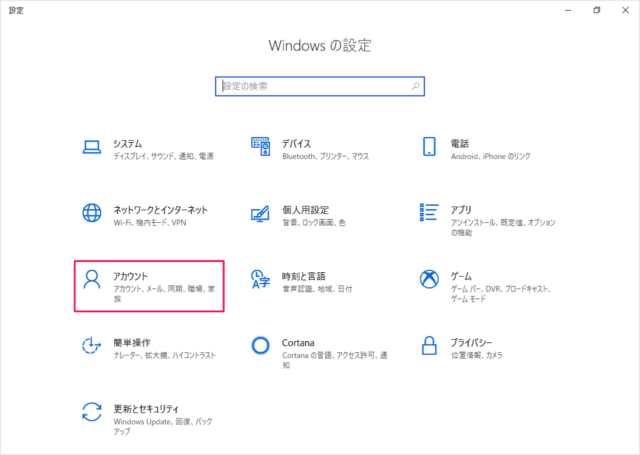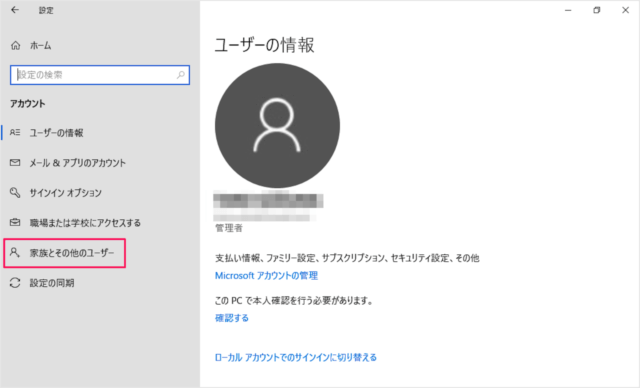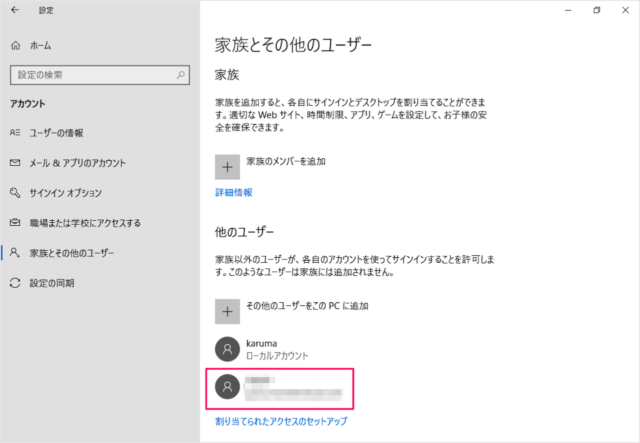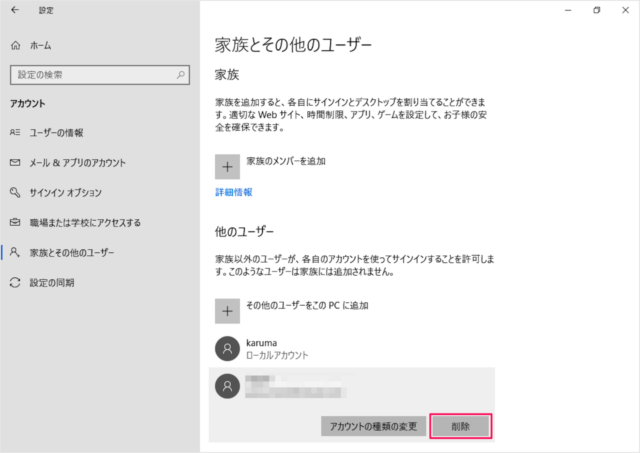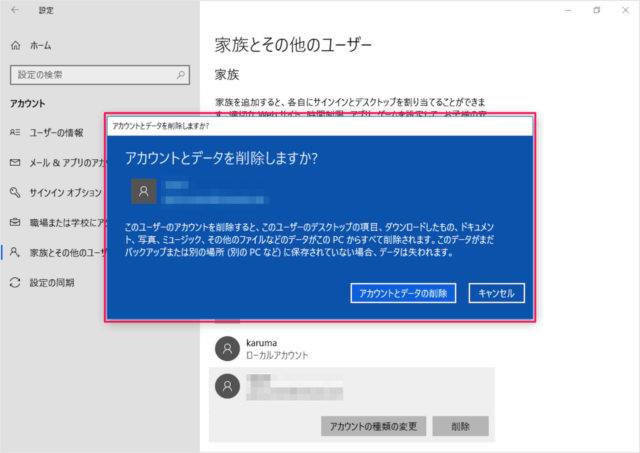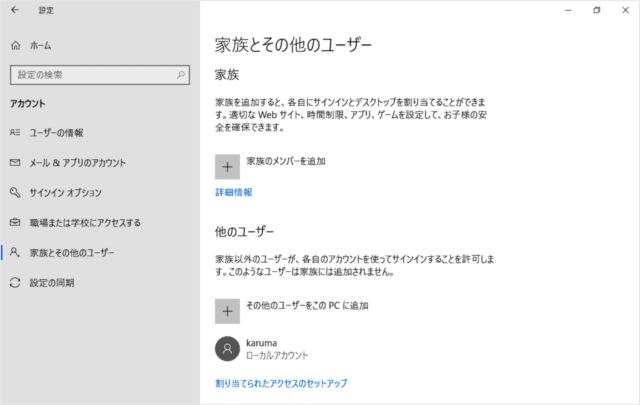Windows10 から家族アカウントを削除する方法を紹介します。
家族アカウントの種類を変更することもできるので、ここではその方法をみていきます。
Windows10 - 家族アカウントの種類を変更(管理者)
それでは実際にアカウントの種類を変更してみましょう。
Microsoft Edge を起動し、次の URL にアクセスしましょう。
○×さんを本当に削除しますか?
削除したメンバーについては、オンラインセーフティ設定の管理やアクティビティの表示は行うことができなくなります。
「削除」をクリックしましょう。
すると、「Microsoftファミリのメンバーではなくなりました」という通知が表示されます。
これでMicrosoftファミリとの紐付けは削除されました。
次はアカウント自体を削除しましょう。
「アカウント」をクリックします。
Microsoftファミリから削除した「家族アカウント」は「他のユーザー」になっています。
アカウントをクリックし
アカウントとデータを削除しますか?
このユーザーのアカウントを削除すると、このユーザーのデスクトップの項目、ダウンロードしたもの、ドキュメント、写真、ミュージック、その他のファイルなどのデータがこの PC からすべて削除されます。
問題なれば、「アカウントとデータの削除」をクリックします。