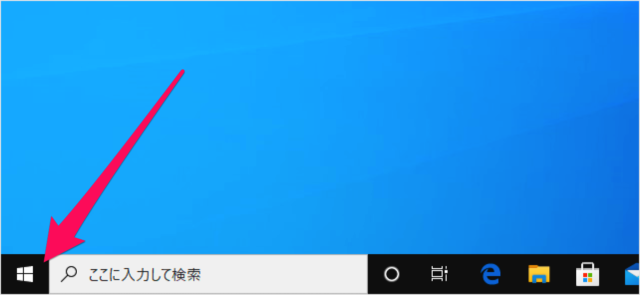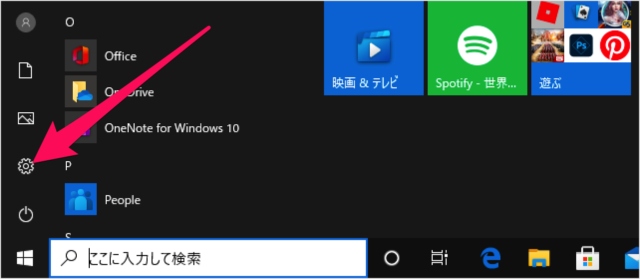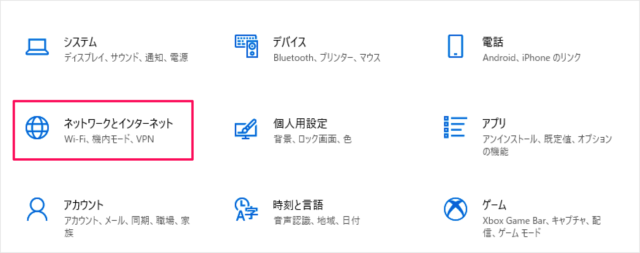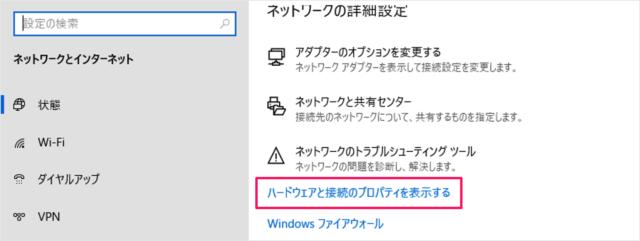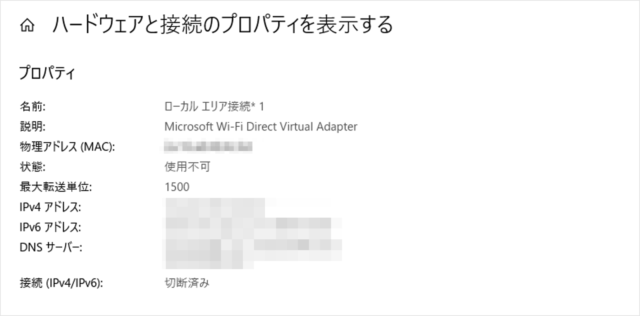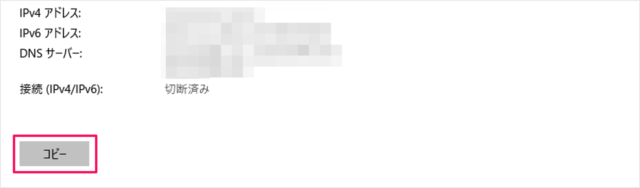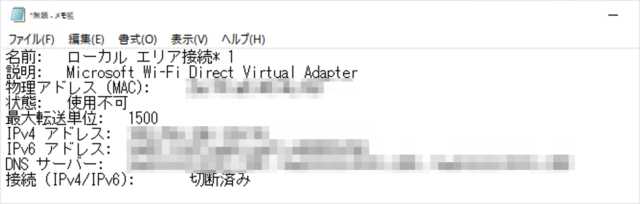Windows 10 のネットワークアダプターの情報を確認する方法を紹介します。
ここでは、ネットワークアダプターの情報(ハードウェアと接続のプロパティ)を確認する方法をみていきます。
ネットワークアダプター情報では、「物理アドレス」「DHCPの状態」「IPアドレス」……などのさまざまな情報を確認することができます。また、これらの情報をテキスト化することもできる(コピペ可能)ので、合わせてみていきます。
ハードウェアと接続のプロパティを表示
それでは実際にパスワードを確認してみましょう。
スタートボタンをクリックし
スタートメニューの「歯車」アイコンをクリックします。
Windowsの設定です。「ネットワークとインターネット」をクリックします。
ネットワークの設定です。下の方にある「ハードウェアと接続のプロパティを表示する」をくりっくしましょう。
ネットワークアダプターの情報です。
- アダプターの名前
- 説明
- 物理アドレス(MAC)
- 状態
- 最大転送単位
- IPv4 アドレス
- ……など
これらの情報は「コピー」し
テキストエディタなどに貼り付け、テキスト化することができます。