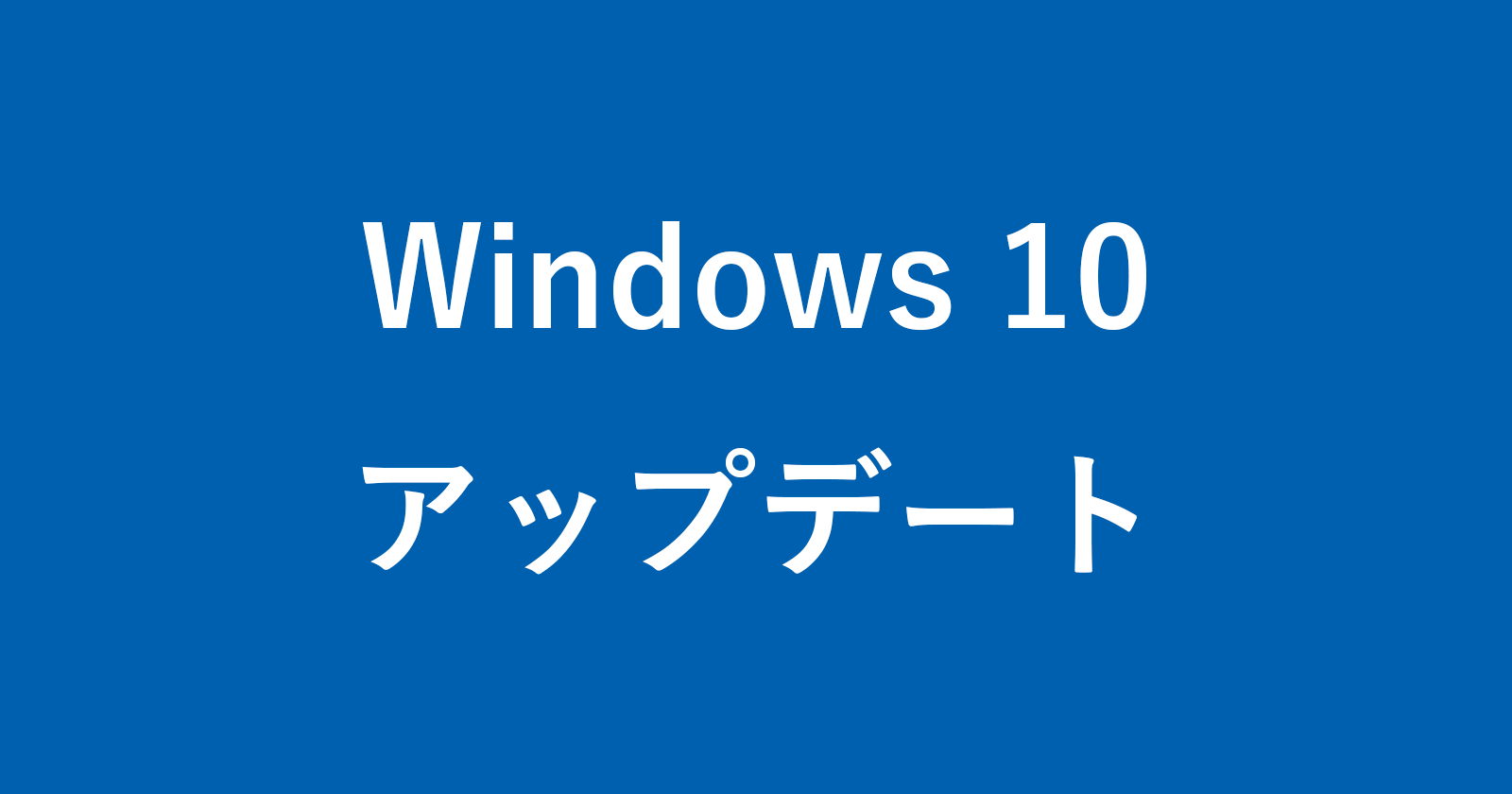Windows 10 を以前のバージョン(ビルド)に戻す方法を紹介します。
Windows10を新しいバージョンにアップデートしたらアプリやデバイスの挙動がおかしくなった!
そんな場合は! アップデートする前のバージョンに戻しましょう。
以前のバージョン(ビルド)に戻す
それでは実際に前のバージョンに戻してみましょう。
スタートメニュー
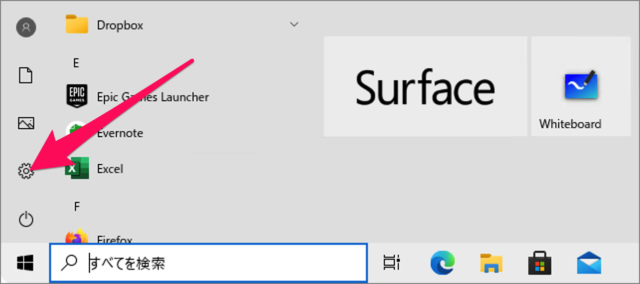
スタートメニューの「歯車」アイコンをクリックします。
Windowsの設定
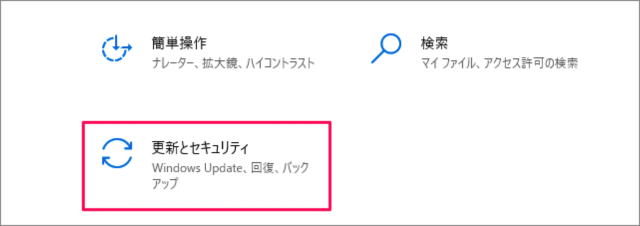
Windows の設定です。「更新とセキュリティ」をクリックします。
前のバージョンに戻す
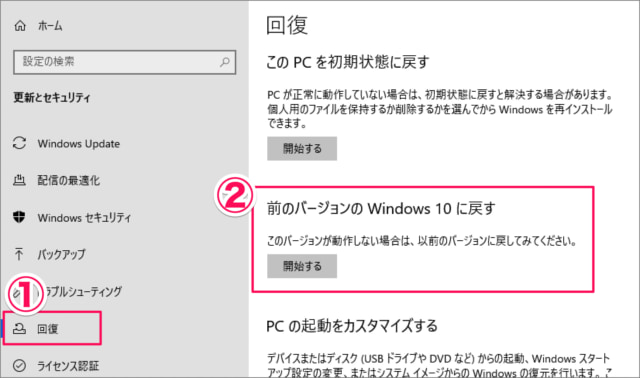
①左メニューの「回復」をクリックしましょう。②「開始する」をクリックしましょう。
前のバージョンの Windows 10 に戻す
このバージョンが動作しない場合は、以前のバージョンに戻してみてください。
以前のビルドに復元する
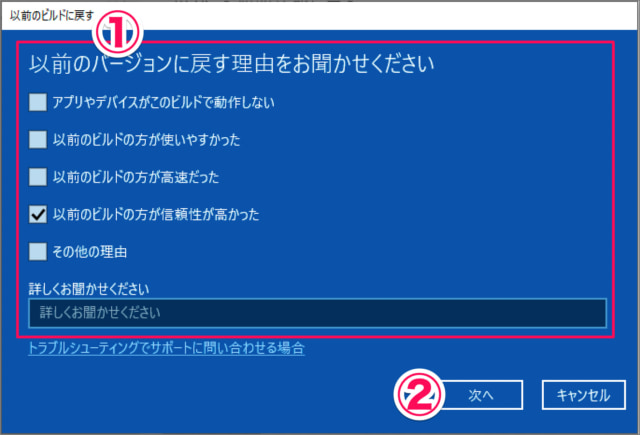
①以前のバージョンへ戻す理由を選択・入力し、②「次へ」をクリックします。
- アプリやデバイスがこのビルドで動作しない
- 以前のビルドの方が使いやすかった
- 以前のビルドの方が高速だった
- 以前のビルドの方が信頼性が高かった
- その他の理由
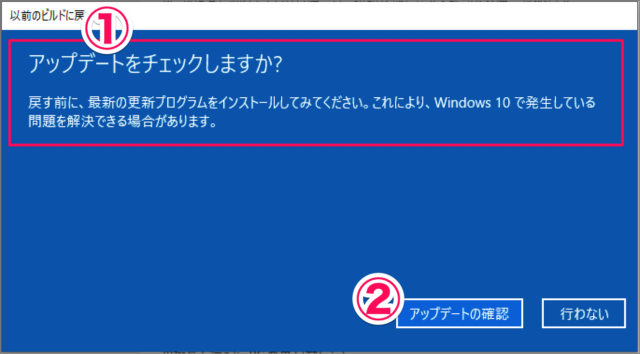
①「アップデートをチェックしますか?」、一度「アップデートの確認」をしてみるといいでしょう。
アップデートをチェックしますか?
復元する前に、最新のアップデートをインストールしてみてください。これにより、Windows 10 で発生している問題を解決できる場合があります。
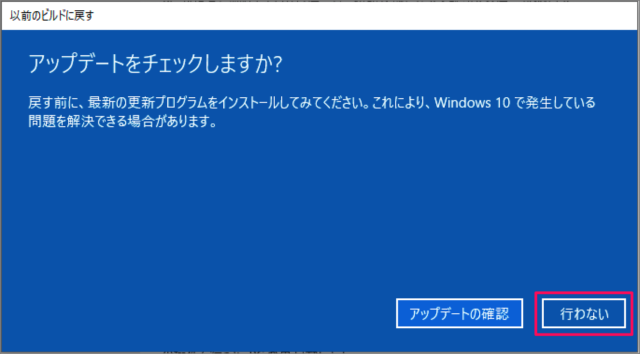
アップデートを確認したけど、問題が解決しない場合は「行わない」をクリックします。
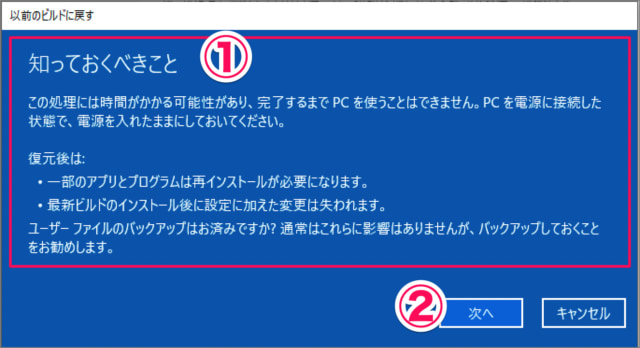
①「知っておくべきこと」をしっかりと読んで、②「次へ」をクリックしましょう。
知っておくべきこと
この処理には時間がかかる可能性があり、完了するまで PC を使うことはできません。PC を電源に接続した状態で、電源を入れたままにしておいてください。
復元後は:
・一部のアプリとプログラムは再インストールが必要になります。
・最新ビルドのインストール後に設定を加えた変更は失われます。
ユーザーファイルのバックアップはお済みですか?通常はこれらに影響はありませんが、バックアップしておくことをお勧めします。
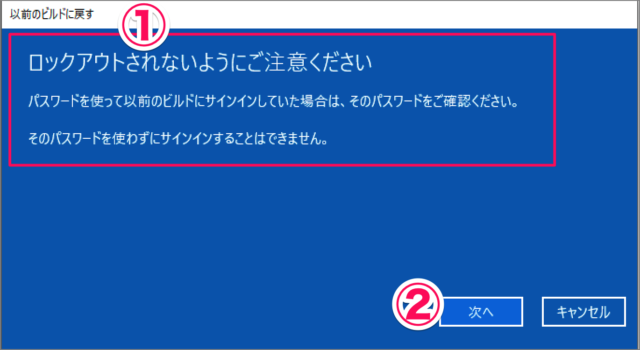
①「ロックアウトされないように注意しましょう」、②「次へ」をクリックします。
ロックアウトされないようにご注意ください。
パスワードを使って以前のビルドにサインインしていた場合は、そのパスワードをご確認ください。そのパスワードを使わずにサインインすることはできません。
以前のビルドに復元する
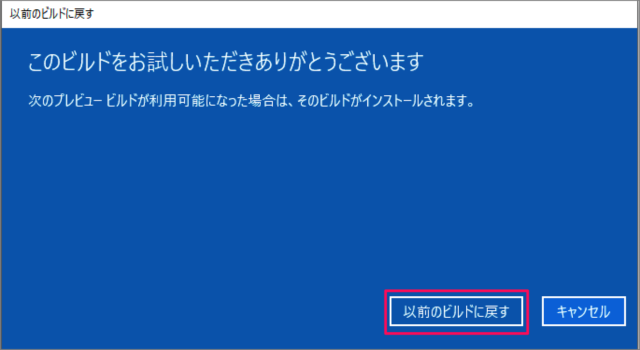
「以前のビルドに復元する」をクリックします。
Windowsの再起動
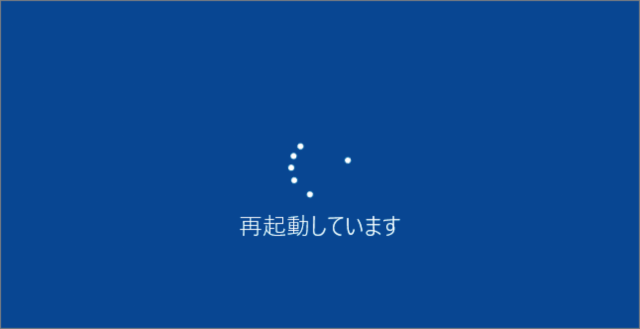
すると、Windows が再起動され
以前のバージョンへの復元
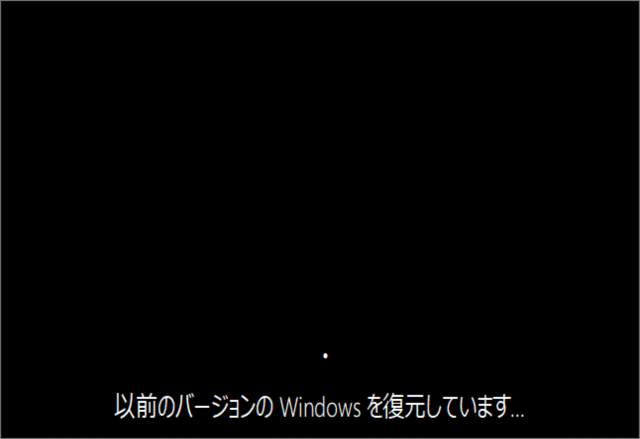
以前のバージョンの Windows への復元がはじまります。
サインイン
しばらくすると……ロック画面が表示されるので
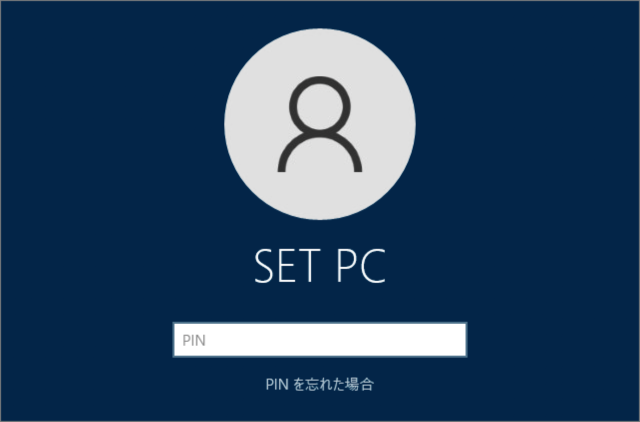
サインインしましょう。
復元完了
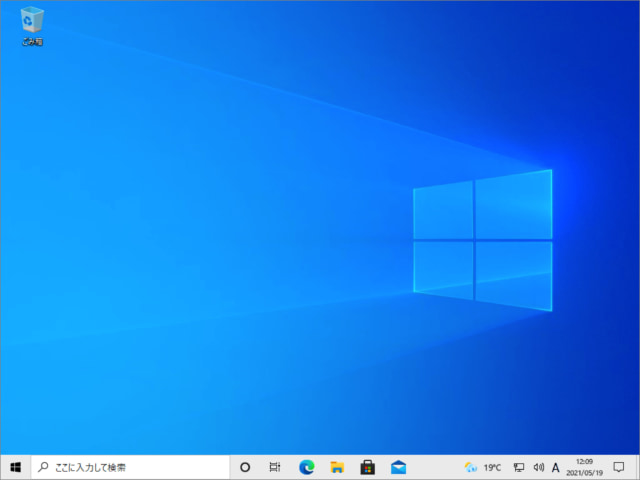
デスクトップが表示されれば、前のバージョンへの復元は完了です。
バージョンの確認
以前のバージョンへ戻っているかどうかを「winverコマンド」で確認してみましょう。
- タスクバーのフォーム(検索ボックス)に「winver」と入力し
- 「winver」を実行しましょう。
- 「Windowsのバージョン情報」が表示されるので、バージョンを確認しましょう。
※ 詳しい操作・設定方法の解説こちらをご覧ください。
Windows 10 – バージョン情報とOSビルドを確認 – winverコマンド
バージョンと名前の一覧表
※ Windows10のバージョンの一覧表も合わせてご覧ください。
Windows10の使い方
Windows10 の使い方や設定はこちらをご覧ください。