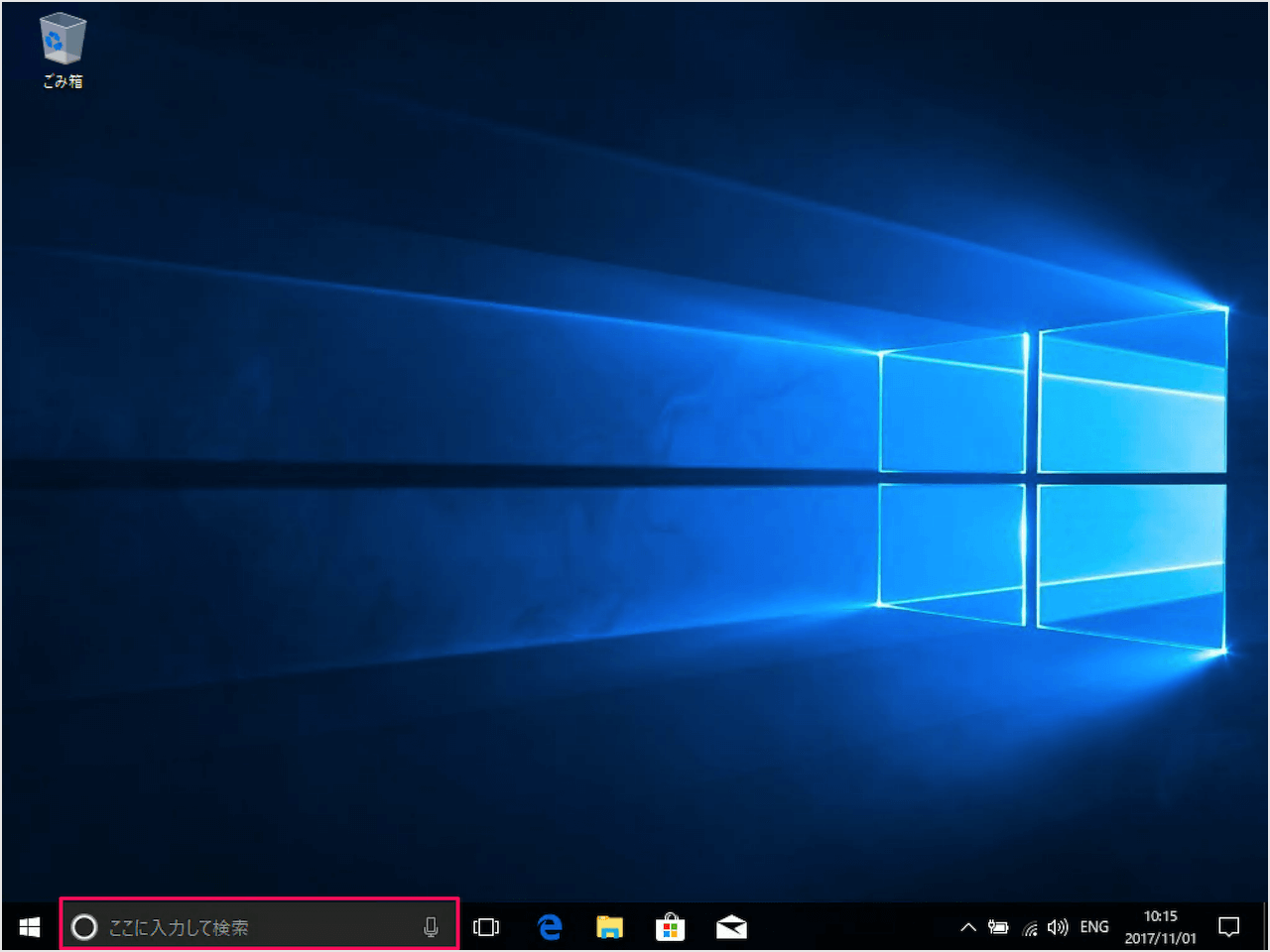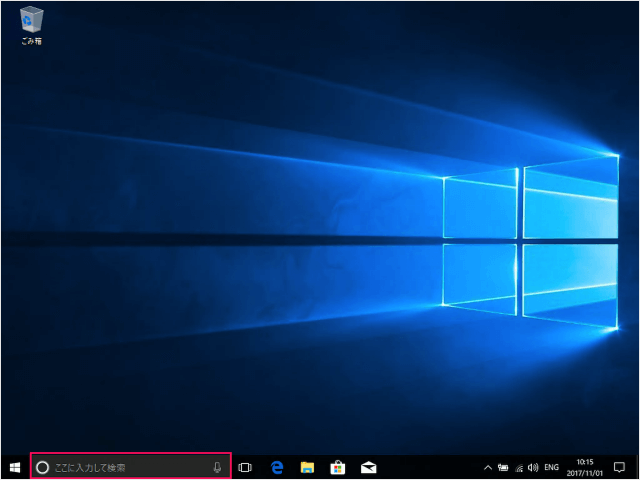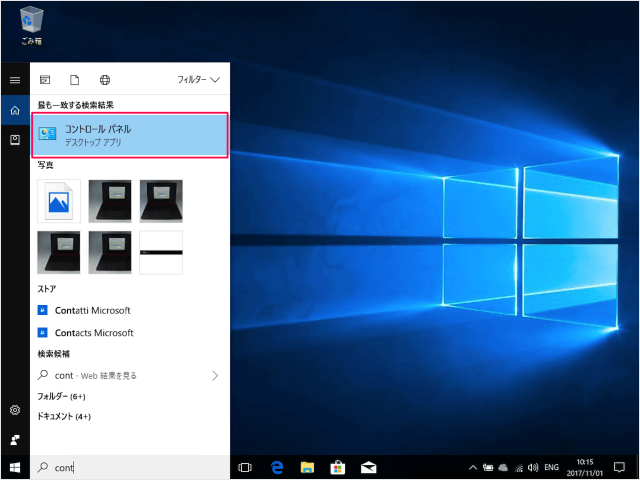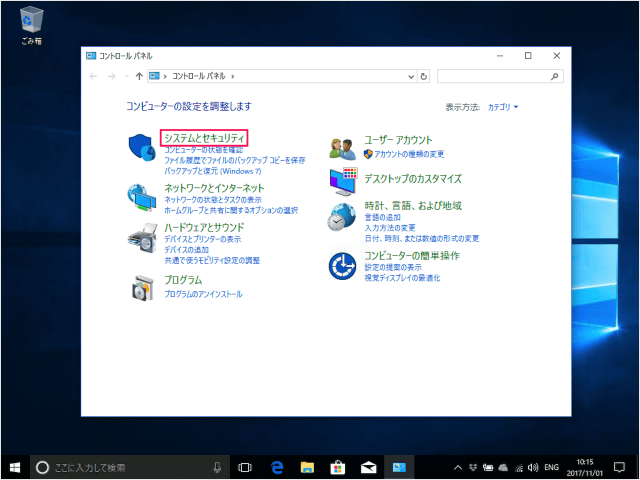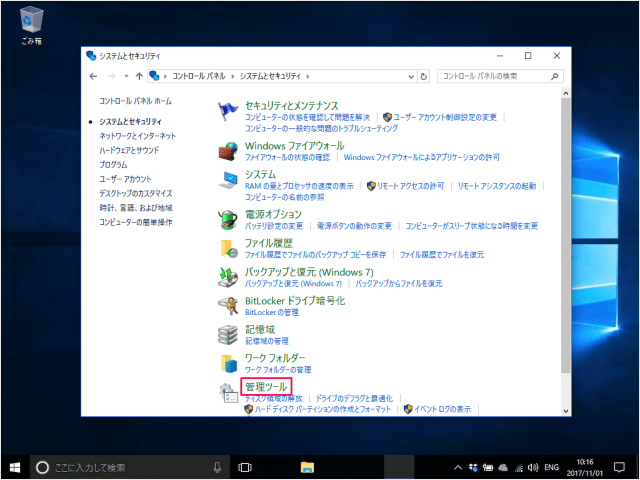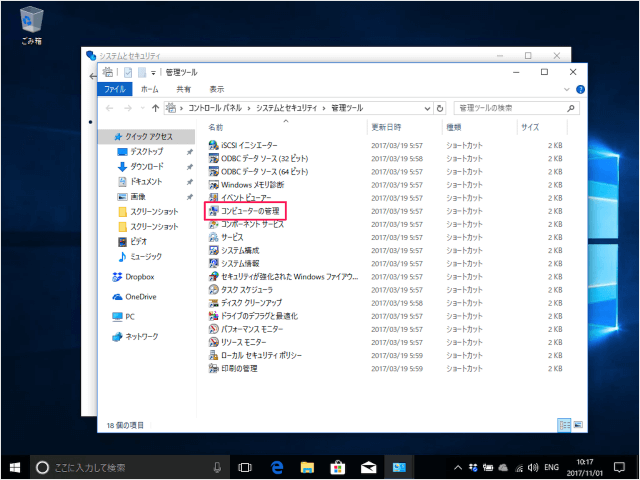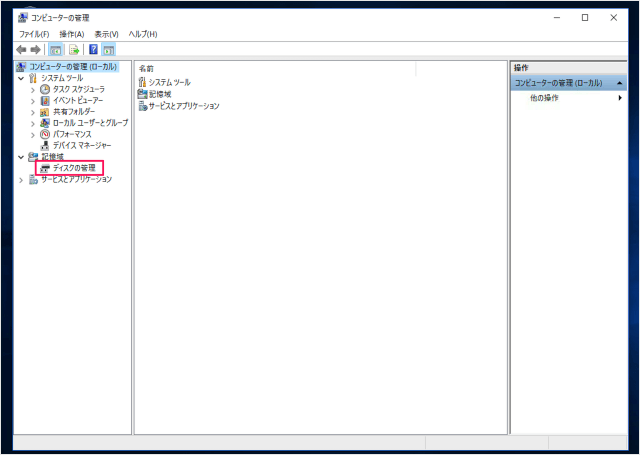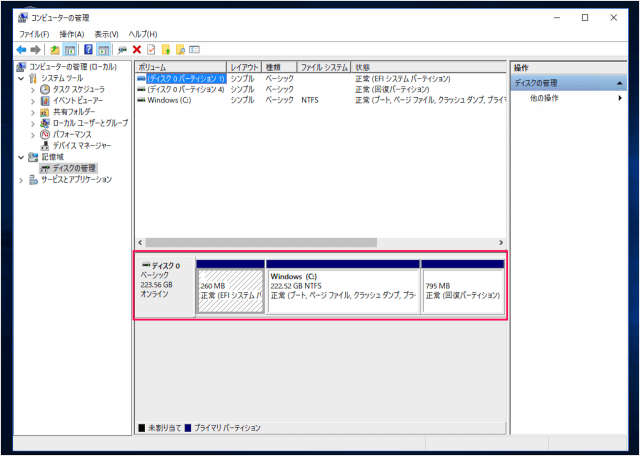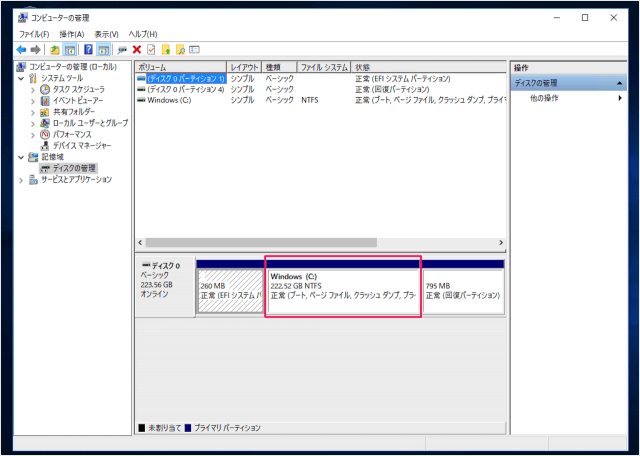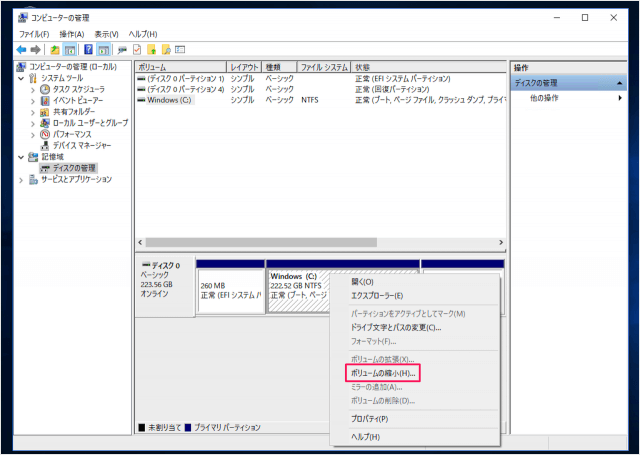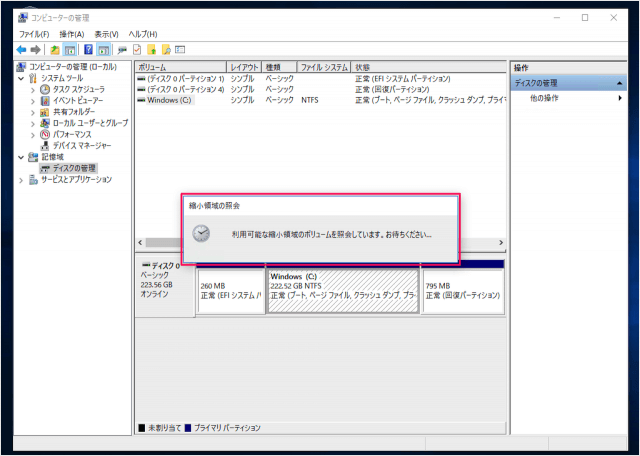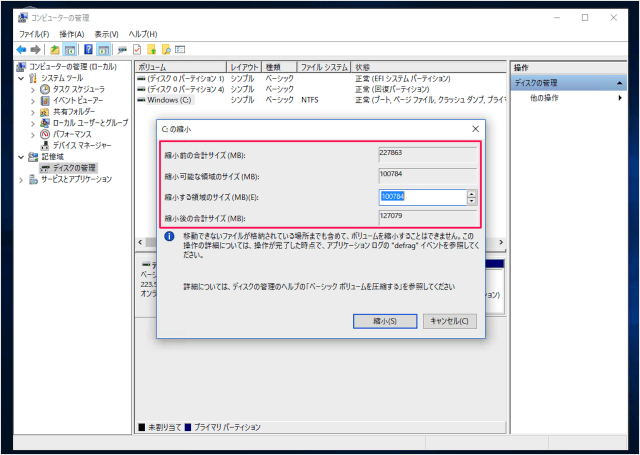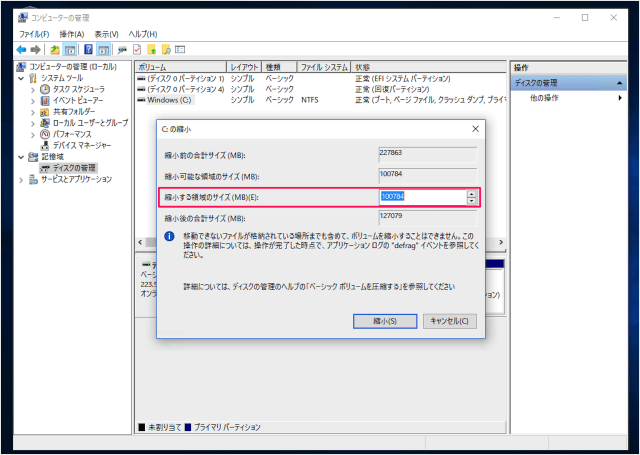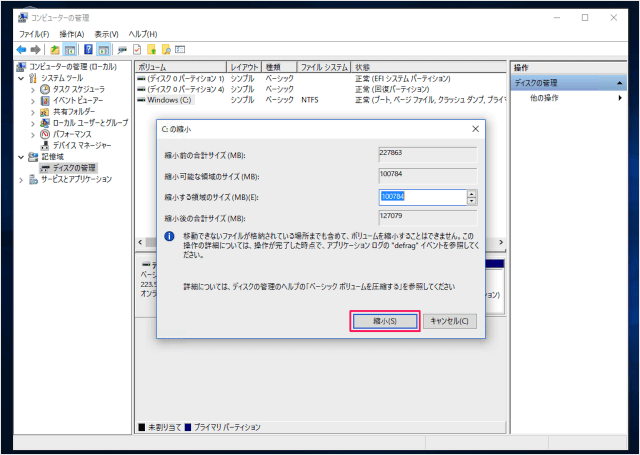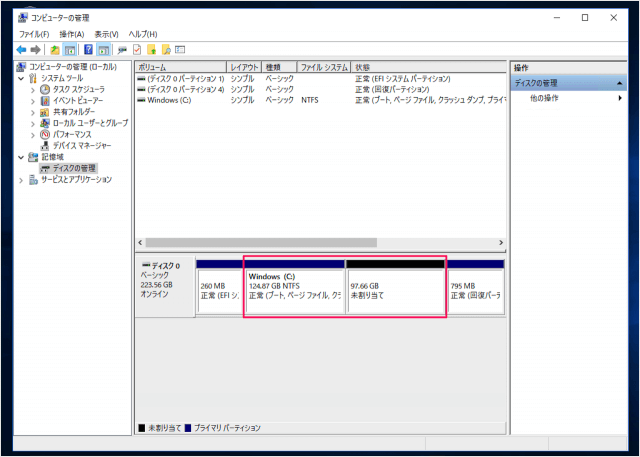Windows10 のハードディスクのボリュームを縮小する方法を紹介します。
ボリュームを縮小すれば……
例えば、200GB の Cドライブを100GBに縮小し、残りの100GBを使って、Dドライブを作成したりできます。
容量の大きなハードディスクを使っている方は、ボリュームを縮小し、用途を分ける! なんてのもいいかもしれませんね。
ハードディスクのボリュームを縮小
それでは実際にボリュームを縮小してみましょう。
「cont」と入力し
「システムとセキュリティ」をクリックします。
「コンピュータの管理」をクリックします。
左メニューの「ディスクの管理」をクリックしましょう。
右クリックし、表示されるメニューから「ボリュームの縮小」をクリックしましょう。
縮小領域の照会
利用可能な縮小ボリュームを紹介しています。お待ちください...
とのことです。しばらく待機しましょう。
- 縮小前の合計サイズ
- 縮小可能な領域サイズ
- 縮小する領域のサイズ
- 縮小後の合計サイズ
が表示されます。