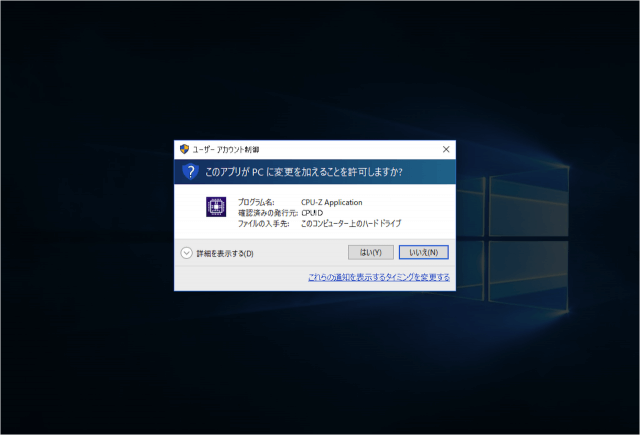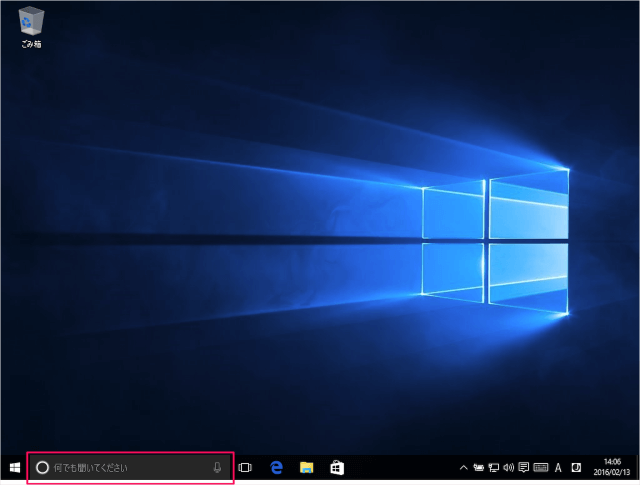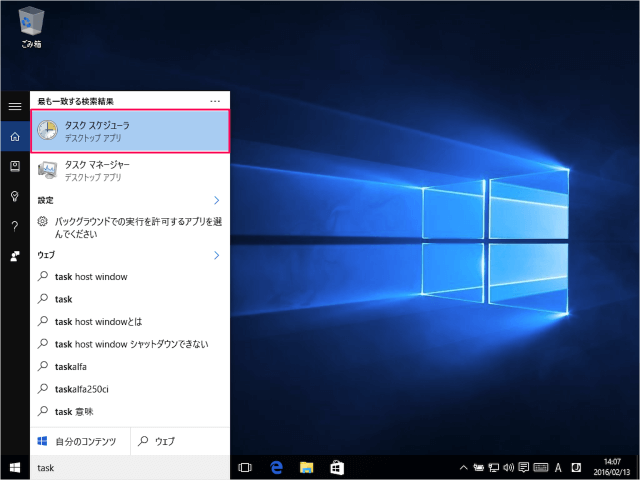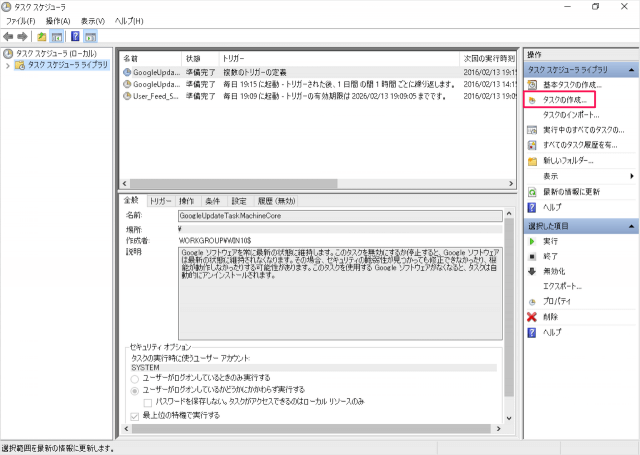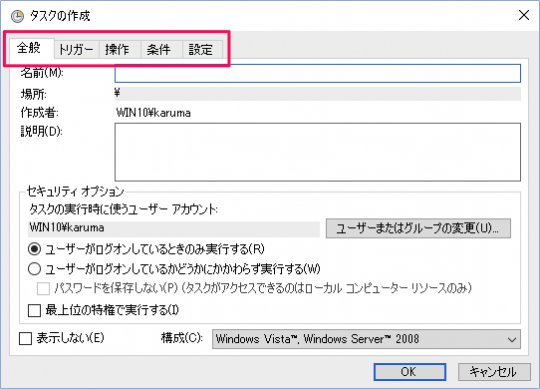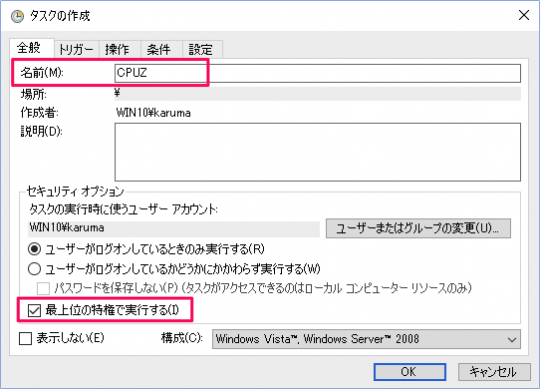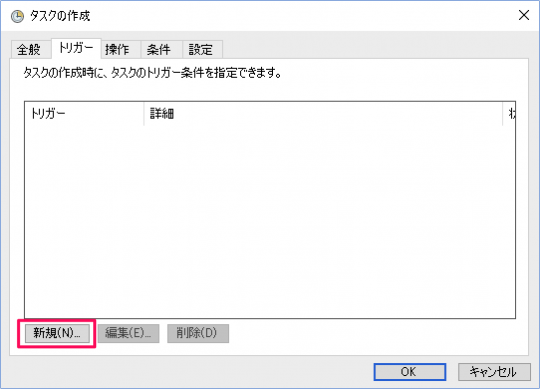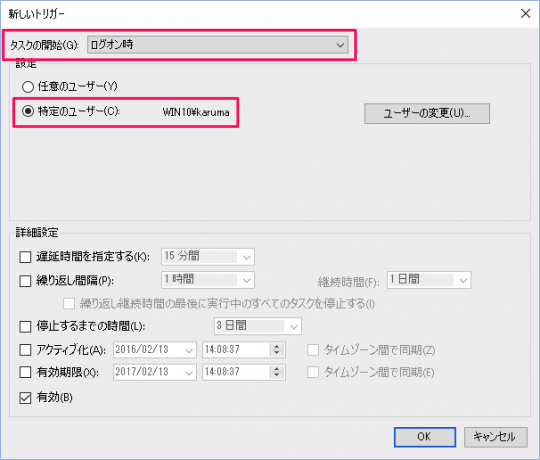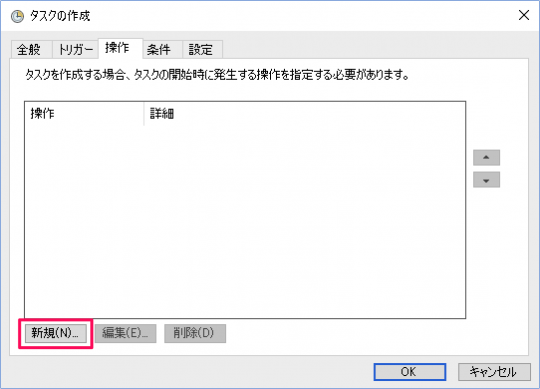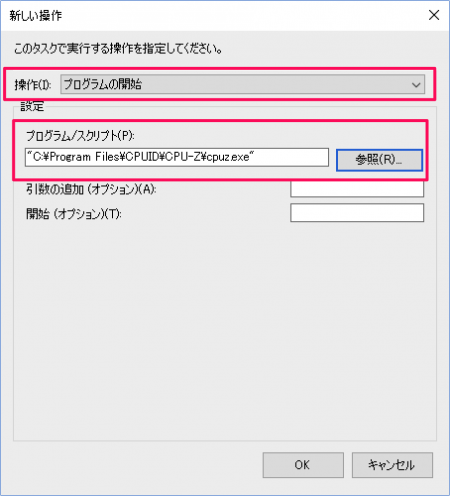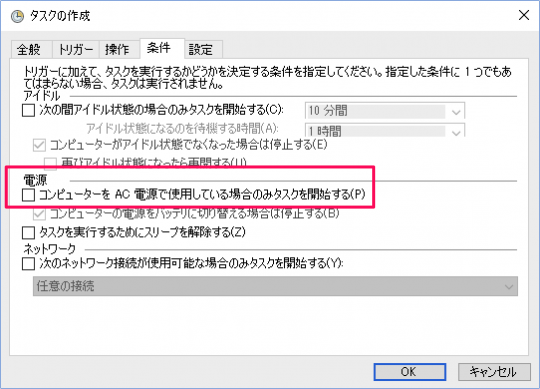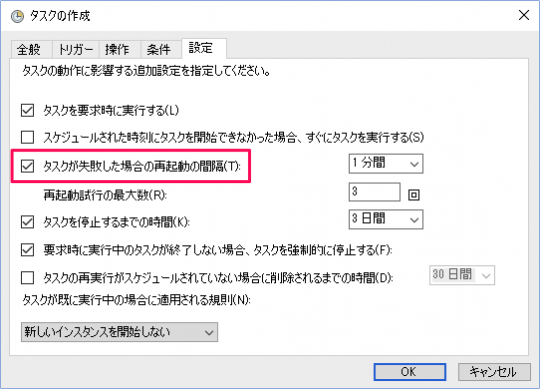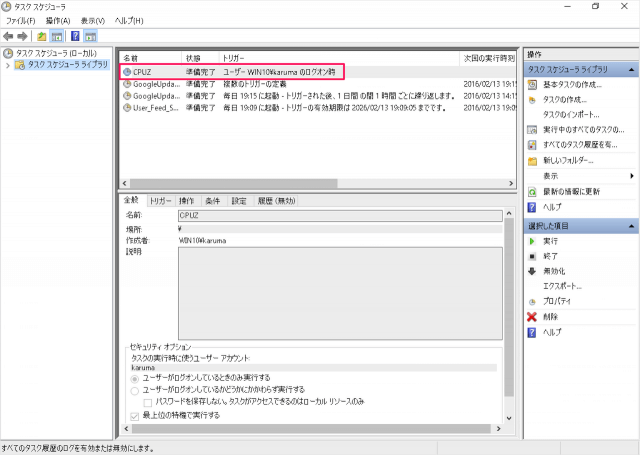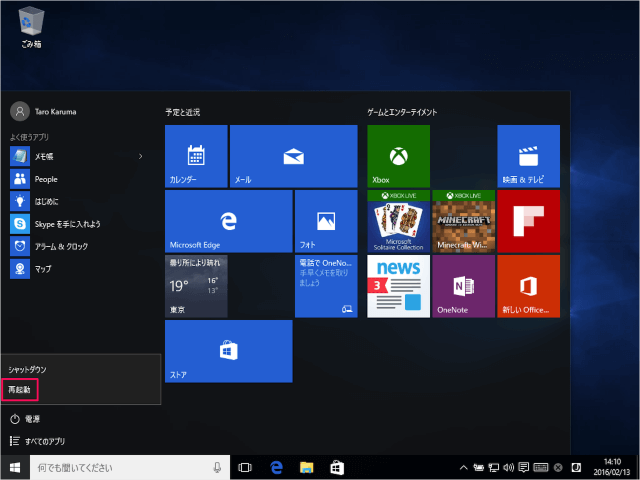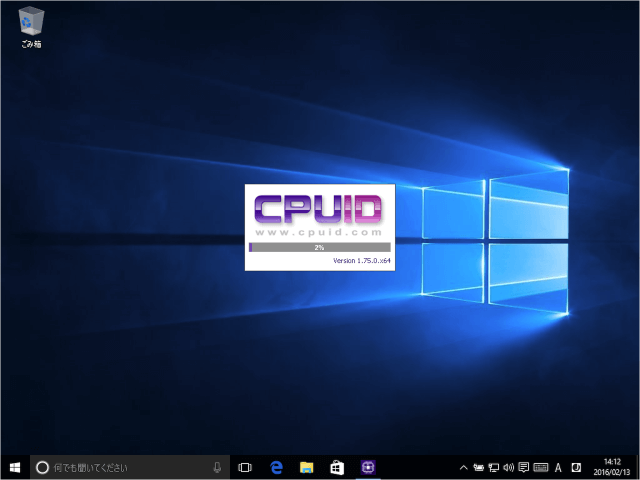目次
Windows 10 で、管理者権限が必要なアプリを Windows起動時(ユーザーログオン時)に自動起動する方法を紹介します。
管理者権限が必要なアプリを自動起動
管理者権限が必要なアプリは……
起動時に「このアプリが PC に変更を加えることを許可しますか?」というユーザーアカウント制御のポップアップが表示されれるため、スタートアップに登録するだけでは自動起動できないようです。
そこで!
ここでは「タスクスケジューラ」を使って、管理者権限が必要なアプリをユーザーログオン時に自動起動する方法を紹介します。
タスクスケジューラ - タスクの作成
それでは設定方法をみていきます。
「task」と入力し、表示される「タスクスケジューラ」をクリックします。
クリックすると「タスクスケジューラ」が起動します。右側にある「タスクの作成」をクリックします。
タスクの作成には次のような設定タブが用意されているので
- 全般
- トリガー
- 操作
- 条件
- 設定
ひとつずつ設定していきましょう。
全般
- タスクの「名前」を入力
- 「最上位の特権で実行する」にチェック
トリガー
新しいトリガーです。次の設定を行い「OK」をクリックします。
- タスクの開始「ログオン時」を選択
- 「特定のユーザー」を選択
操作
クリックすると「新しい操作」ウィンドウが表示されるので、次の設定を行い「OK」をクリックします。
- 操作「プログラムの開始」であることを確認
- ログオン時に実行するアプリ(スクリプト)を「参照」から選択
条件
- 「コンピューターを AC 電源で使用している場合のみタスクを開始する」からチェックをはずす
設定
- 「タスクが失敗した場合の再起動の間隔」にチェックを入れる
これで「タスクの作成」は完了です。
作成したタスクは「タスクスケジューラ」で確認することができます。
それでは実際にタスクが実行されるかどうかを確認しましょう。
設定したユーザーでサインイン(ログオン)すると、このように登録したアプリが起動します。
Windows10 - アプリの自動起動
Windows10の使い方
その他の使い方と設定はこちらをご覧ください。