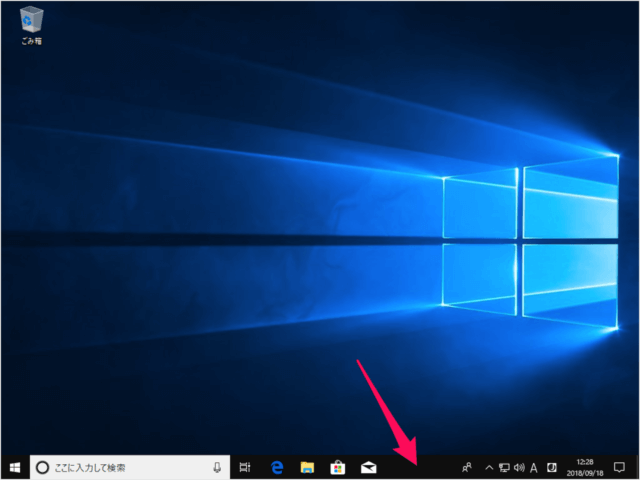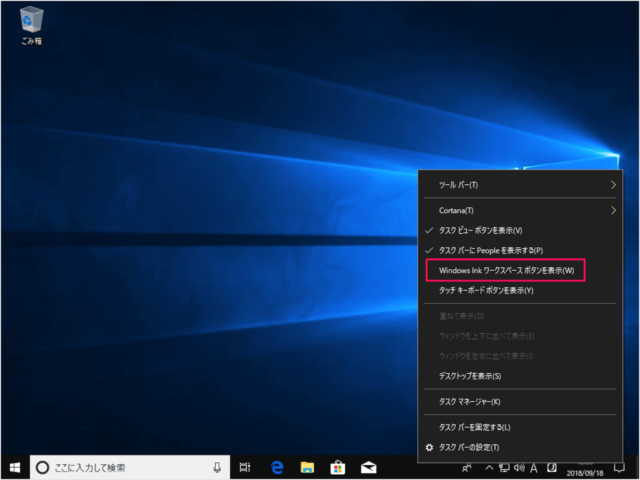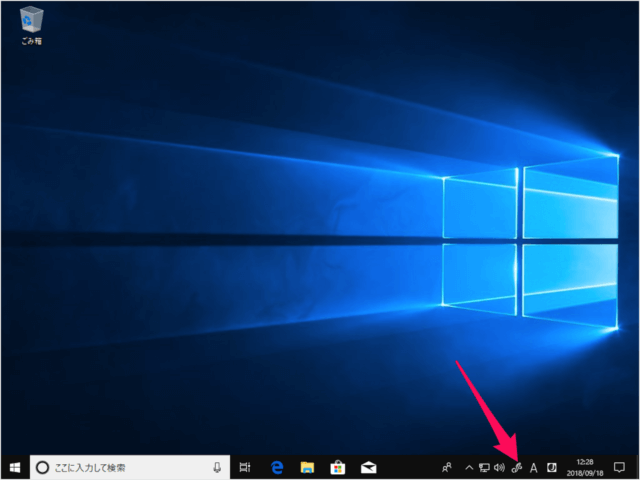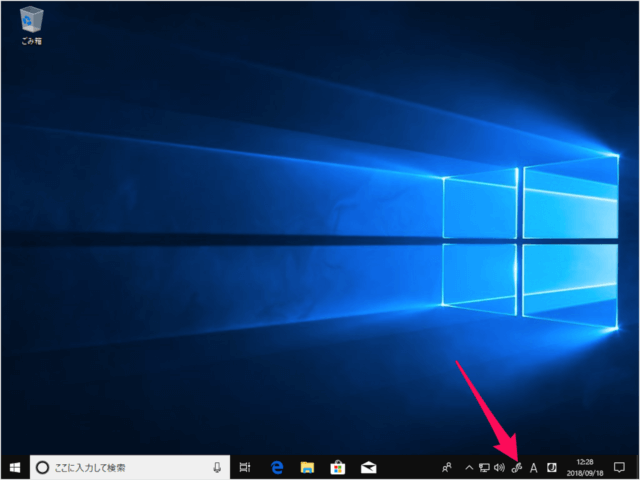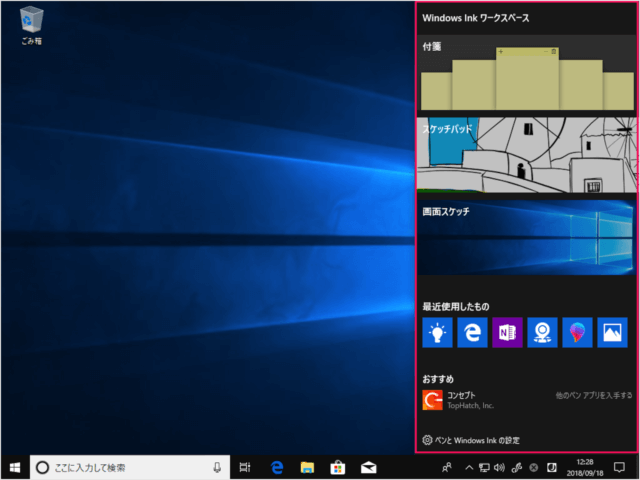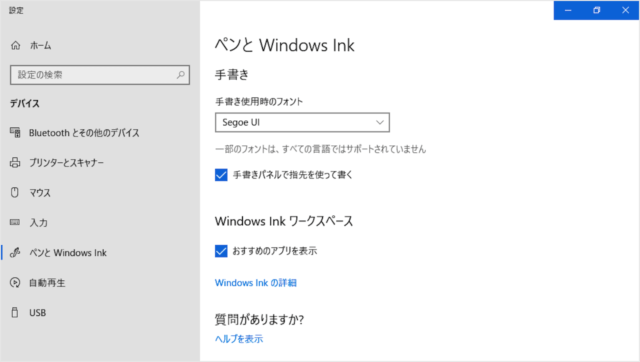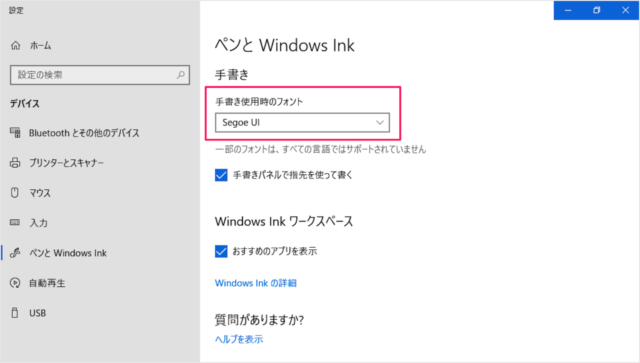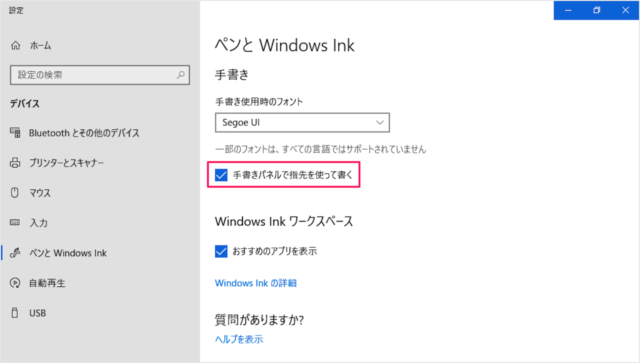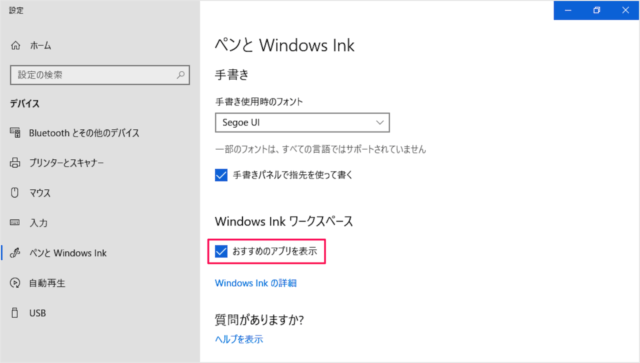目次
Windows10 で、Windows Ink ワークスペースのボタン表示と設定について紹介します。
便利な手書き機能が搭載されているアプリ「Windows Ink」を使用するために、タスクバーにボタン表示する方法と
「Windows Ink」の簡単な設定についても合わせてみていきます。
Windows Ink ワークスペースのボタン表示
それでは実際に設定してみましょう。
右クリックすると
- Windows Ink ワークスペースボタンを表示
をクリックします(チェックを入れます)。
すると、このように「Windows Ink」ボタンが表示されます。
Windows Ink ワークスペースの設定
Windows Ink ワークスペースのボタンをクリックすると
このように右側から「Windows Ink ワークスペース」が表示されます。
次のようなメニューが表示されます。
- 付箋
- スケッチパッド
- 画面スケッチ
- 最近使用したもの
- おすすめ
「ペンと Windows Ink の設定」をクリックしましょう。
すると、「ペンとWindows Ink」の設定画面が表示されます。
ひとつずつ設定をみていきましょう。
「手書き使用時のフォント」の設定です。お好みのフォントを探してみましょう。
- 手書きパネルで指先を使って書く
- おすすめのアプリを表示