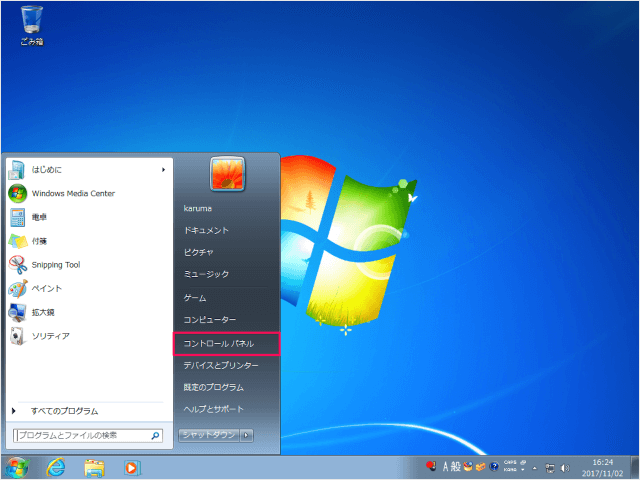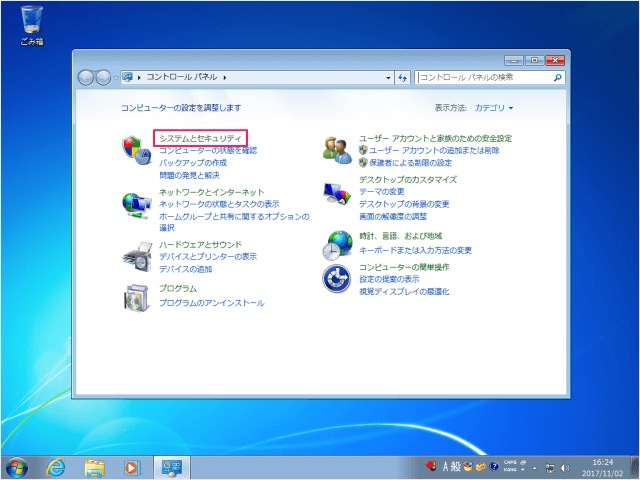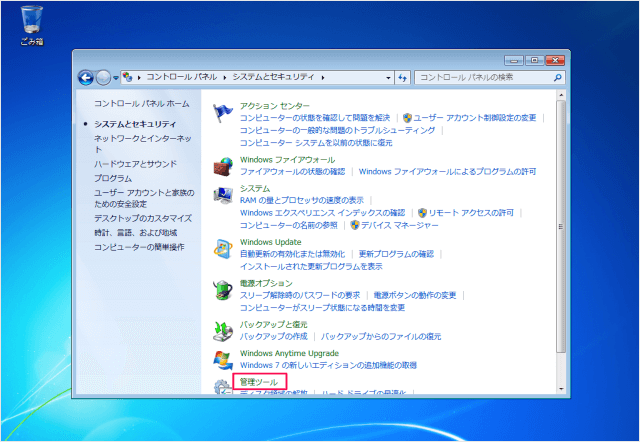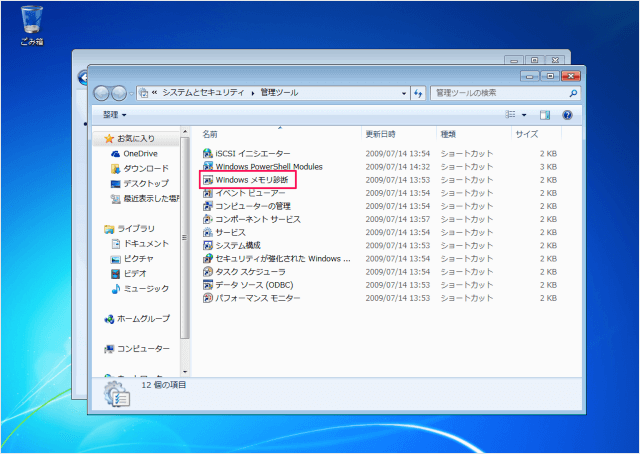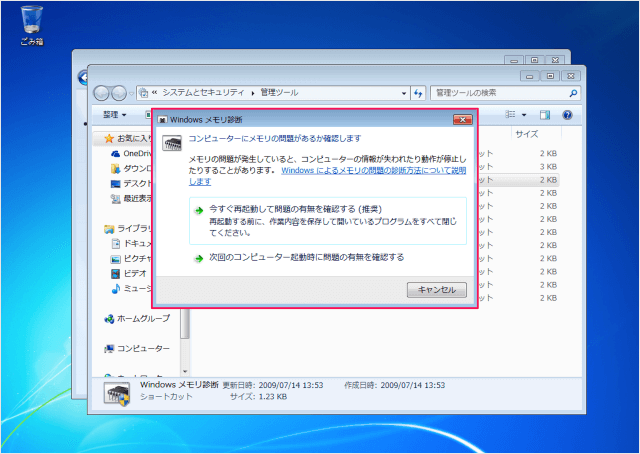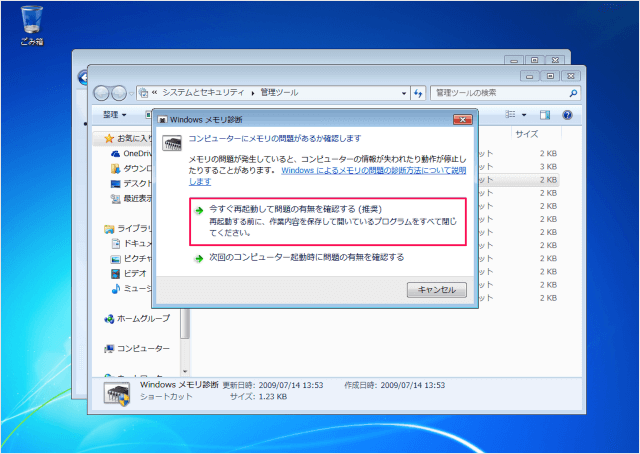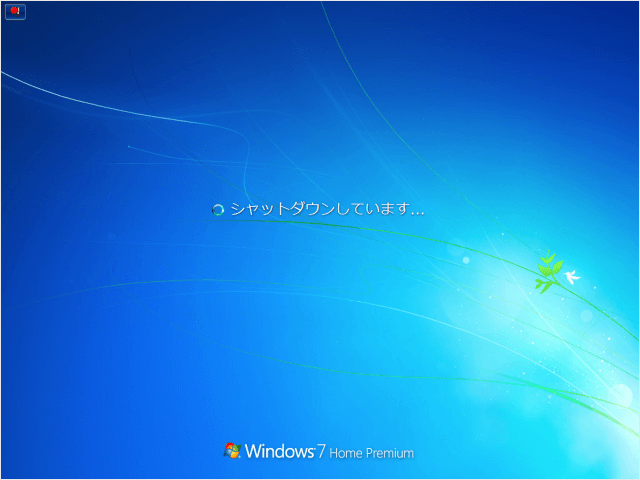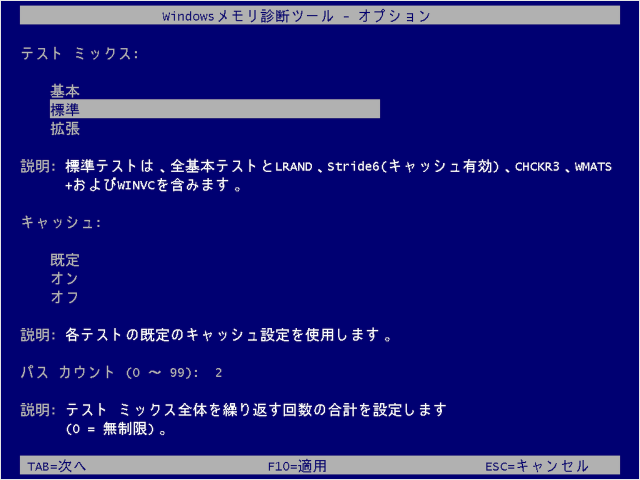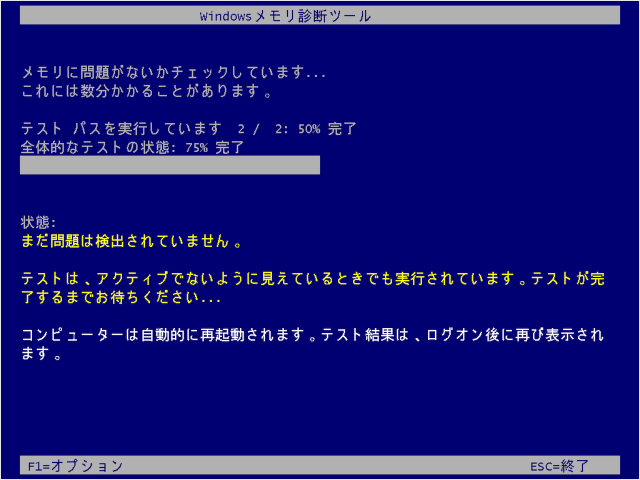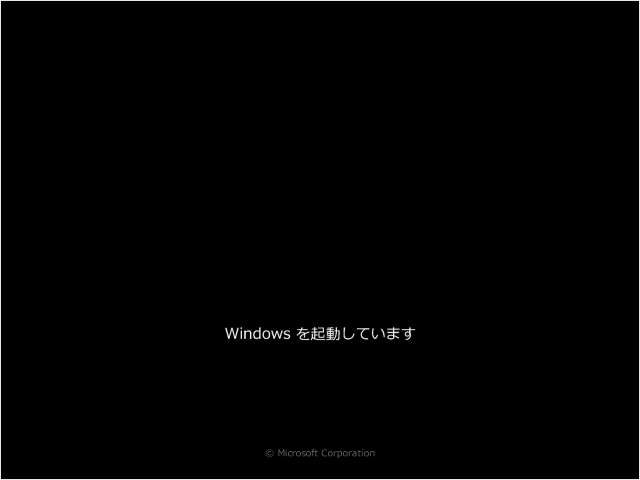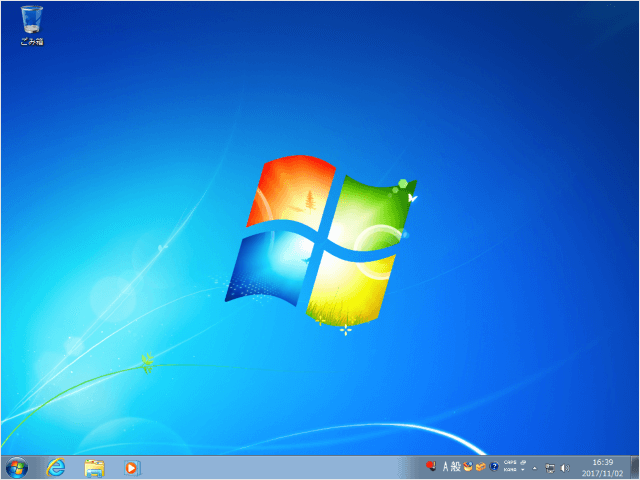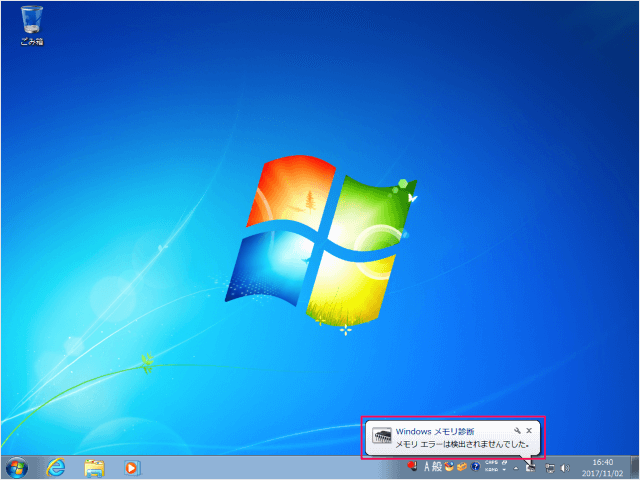Windows7 をインストールしているコンピューターのメモリに問題があるかどうかの確認をする方法を紹介します。
Windows7 には「Windowsメモリ診断」というツールがあり、コンピューターのメモリに問題があるかどうかを確認することができます。
なんだかコンピューターの調子がおかしい! といった場合は、メモリに問題があるかどうかの確認をしてみましょう。
Windows7 - Windowsメモリ診断 - メモリに問題があるか
それでは実際に確認してみましょう。
「システムとセキュリティ」をクリックします。
下の方にある「管理ツール」をクリックします。
「Windows メモリ診断」をクリックすると
コンピューターにメモリの問題があるか確認します。
メモリの問題が発生していると、コンピューターの情報が失われたり動作が停止したりすることがあります。
「今すぐ再起動して問題の有無を確認する(推奨)」をクリックしましょう。
再起動する前に、作業内容を保存して開いているプログラムをすべて閉じてください。
メモリに問題がないかのチェックがはじまります。
「F1キー」を押すと
- テストミックス
- キャッシュ
- パスカウント
を設定することができます。「TAB」キーで次へ、「F10」キーで設定を適用します。
「ESC」キーを押すと
数分待つと……
数分待つと……
※ Windows 11 のメモリに問題があるかどうかの確認する方法はこちらをご覧ください。
Windows 11 メモリに問題があるかを確認する方法(メモリ診断)
※ Windows 10 のメモリに問題があるかどうかの確認する方法はこちらをご覧ください。
Windows 10 メモリに問題があるかを確認する方法(メモリ診断)