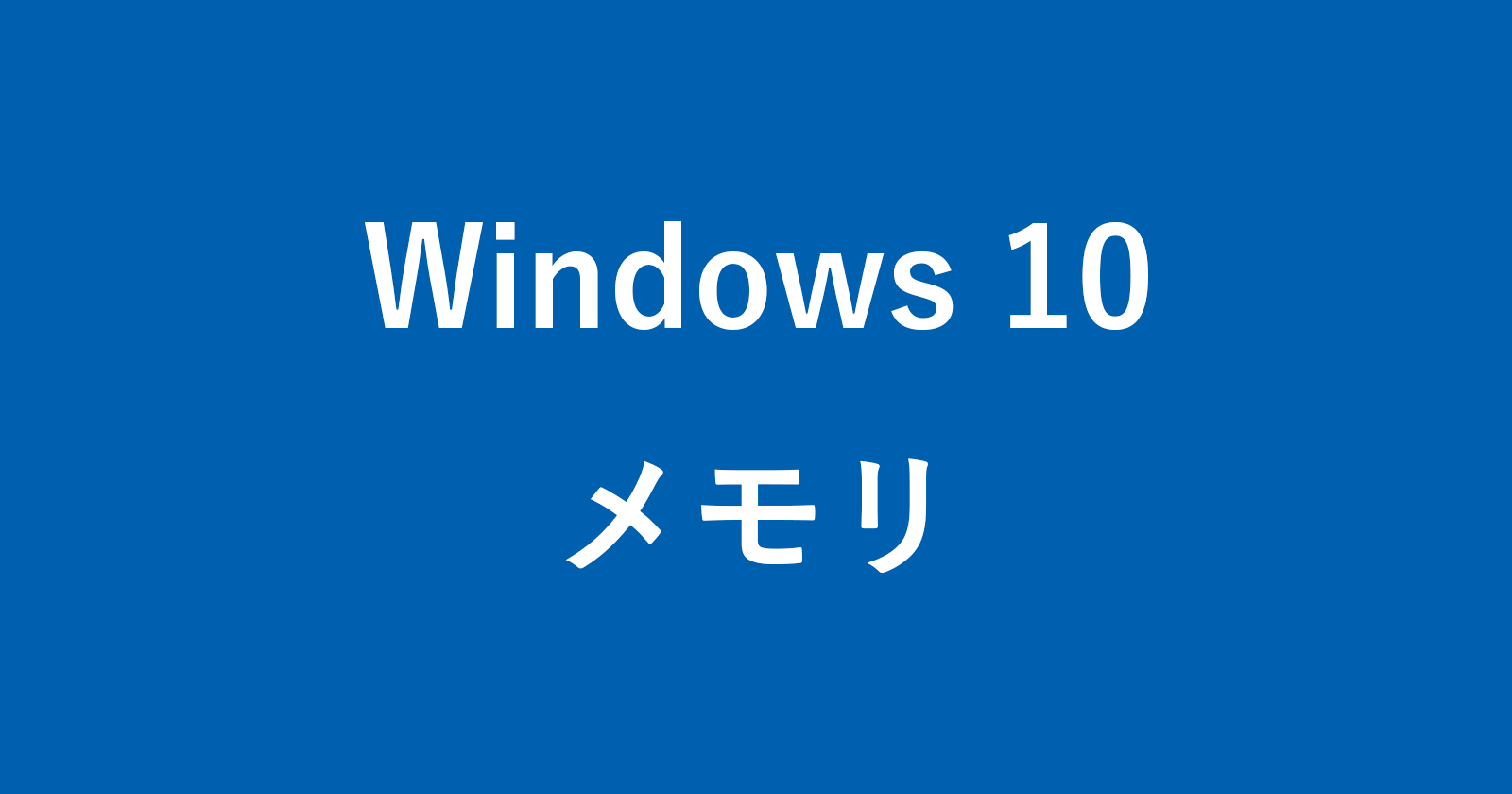自分のパソコン(Windows10)に搭載されているメモリの問題をチェックする方法を紹介します。
Windows10には、パソコンに搭載しているメモリに問題・故障がないかを診断するためのツール「Windowsメモリ診断」が標準インストールされています。
メモリに問題があると、コンピューターの情報が失われたり動作が停止したりすることがあります。
ということで、ここでは「Windowsメモリ診断」を使って、メモリ診断をしてみましょう。
Windowsメモリ診断を実行する方法は?
Windowsメモリ診断を実行する方法は次の手順です。
スタートメニューから「Windows メモリ診断」を起動する
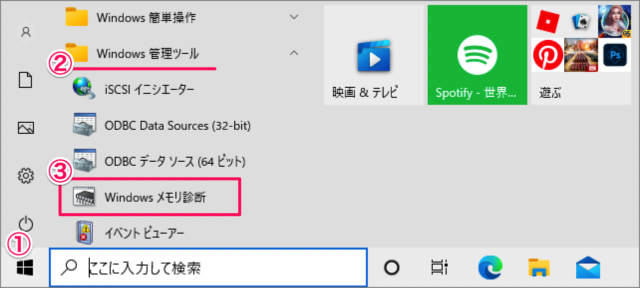
①「Windowsロゴ(スタートボタン)」をクリックし
②「Windows管理ツール」から
③「Windowsメモリ診断」を起動します。
メモリ診断を実行する
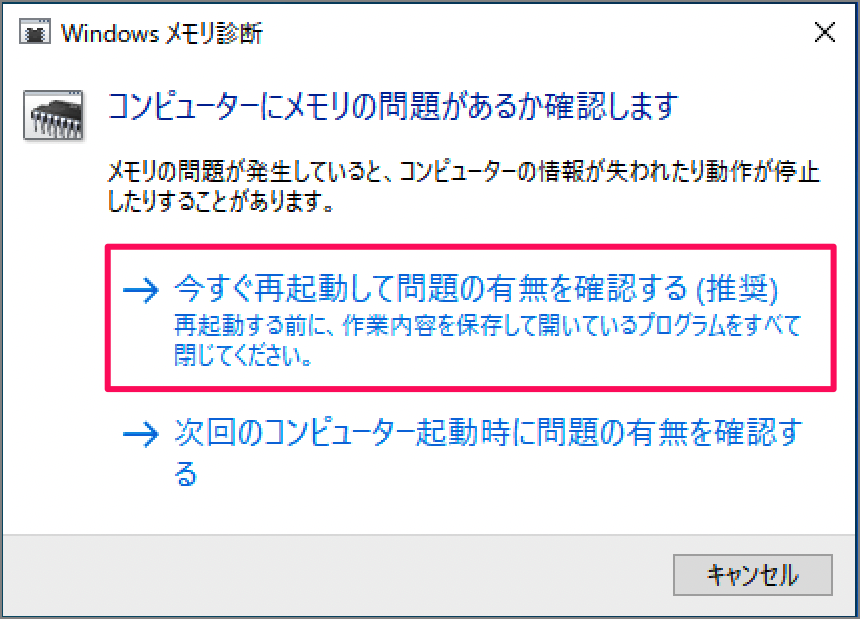
メモリ診断です。「今すぐ再起動して問題の有無を確認する」をクリックしましょう。
再起動する前に、作業内容を保存して開いているプログラムをすべて閉じてください。

コンピューターが再起動され
メモリに問題がないかをチェック

再起動後、Windowsメモリ診断ツールが起動し、メモリに問題がないかをチェックしてくれます。
「F1」キーを押すと、メモリ診断のオプションを選択・設定することができます。
「ESC」キーを押すと、メモリ診断が終了します。
メモリ診断が終了すると、Windowsが起動するのでログインしましょう。
メモリ診断の結果を確認する
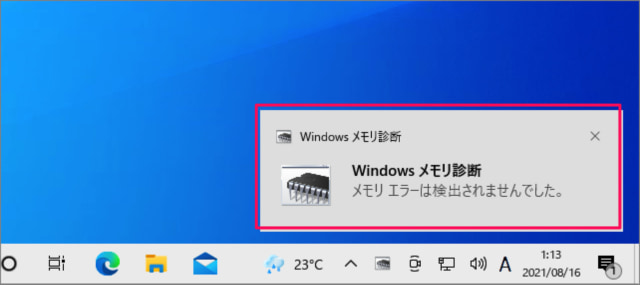
ログイン後、しばらくするとデスクトップに「Windowsメモリ診断」の通知が表示されます。この例では「メモリエラーは検出されませんでした」。
※ メモリに問題がある場合は「コンピューターにメモリの問題があります」等と表示されるので、エラーに応じた対応をしましょう。
これで Windows 10 メモリ診断を実行してメモリの問題をチェックする方法の解説は終了です。Windows 10 の設定と使い方まとめていますので、あわせてご覧ください。また、メモリの関連記事やスペックの関連記事も紹介していますので、あわせてご覧ください。
メモリの関連記事
Windows10のメモリ関連の記事です。合わせてご覧ください。
パソコンのスペック
その他、パソコンのスペックを確認する方法です。ご参考にどうぞ。