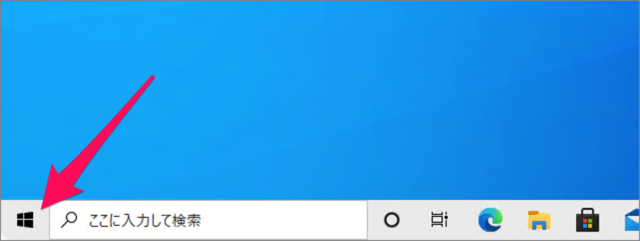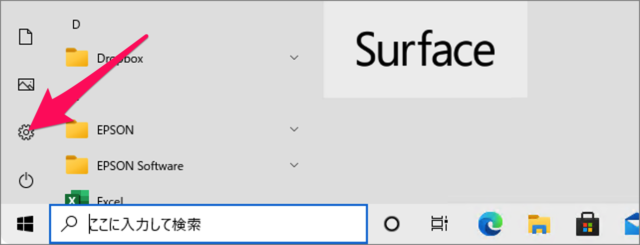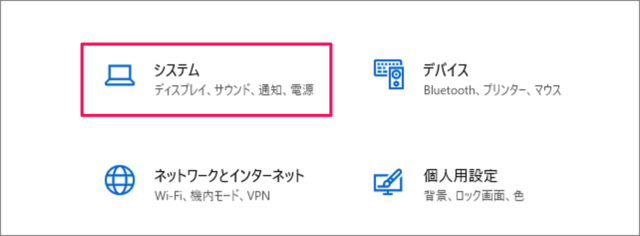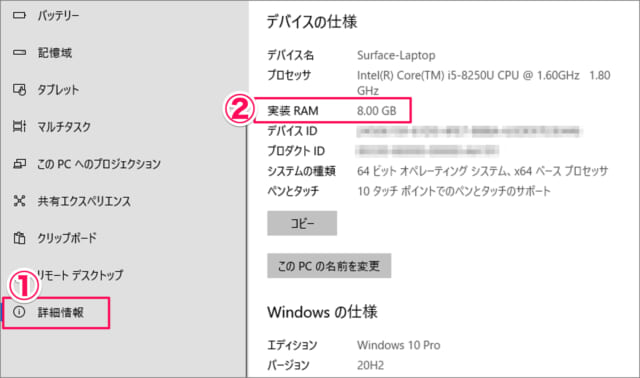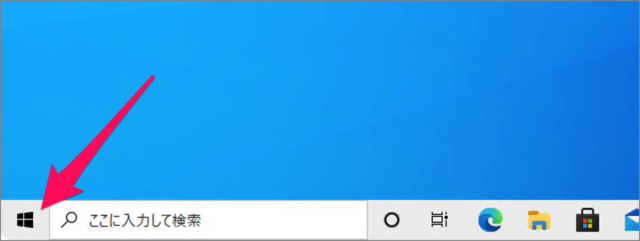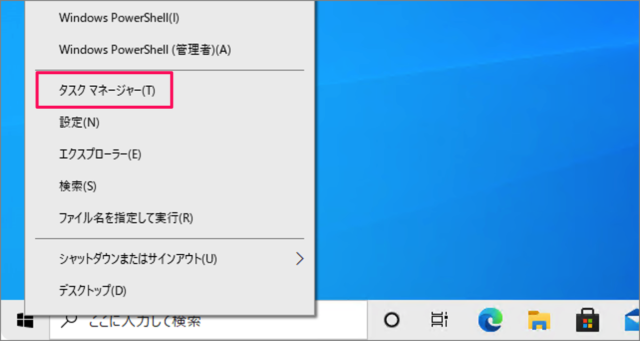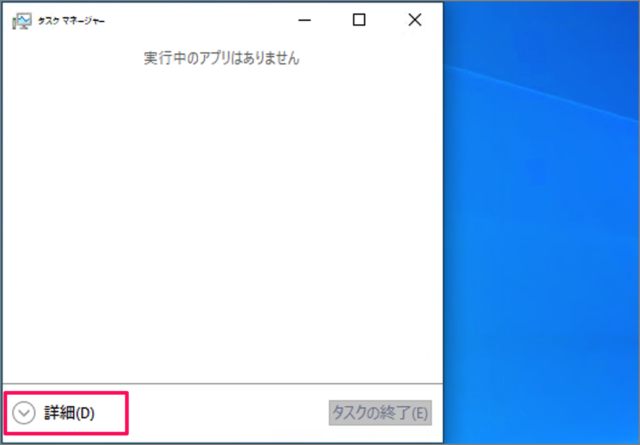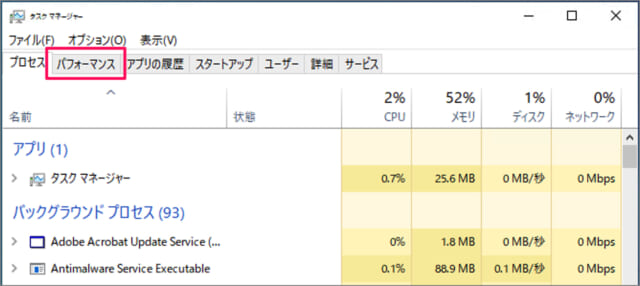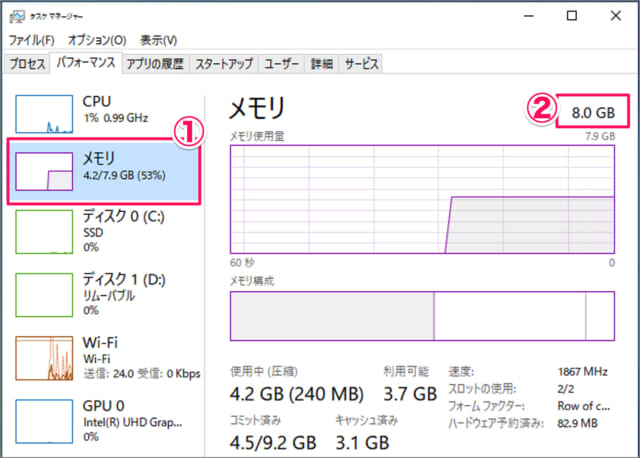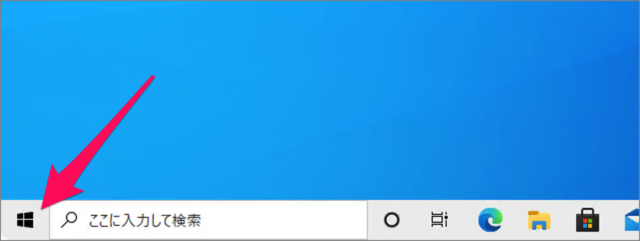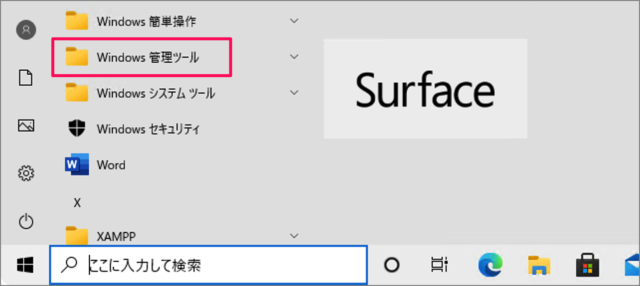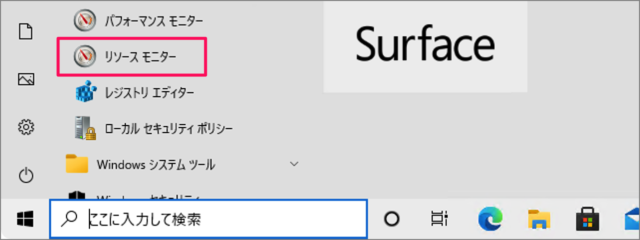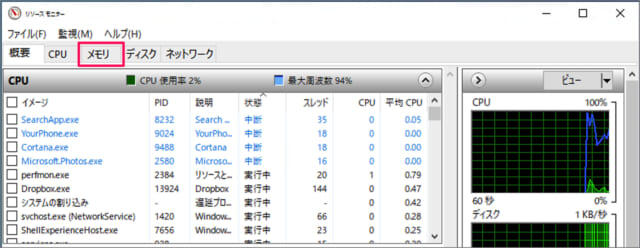Windows10(パソコン)のメモリ容量を確認する方法を紹介します。
Windows10をインストールするための基本要件(メモリ容量)は、32ビット版で「1GB」、64ビット版で「2GB」になっています。
ただし、これは最低限必要なメモリ容量なので、Windows10を快適に動かすためには4GB〜8GB以上のメモリ容量が必要になってきます。
メモリが不足すると、パソコンの動きが重くなってきます。そのためまずはパソコン(Windows10)に搭載されているメモリ容量を確認してみましょう。
それでは実際にメモリ容量を確認する方法をみていきます。ここでは「Widnowsの設定」「タスクマネージャー」「リソースモニター」からメモリ容量を確認する方法をみていきます。
Windowsの設定 - メモリ容量の確認
まずは「Windowsの設定」からメモリ容量を確認してみましょう。
スタートボタン
「スタートボタン」をクリックし
スタートメニュー
表示されたスタートメニューから「歯車」アイコンをクリックします。
Windowsの設定
Windowsの設定です。
「システム」をクリックします。
システムからメモリ容量の確認
①左メニューの「詳細情報」をクリックすると
②搭載されているメモリ容量(実装RAM)を確認することができます。
タスクマネージャー - メモリ容量の確認
次はタスクマネージャーからメモリ容量を確認してみましょう。
スタートボタン
「スタートボタン」にマウスカーソルを持っていき右クリックしましょう。
クイックアクセスメニュー
「クイックアクセスメニュー」です。「タスクマネージャー」をクリックします。
タスクマネージャー
タスクマネージャーです。「詳細」をクリックします。
タスクマネージャーのパフォーマンス
上部タブメニュー「パフォーマンス」をクリックします。
①左メニュー「メモリ」をクリックすると
②「メモリ容量」を確認することができます。
リソースモニター - メモリ容量の確認
リソースモニターからメモリ容量を確認します。
「スタートボタン」をクリックし
スタートメニューの「Windowsの管理」をクリックし
「リソースモニター」をクリックしましょう。
リソースモニター
リソースモニターです。「メモリ」をクリックすると
このようにメモリ容量を確認することができます。
メモリ関連の記事
Windows10のメモリ関連の記事です。合わせてご覧ください。
32ビット/64ビット版の確認
パソコンのスペック
その他、パソコンのスペックを確認する方法です。ご参考にどうぞ。