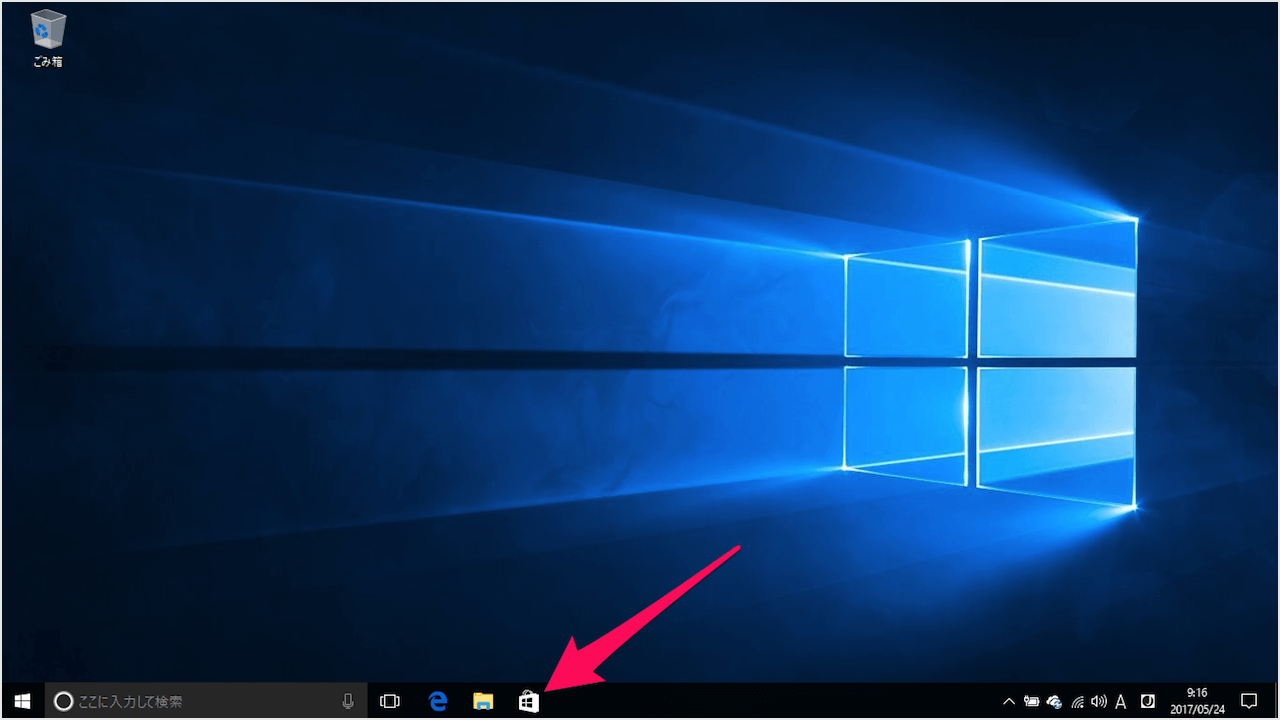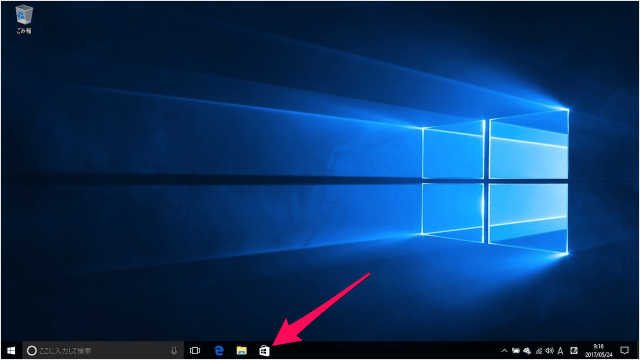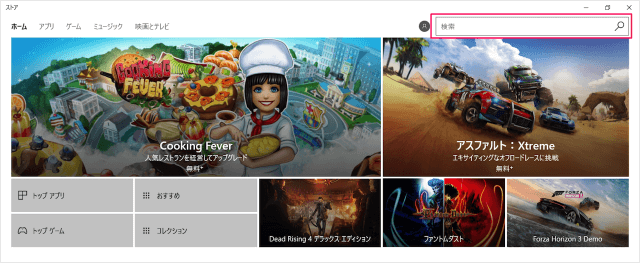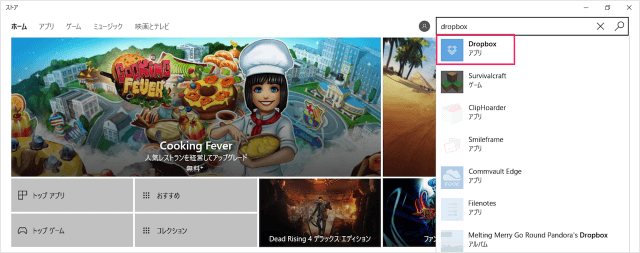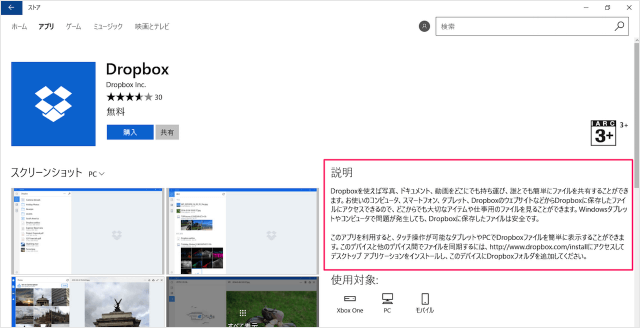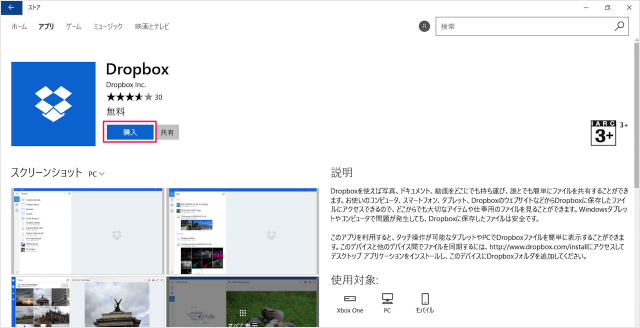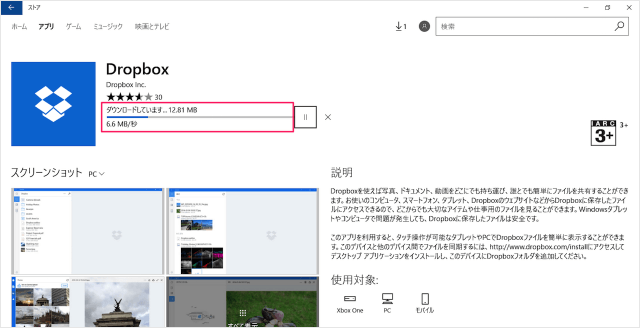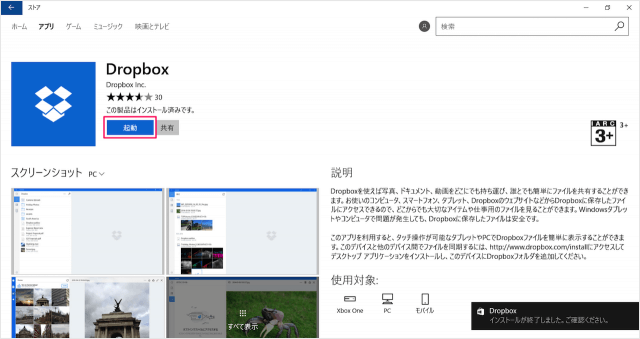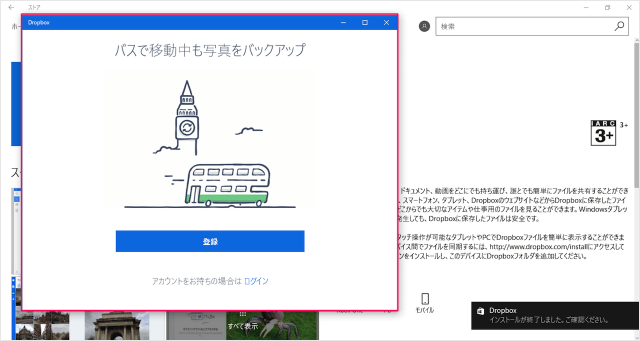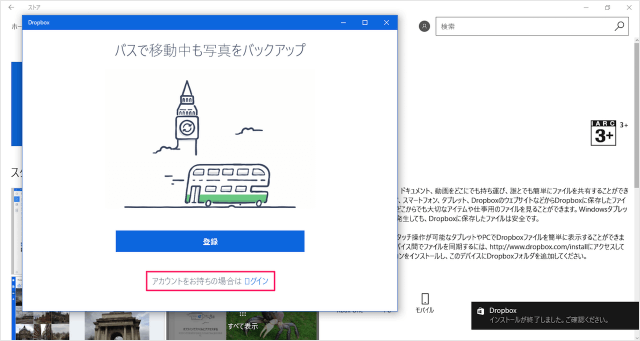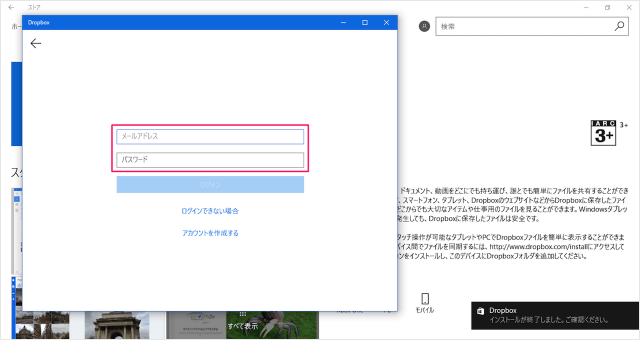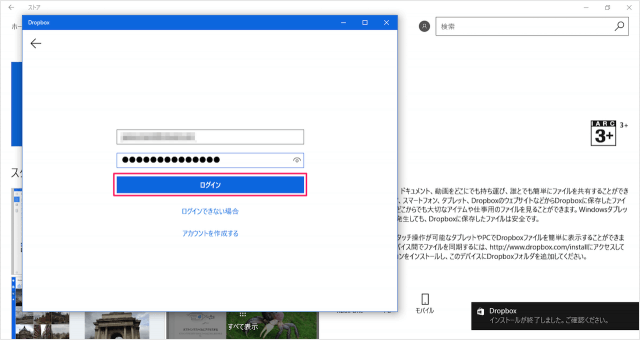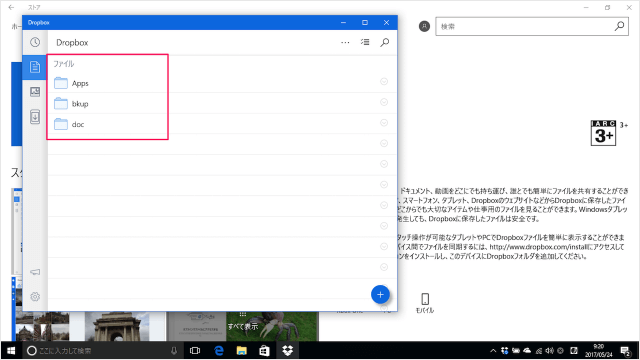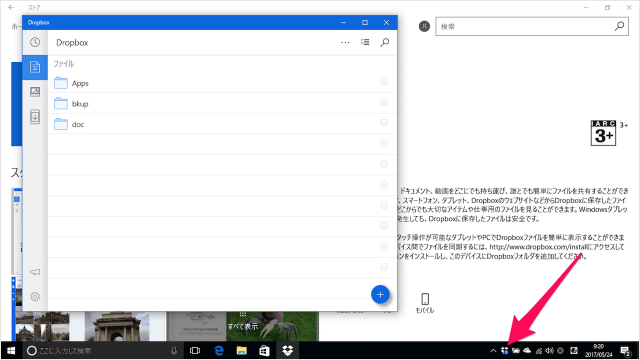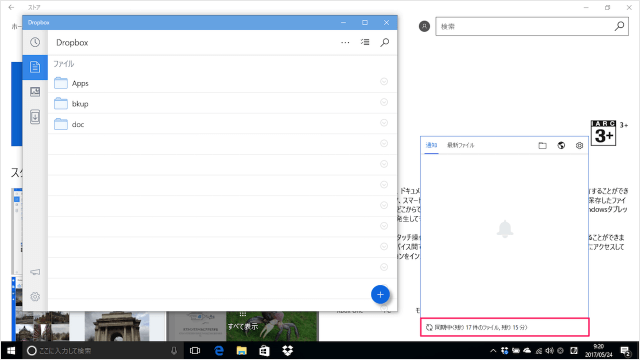目次
Windowsストア・アプリ「Dropbox」のインストールとログイン方法を紹介します。
Windowsには普通の「Dropbox」もありますが、Windowsストア・アプリ「Dropbox」はタブレットなどのタッチ操作に対応しているので、タブレット・タイプのWindowsをご利用の方はストア・アプリをインストールするといいでしょう。
Windowsストア・アプリ「Dropbox」
ここではWindows 10にインストールしてみます。
アプリ「Dropbox」をクリックします。
右下に「説明」があるので、ちらっとみておきましょう。
インストール
早速、インストールしてみましょう。
クリックすると、このようにダウンロード・インストールがはじまります。
しばらくすると、インストールが完了します。
ログイン
アカウントを持っていない方は「登録」をクリックしましょう。
- メールアドレス
- パスワード
を入力し