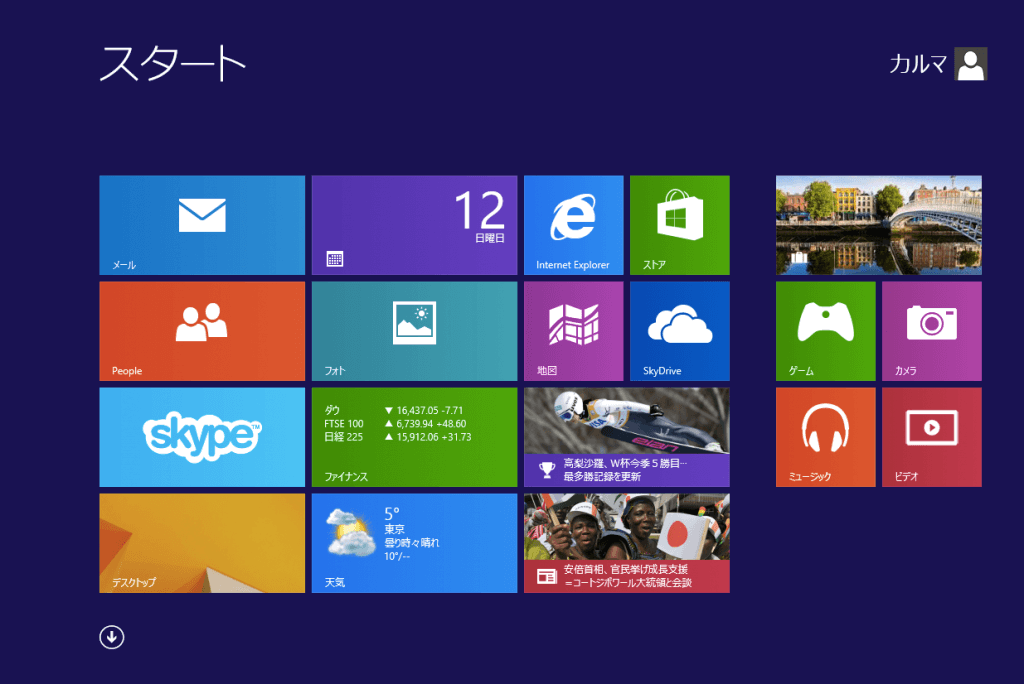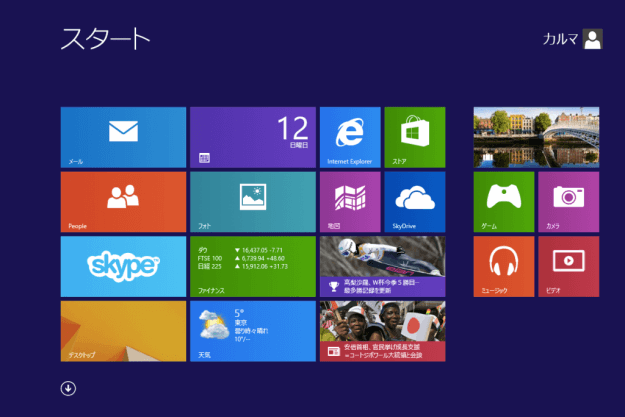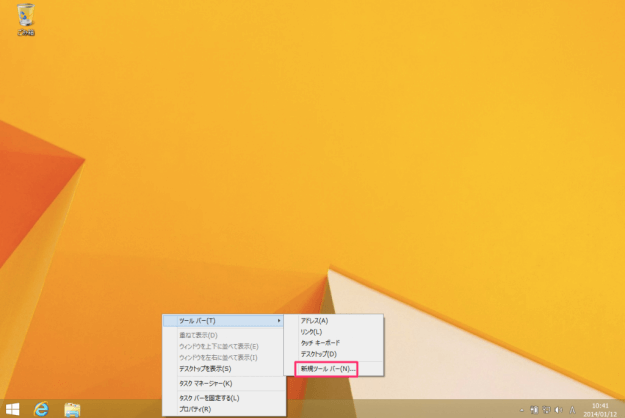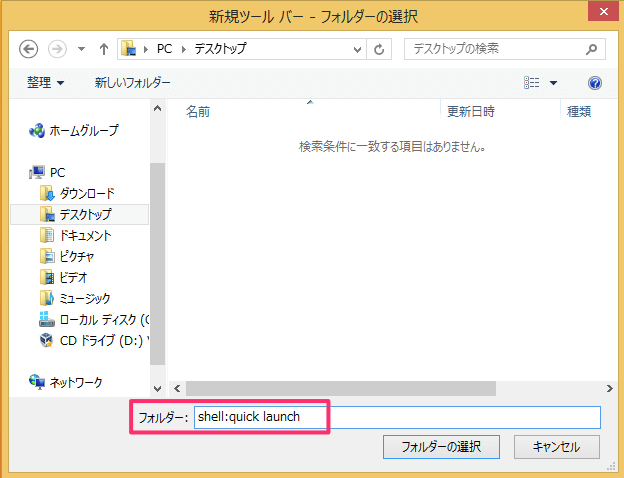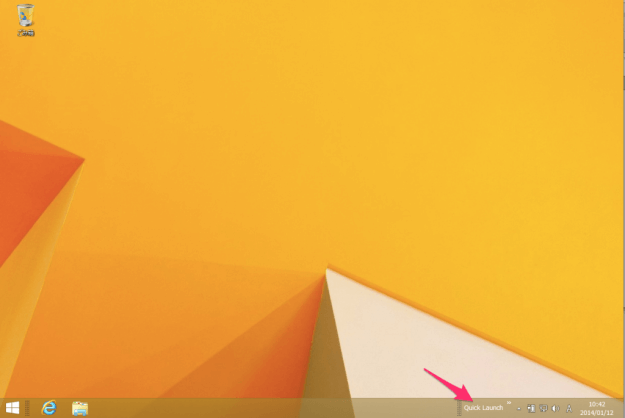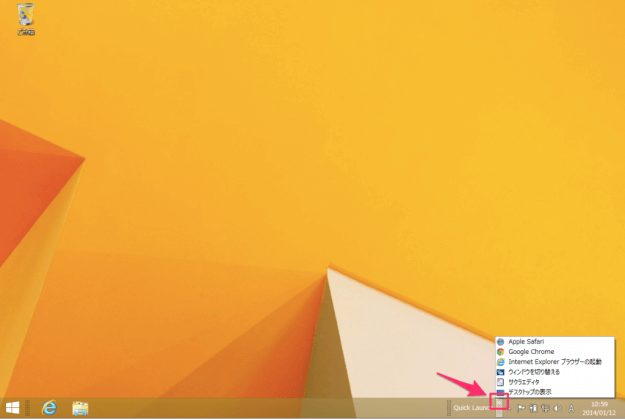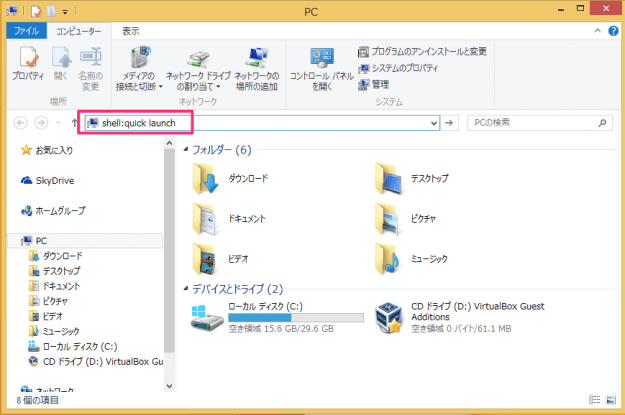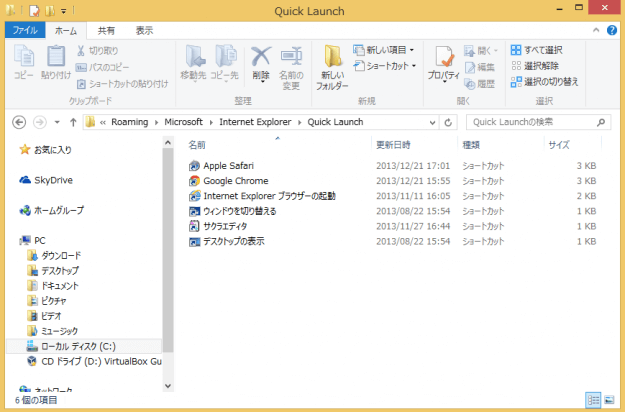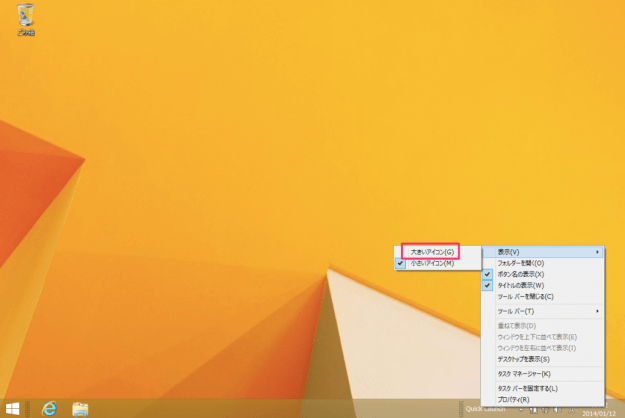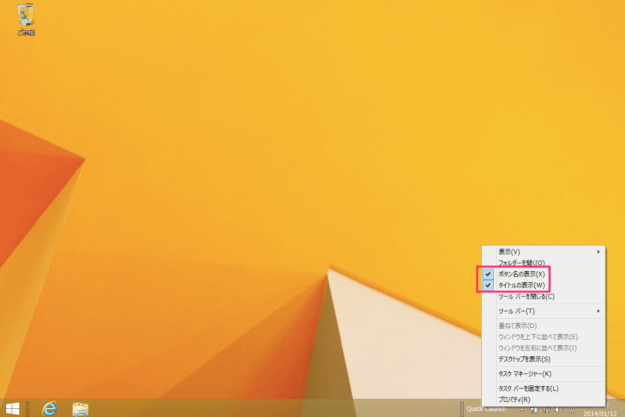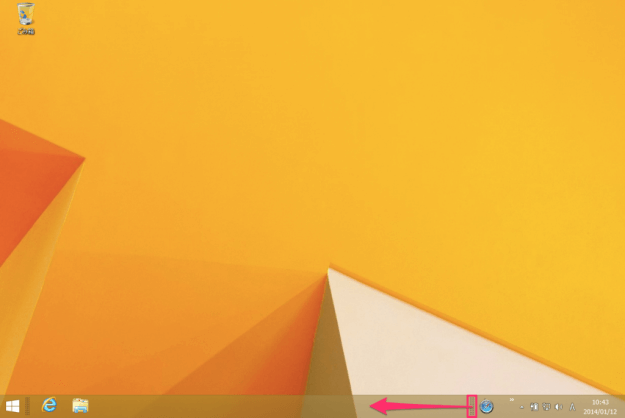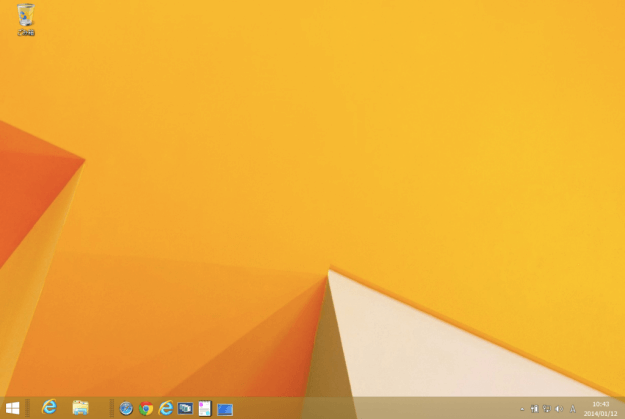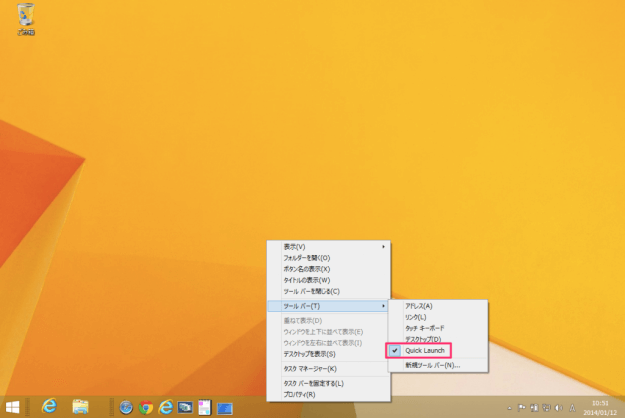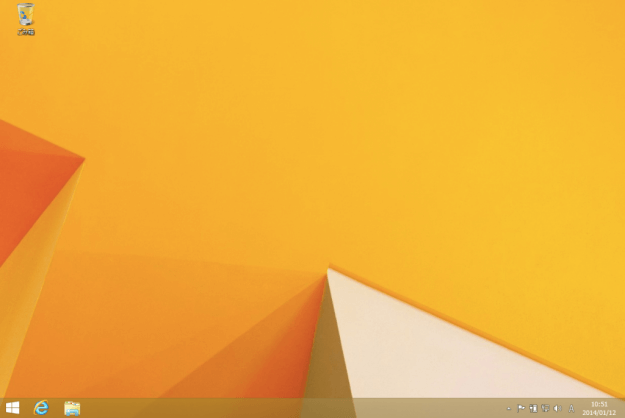Windows8でタスクバーに「クイック起動」バーを追加する方法を紹介します。
アプリなどの実行ファイルはタスクバーにピン留めできますが、フォルダやその他のショートカットはタスクバーにピン留めできません……。困った……。
そんな場合は「クイック起動」バーをタスクバーに追加し、さまざまな便利なショートカットをタスクバーから起動しましょう。
それでは実際に設定方法をみていきます。
タスクバーに「クイック起動」を追加
Windowsへサインインし、デスクトップへアクセスします。
タスクバー上にマウスポインターをもっていき右クリックするとメニューが表示されるので、その中から「ツールバー」→「新規ツールバー」をクリックします。
フォルダ入力欄に「shell:quick lanuch」を入力し、「フォルダー選択」をクリックします。
クリックするとタスクバーの右のほうへ「Quick Launch」バーが追加されます。
「クイック起動」の「»」をクリックするとさまざまなショートカットが表示されます。ここから「アプリ」や「デスクトップの表示」を起動することができます。
次は「クイック起動」フォルダの場所をみてみましょう。
「クイック起動」フォルダの場所
エクスプローラーを起動し、アドレス欄に「shell:quick launch」と入力し、Enterキーを押します。
すると「クイック起動」フォルダへアクセスすることができます。このフォルダに「クイック起動」から起動したいショートカットを貼り付ければ、OKです。フォルダのフルパスは以下の通りです。
C:\Users\ユーザー名\AppData\Roaming\Microsoft\Internet Explorer\Quick Launch
おすすめの「クイック起動」設定
次はおすすめの「クイック起動」設定を紹介します。
「クイック起動」バーへマウスポインターをもっていき、右クリックするとメニューが表示されるので、「表示」→「大きいアイコン」を選択します。
同じようにメニューから「ボタン名の表示」「タイトルの表示」の選択をはずします。
するとこのように「クイック起動」が大きなアイコンになります。あとは「クイック起動」をお好みの位置へずらします。
「クイック起動」を非表示(削除)
「クイック起動」バーを非表示にしたい場合は、タスクバー上にマウスポインターをもっていき右クリックし、メニューから「ツールバー」→「Quick Launch」の選択をはずします。