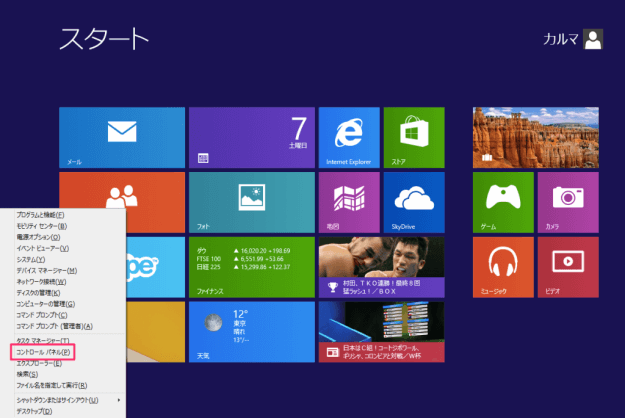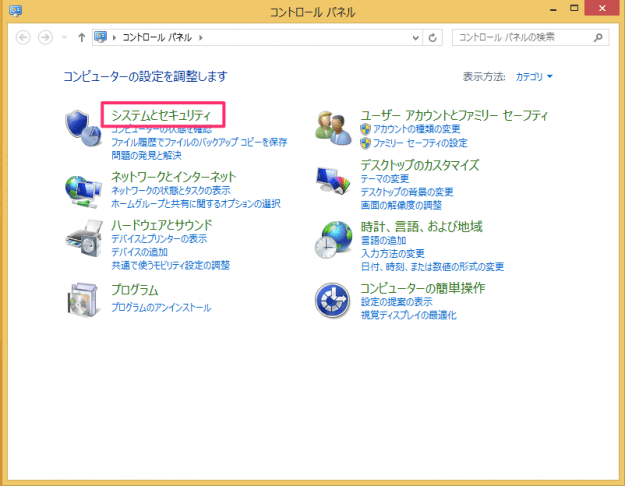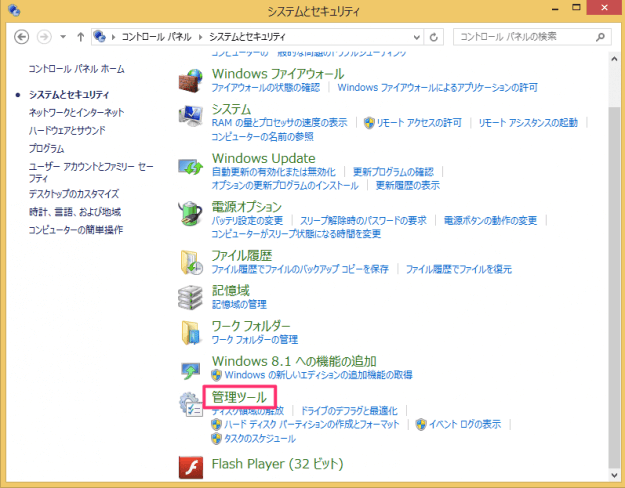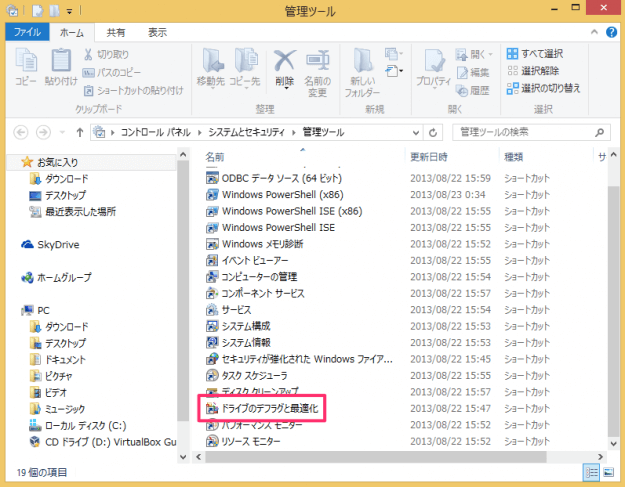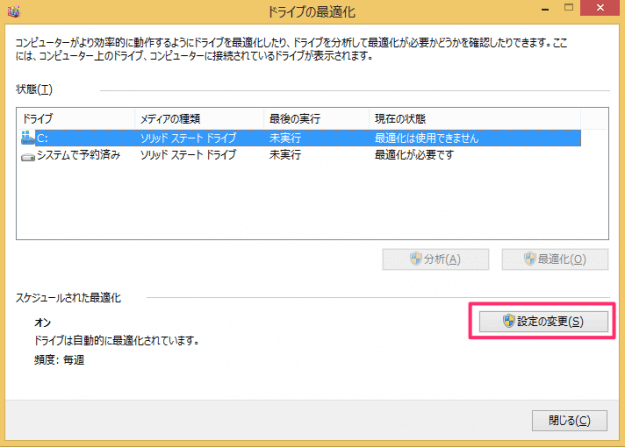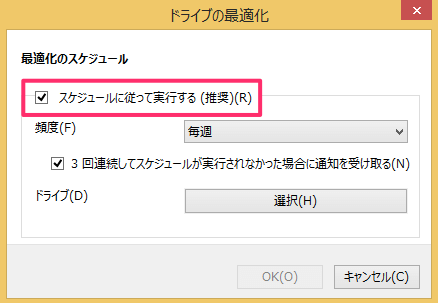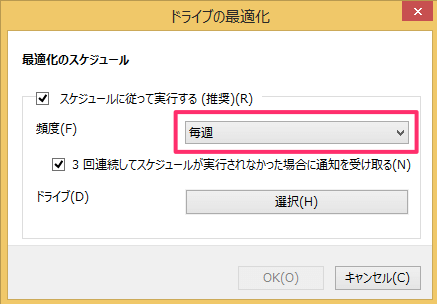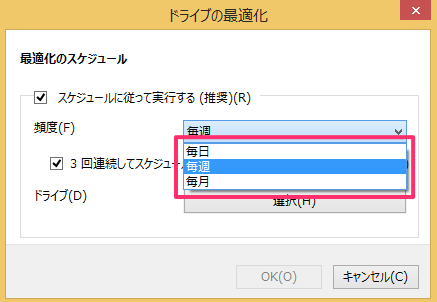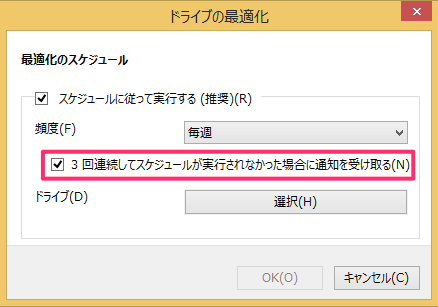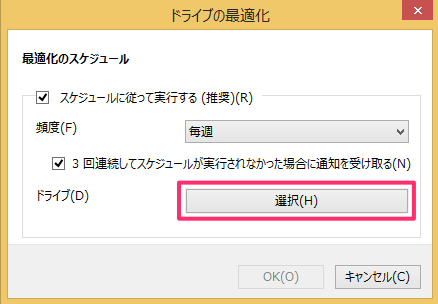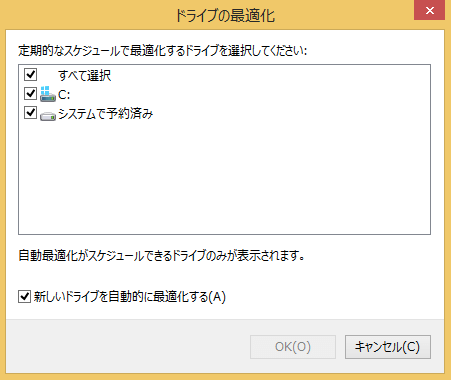目次
Windows8/8.1 で、ディスクのデフラグ自動実行のスケジュール設定する方法を紹介します。
デフォルトの設定では自動的にデフラグが実行されるようになっているので、運悪く大事な作業とデフラグが重なってしまうと著しくパフォーマンスが落ちてしまう恐れがあります。
そういった事態を避けるためにデフラグの自動実行を無効に、あるいはスケジュールを調整しましょう。
ディスク最適化(デフラグ)のスケジュール設定
ここではWindows8でドライブディスク最適化(デフラグ)の自動実行スケジュールを設定する方法を紹介します。
※「Windowsキー + X」を押す(あるいはマウスポインターを左下へもっていき右クリックする)とクイックアクセスメニューが表示されるので、「コントロールパネル」をクリックします。
コントロールパネルの「システムのセキュリティ」をクリックします。
管理ツールの「ドライブのデフラグを最適化」をダブルクリックします。
クリックすると「ドライブの最適化」ウィンドウが表示されるので、「設定の変更」をクリックします。
クリックすると最適化のスケジュールを設定するウィンドウが表示されます。
最適化の有効 / 無効
「スケジュールに従って実行する」というところにチェックを入れると最適化が「有効」に、チェックをはずすと「無効」になります。
最適化のスケジュール
最適化の頻度は「毎日」「毎週」「毎月」から選択することができます。
「3回連続してスケジュールが実行されなかった場合に通知を受け取る」チェックを入れると通知され、チェックをはずすと通知されません。