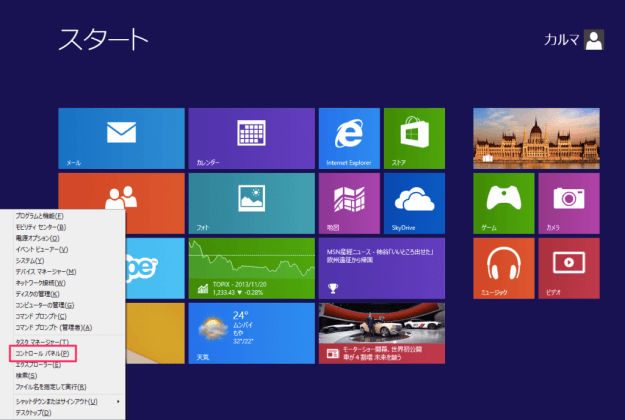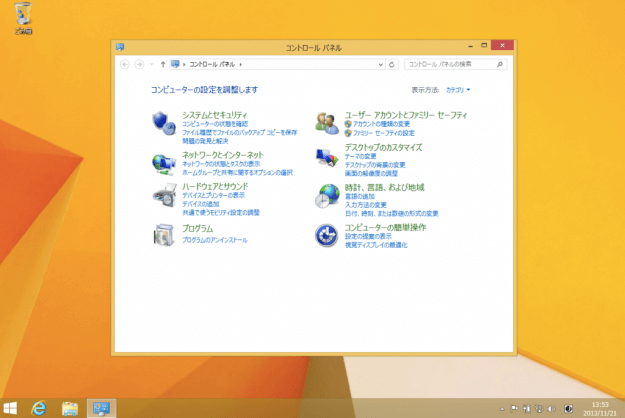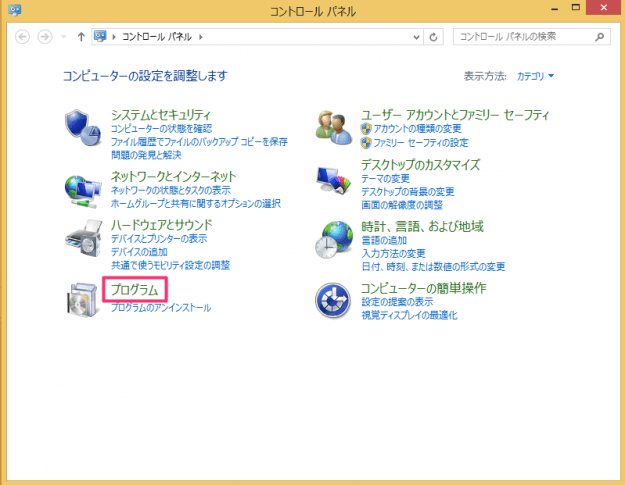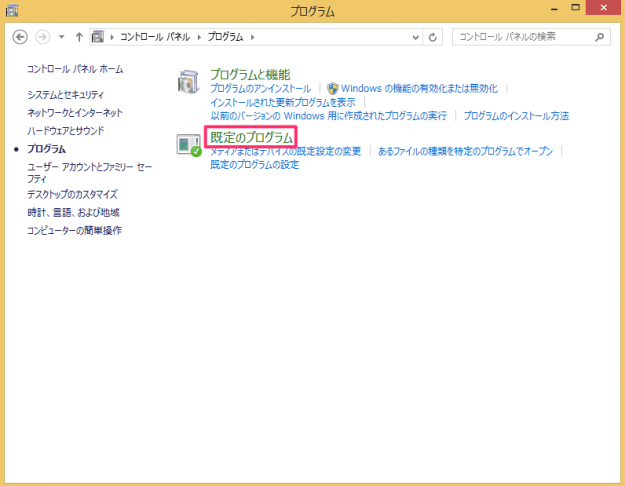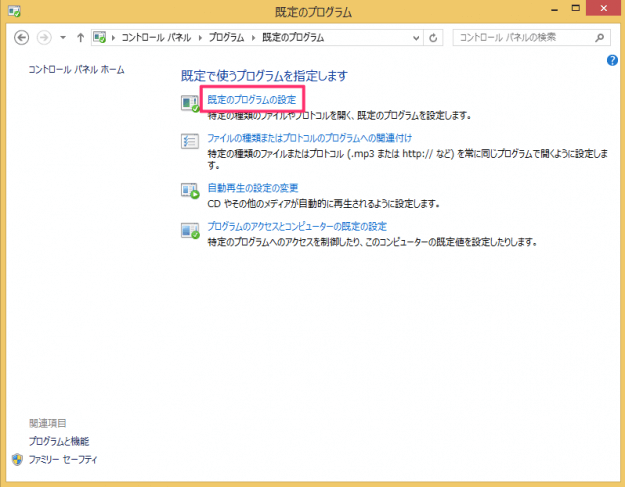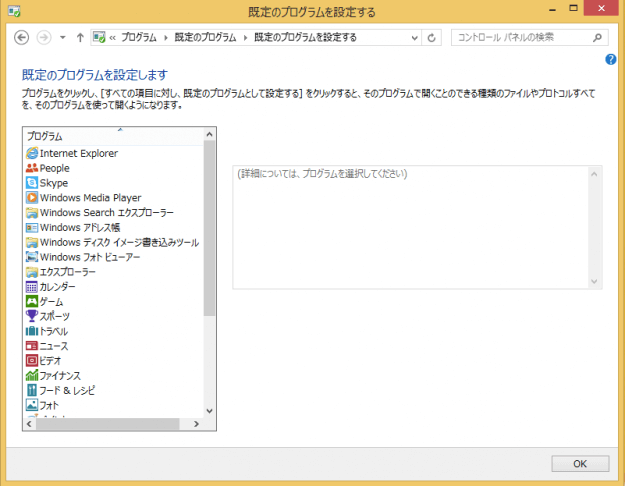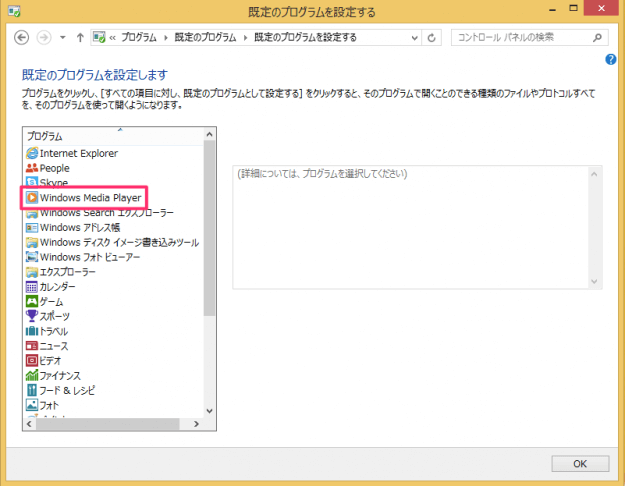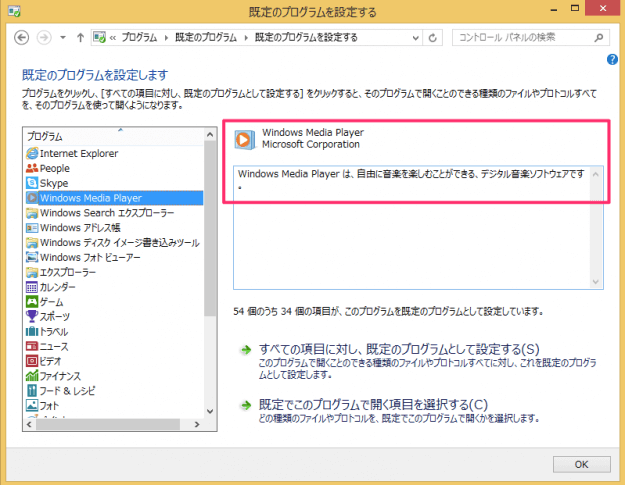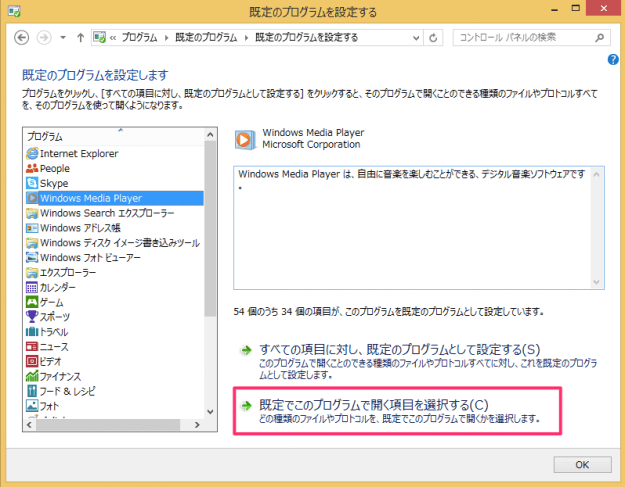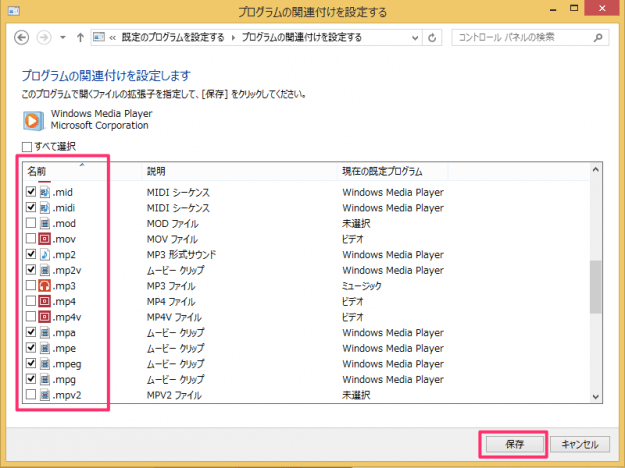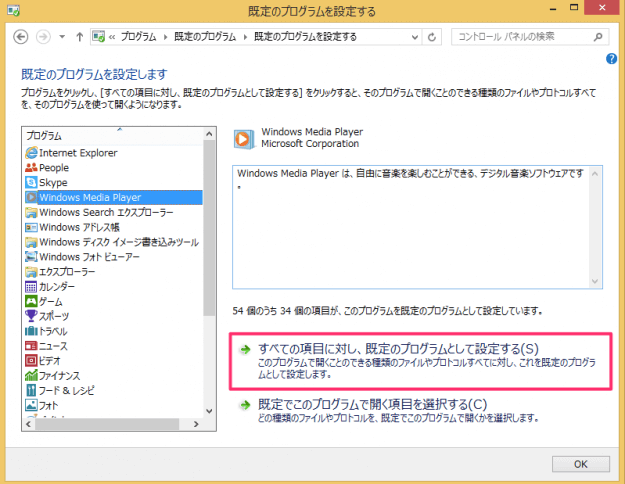Windows8/8.1 で、既定のプログラムを設定する方法を紹介します。
新しいプログラムをインストールしたら、ある特定の拡張子をもつファイルがすべて新しいプログラムで開くようになってしまった……。
元に戻したいんだけど……。
そんな場合は、既定のプログラムを変更しましょう。
既定のプログラムの設定
Windowsへサインインし、「Windowsキー」を押しながら「Xキー」を押す(あるいはマウスポインターを左下へもっていき右クリックする)とクイックアクセスメニューが表示されるので、その中から「コントロールパネル」をクリックします。
クリックするとデスクトップで「コントロールパネル」ウィンドウが表示されます。
既定で使うプログラムを指定します。「既定のプログラムの設定」をクリックします。
以下では、例として「Windows Media Player」を設定を紹介します。
左カラムの「Windows Media Player」をクリックします。
クリックすると右カラムに「Windows Media Player」の製作者やプログラムの詳細が表示されます。
これをクリックすると、どの種類のファイルやプロトコルを、既定でこのプログラムで開くかを選択します。
クリックしてみましょう。
クリックすると「拡張子」「説明」「既定プログラム」が表示されます。左端にあるチェックマークにチェックを入れ、「保存」をクリックすると既定プログラムとして設定できます。
※チェックをはずし、「保存」をクリックすれば、既定のプログラムからはずすことができます。
これをクリックすると、このプログラムで開くことのできる種類のファイルやプロトコル全てに対し、これを既定のプログラムとして設定します。