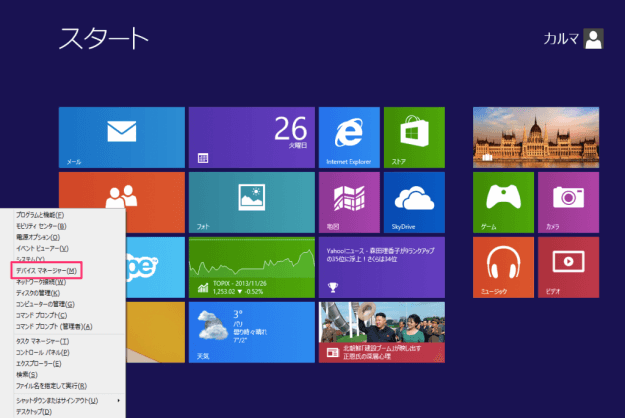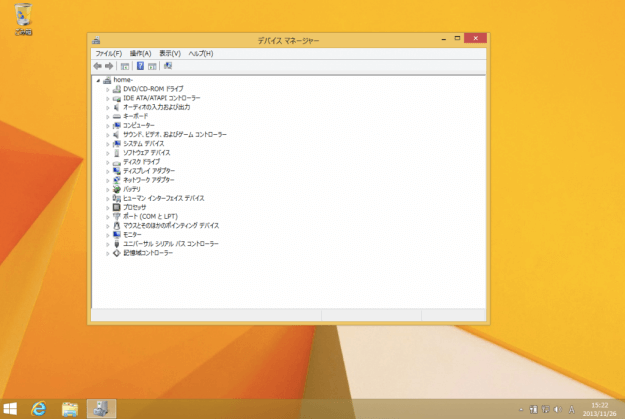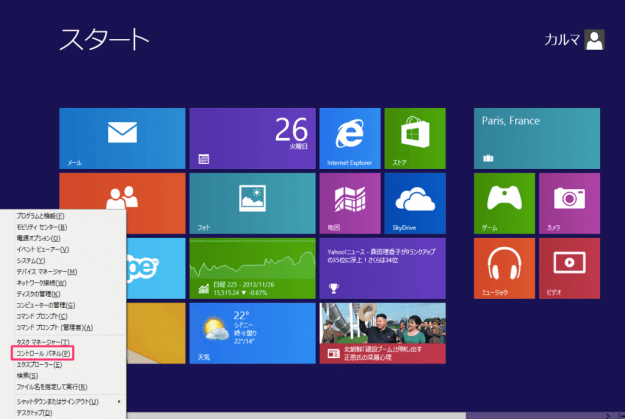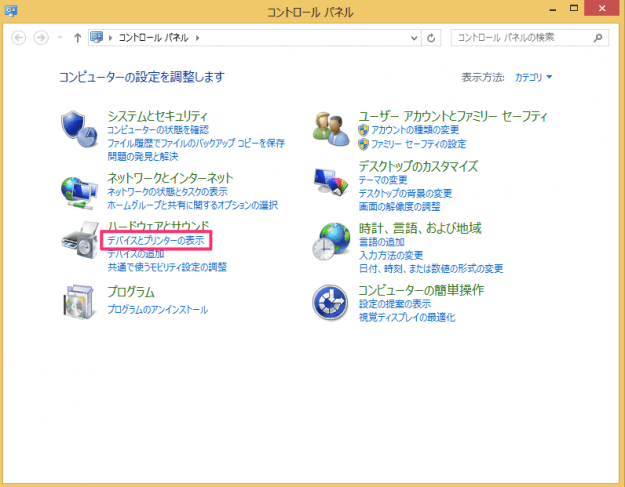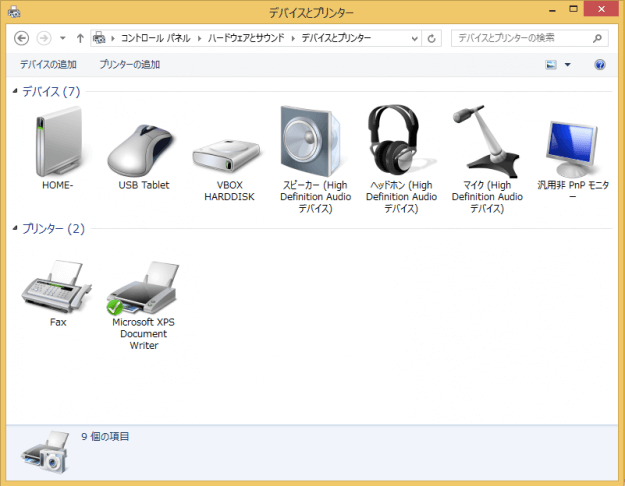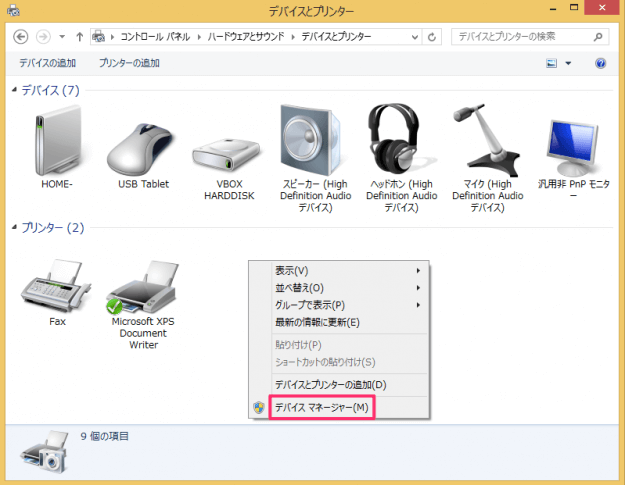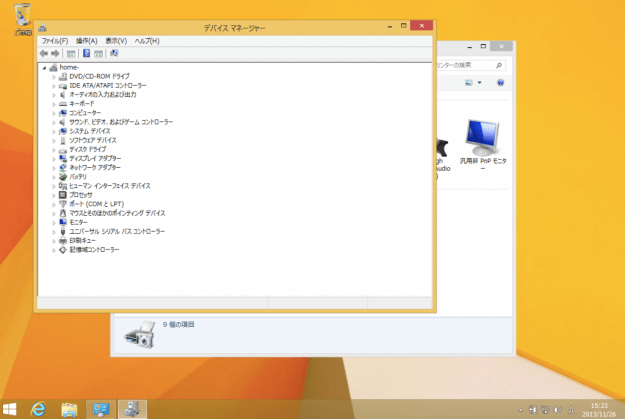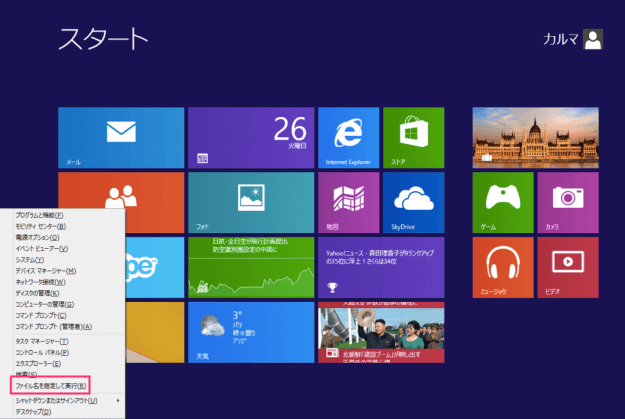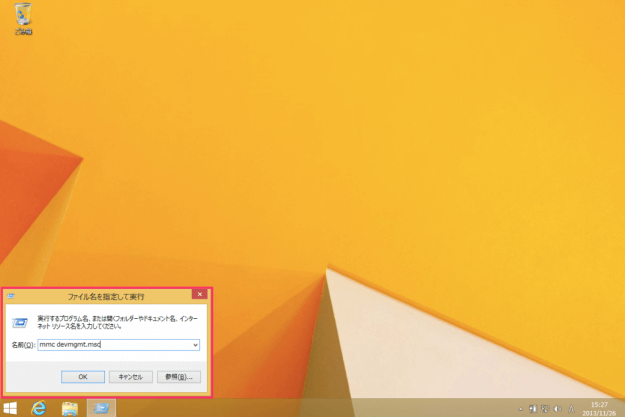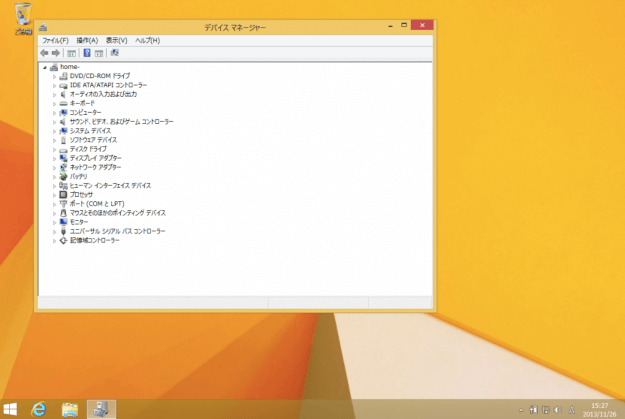目次
Windows8で、ハードディスク、プリンター、USBデバイスなどの周辺機器の設定やトラブルシューティングを行う「デバイスマネジャー」を表示する方法を紹介します。
デバイスマネジャーの表示
ここでは「クイックアクセスメニュー」「コントロールパネル」「ファイル名を指定して実行」から「デバイスマネジャー」を表示する3つの方法を紹介します。
おすすめはひとつ目の「クイックアクセスメニュー」から表示する方法です。
それではひとつずつみていきましょう。
クイックアクセスメニュー
「Windowsキー」を押しながら「Xキー」を押す(あるいはマウスポインターを左下へもっていき右クリックする)とクイックアクセスメニューが表示されるので、その中から「デバイスマネジャー」をクリックします。
クリックするとデスクトップで「デバイスマネジャー」が起動します。
コントロールパネル
コントロールパネルのハードウェアとサウンドの「デバイスとプリンターの表示」をクリックします。
何もないところにマウスポインターをもっていき、右クリックするとメニューが表示されるので、「デバイスマネジャー」をクリックします。
ファイル名を指定して実行
クイックアクセスメニューから「ファイル名を指定して実行」をクリックします。
クリックすると「ファイル名を指定して実行」がデスクトップに表示されるので、「mmc devmgmt.msc」と入力し「OK」をクリックします。