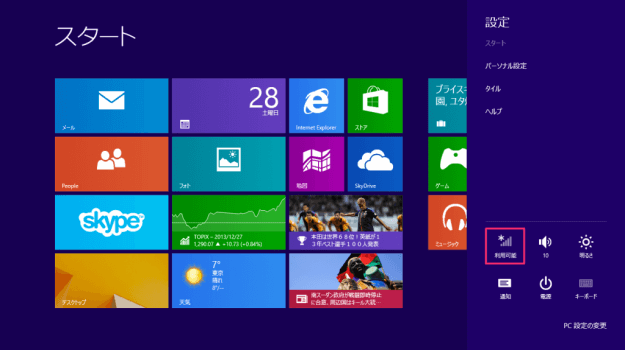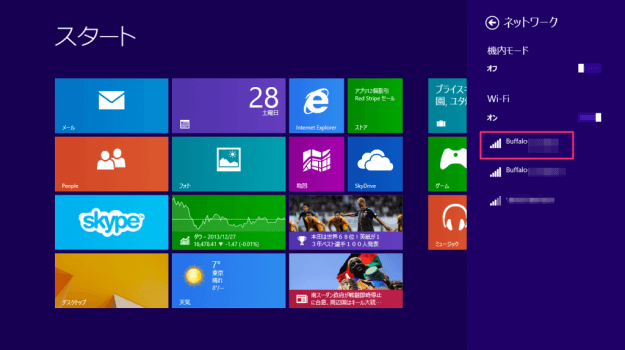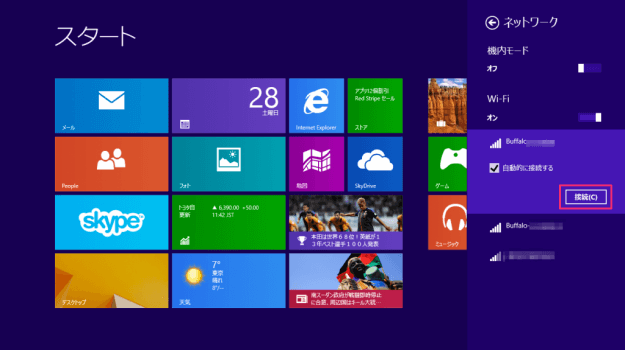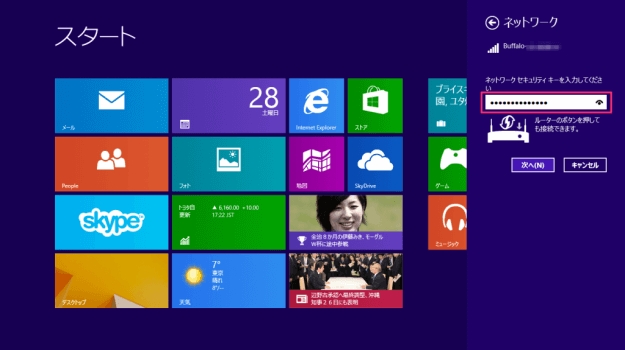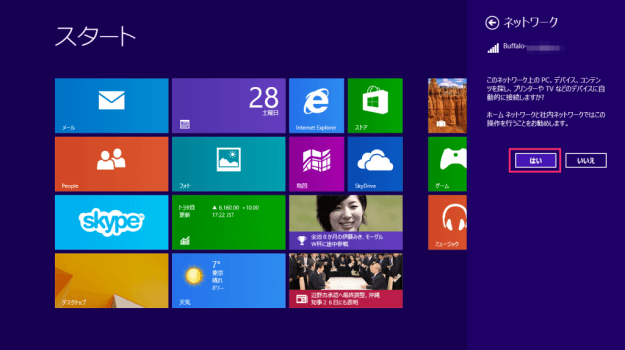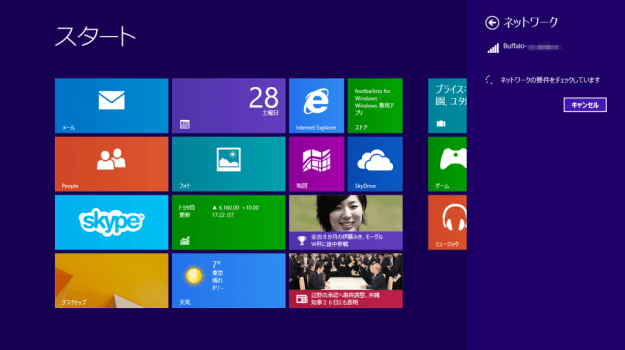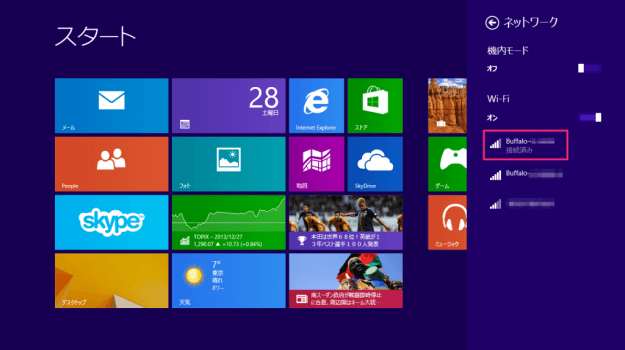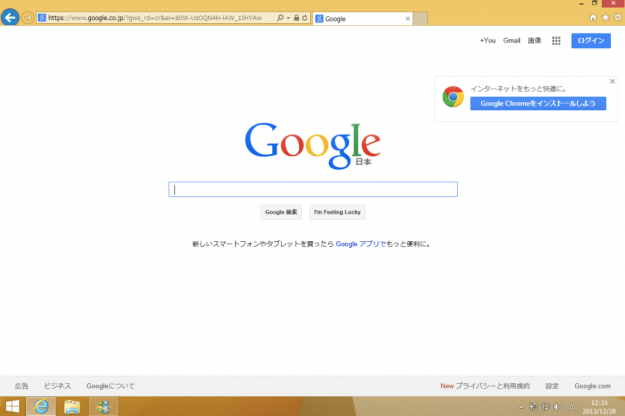目次
Windows8で無線LANに接続し、インターネットへアクセスする方法を紹介します。
無線LANへの接続には、親機のセキュリティーキーが必要です。設定する前にあらかじめセキュリティーキーを確認しておきましょう。
無線LANに接続
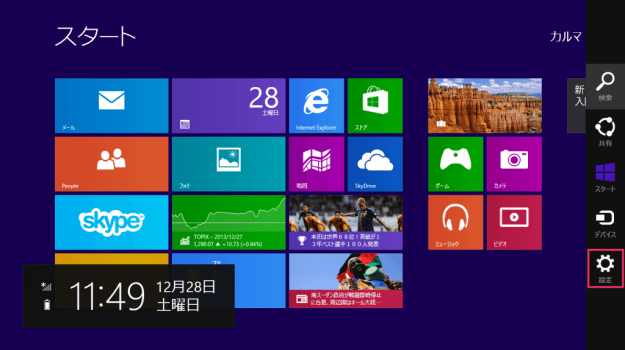
Windowsへサインインし、マウスカーソルを画面の右上にもっていく(あるいは「Windowsキー + Cキー」を押す)とチャームバーが表示されるので、その中から「設定」をクリックします。
クリックすると下の方に無線の「アンテナマーク」が表示されるので、それをクリックします。
クリックするとパソコンからいくつかの接続可能な無線LANが表示されます。近所の無線LANも表示されている場合があるので、接続したい自宅の無線LAN親機であることを確認し、それをクリックします。
※ 無線LAN親機の確認方法は、説明書をご覧ください。
「自動的に接続する」にチェックが入っていることを確認し、「接続」をクリックします。
クリックするとネットワーク セキュリティーキーの入力を促されるので、入力し「次へ」をクリックします。
※ セキュリティーキーについては、無線LAN親機の説明書をご覧ください。
「このネットワーク上のPC、デバイス、コンテンツを探し、プリンターやTVなどのデバイスに自動的に接続しますか?」というメッセージが表示されるので、「はい」をクリックします。
※ ネットワーク上の機器に接続したくない場合は「いいえ」でもOKです。
しばらくすると、このように「接続済み」となるので、これで無線LANへの接続完了です。
無線LAN接続の確認
適切に接続できているかどうかをブラウザーでインターネットにアクセスすることで確認します。
「Internet Explorer」を起動し、適当なサイト(ここでは、Goolge)へアクセスし、このように適切表示されればOKです。