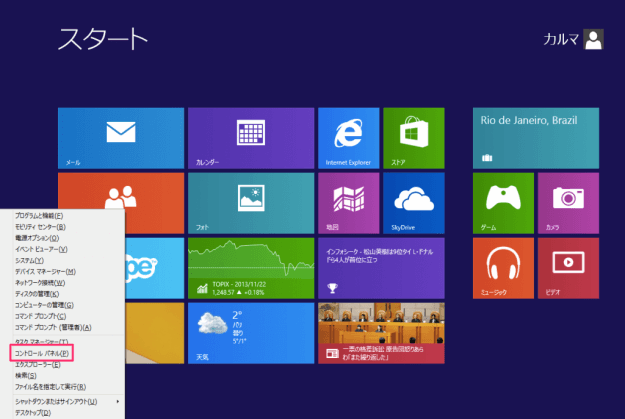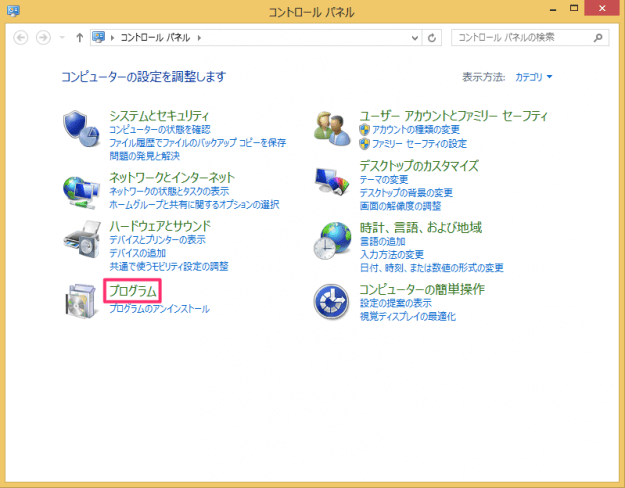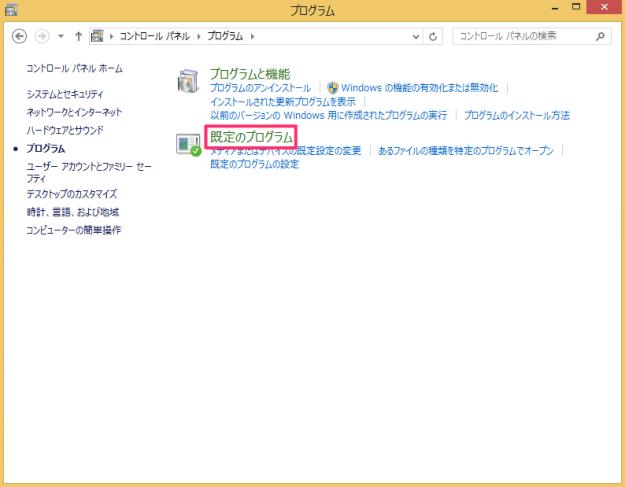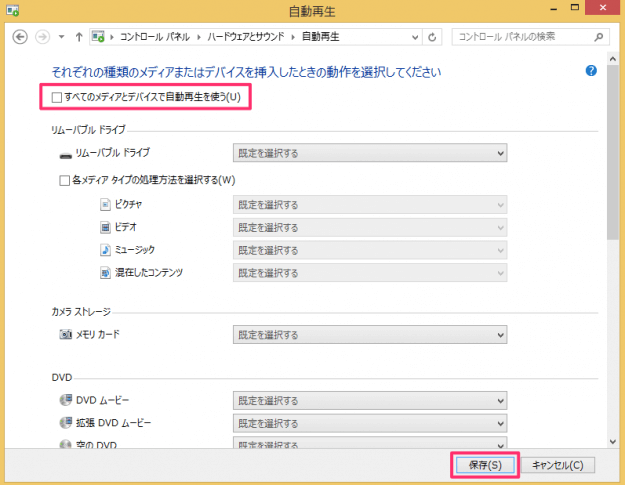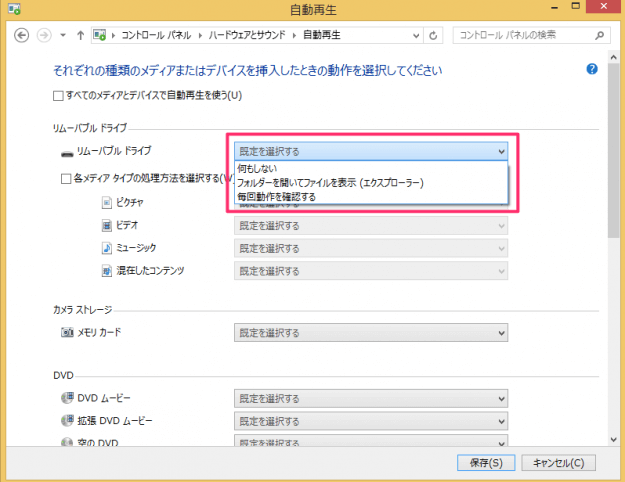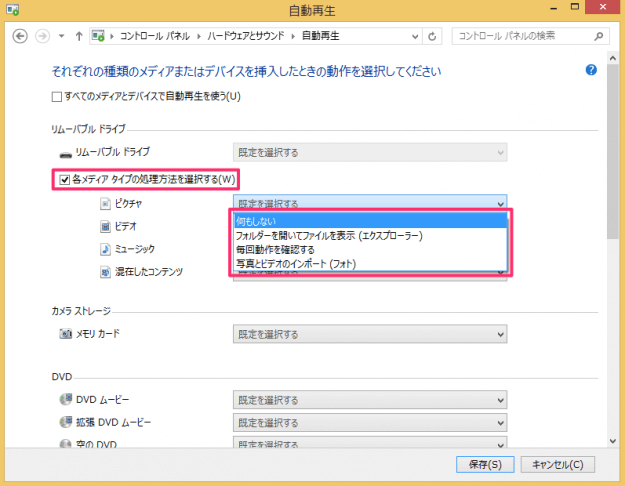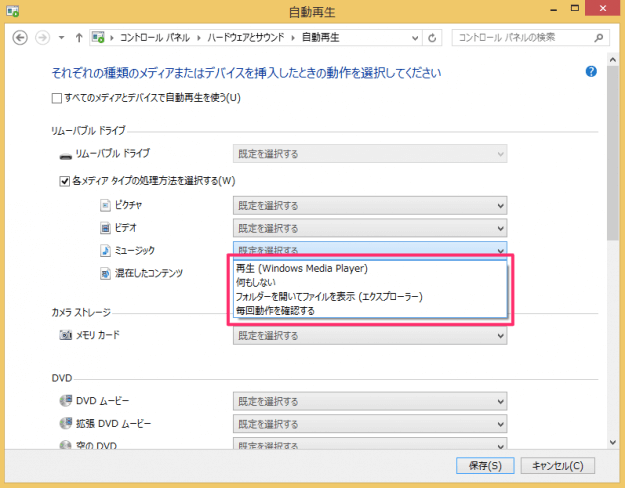Windows8で、USBメモリやCDなどの自動再生を無効にする方法を紹介します。
デフォルトの設定では、USBメモリ、CD-ROMやDVDなどのメディアやデバイスをPCに挿入すると自動的に再生するようになっています。
自動に再生してくれるので、メディアを開いたり、起動したりする作業を省くことができ、大変便利ですが……。
万が一、メディアにウィルスが含まれていると!この自動再生機能を利用して、メディアからPCにウィルスを感染させようとしてきます。
感染の予防として、USBメモリやCDなどの自動再生を無効にしておきましょう。
自動再生の設定の変更
Windowsへサインインし、「Windowsキー」を押しながら「Xキー」を押す(あるいはマウスポインターを画面の左下へもっていき右クリックする)とクイックアクセスメニューが表示されるので、「コントロールパネル」をクリックします。
CDやその他のメディアが自動的に再生されるように / 再生されないように設定します。
USBメモリやCDなどの自動再生を無効にするために「すべてのメディアとデバイスで自動再生を使う」のチェックをはずし、「保存」をクリックします。
これですべてのメディアの自動再生を無効する設定は完了です。
また、メディアやデバイスごとの設定もできるので、以下ではその設定方法を紹介します。
例えば、リムーバブルドライブの右側にある「既定を選択する」をクリックします。クリックすると以下の選択項目が表示されるので、どれかを選択します。
- 何もしない
- フォルダーを開いてファイルを表示(エクスプローラー)
- 毎回動作を確認する
各メディア・タイプの処理方法を選択するにチェックを入れると「ピクチャ」「ビデオ」「ミュージック」といったファイルに応じた動作を設定できます。
例えば「ピクチャ」
- 何もしない
- フォルダーを開いてファイルを表示(エクスプローラー)
- 毎回動作を確認する
- 写真とビデオのインポート(フォト)
- 再生(Windows Media Player)
- 何もしない
- フォルダーを開いてファイルを表示(エクスプローラー)
- 毎回動作を確認する
などなど……。さまざまな個別設定ができます。