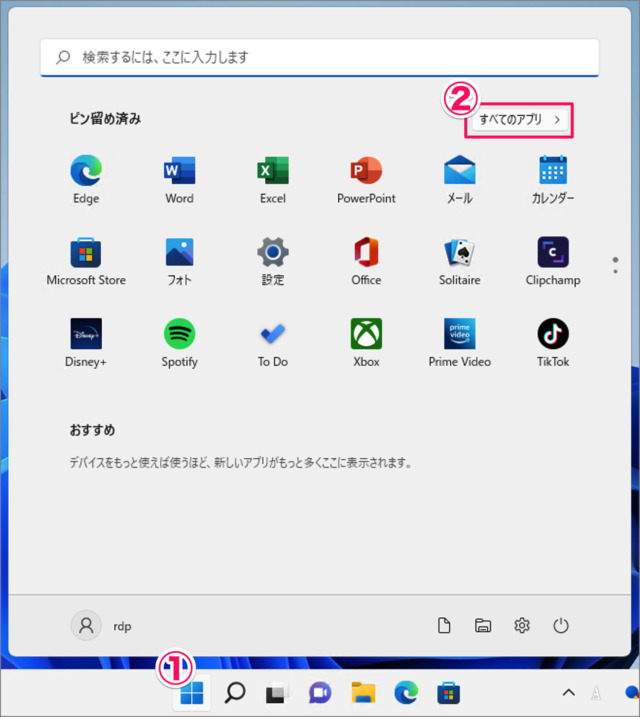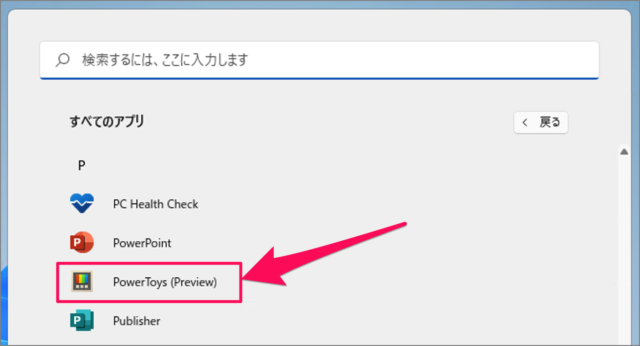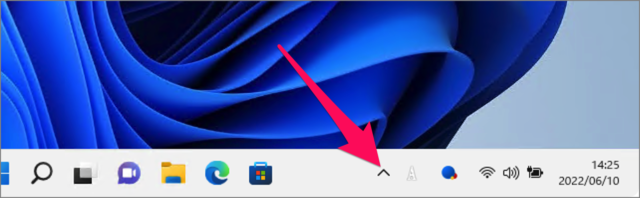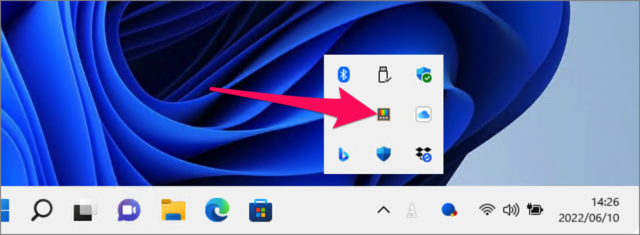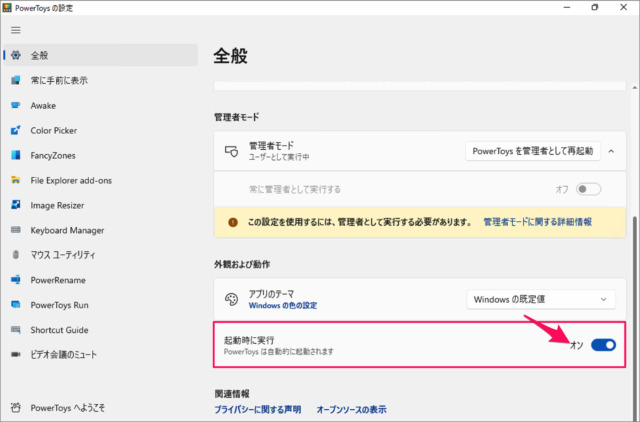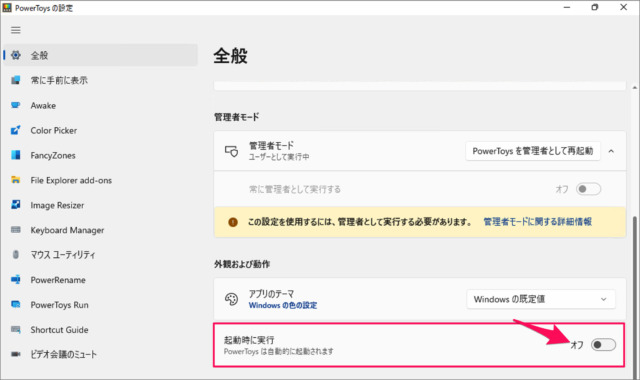目次
Windows 11/10 で、Microsoft PowerToysを自動起動する方法を紹介します。
Microsoftが開発・配布しているPowerToysには [コマンドランチャー] [Keyboard Manager] ……といった便利なユーティリティが用意されています。
PowerToysを使用する際にイチイチ起動するのがめんどくさいので、ここでは[PowerToys] を自動起動する方法をみていきます。
PowerToysをインストールしていない方はこちらを参考にしてください。PowerToysのダウンロード・インストールする方法 – Windows 11/10
PowerToys を自動起動する方法は?
PowerToys を自動起動する方法は次の手順です。
-
スタートメニューの [すべてのアプリ] を選択する
①[スタートボタン] をクリックし
②[すべてのアプリ] を選択しましょう。 -
[PowerToys] を起動する
すべてのアプリです。[PowerToys] を起動しましょう。 -
タスクバーの [PowerToys] アイコンをクリックする
タスクバーの右にある [∧] をクリックし
[PowerToys] アイコンをクリックしましょう。 -
[PowerToys] を起動時に実行する(オン)
PowerToysです。[起動時に実行] を [オン] にしましょう。これで PowerToys は自動起動するようになります。
自動起動が不要になった場合は
[起動時に実行] を [オフ] にしましょう。
これで Microsoft PowerToysを自動起動する方法の解説は終了です。
PowerToysの関連記事
- Windows 11/10 PowerToysのダウンロード・インストールする
- Windows 11/10 PowerToysを自動起動する
- Windows 11/10 PowerToys 最新版へアップデートする
- Windows 11/10 PowerToys 複数の画像を一括リサイズする
- Windows 11/10 PowerToys ショートカットキー・ガイドを表示する
- Windows 11/10 PowerToys コマンドランチャーを使う
- Windows 11/10 PowerToys ウインドウを最前面に固定する
- Windows 11 の設定と使い方まとめ
- Windows 10 の設定と使い方まとめ