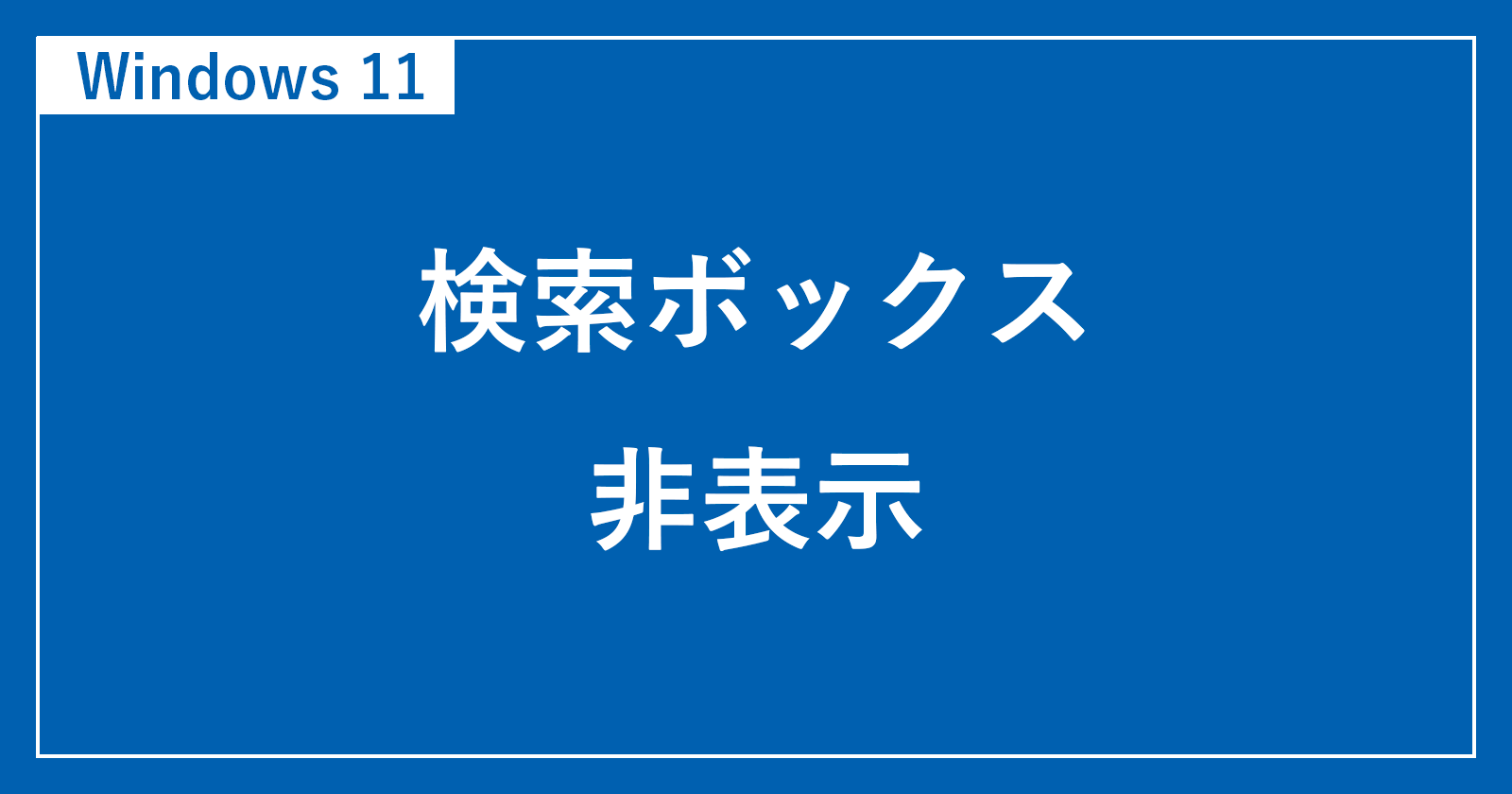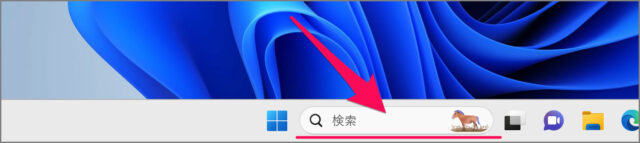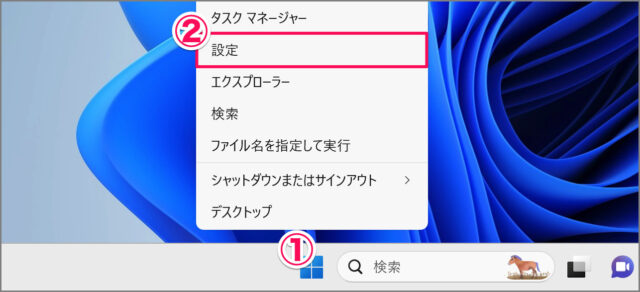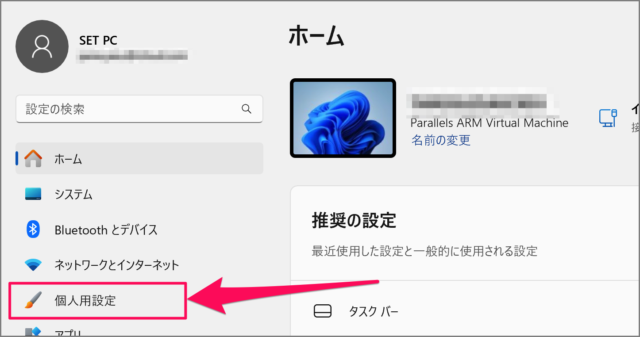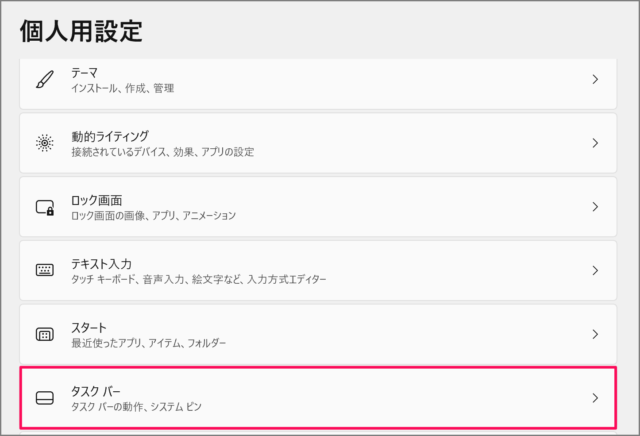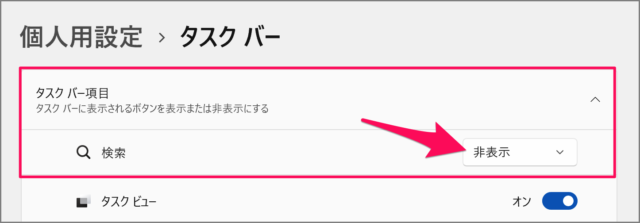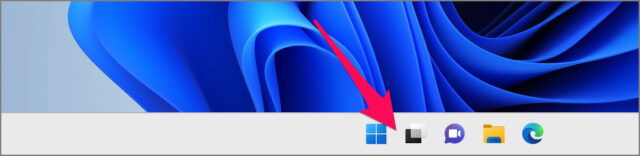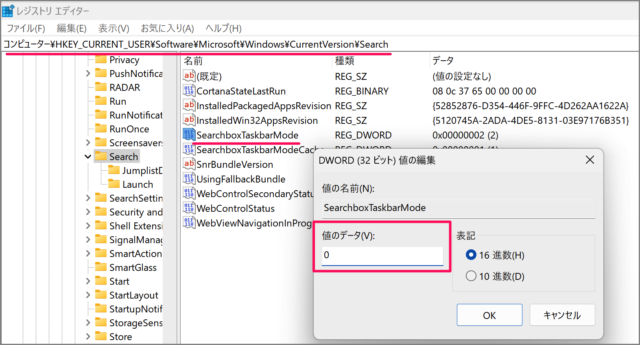目次
Windows 11 タスクバーの検索ボックスを非表示にする方法を紹介します。
タスクバーに配置されている検索ボックスは、Windows 11 のアプリ・ファイル・設定……などを検索するのに大変便利な機能です。
ただ、ノートパソコンなどの解像度の小さなディスプレイにとっては、ちょっと大きすぎますね。
タスクバーの「検索ボックス」を変更する方法は?
Windows 11 タスクバーの「検索ボタン」を変更する方法は次の手順です。
-
[設定] を起動する
- [スタートボタン] を右クリックし
- [設定] を選択します。
-
[個人用設定] を選択する
設定が起動したら、左メニューの [個人用設定] を選択します。 -
[タスクバー] を選択する
個人用設定から [タスクバー] を選択します。 -
[検索] を非表示にする
タスクバー項目の検索の [非表示] を選択しましょう。
これでタスクバーの検索ボックスが非表示になります。
これで Windows 11 タスクバーの検索ボックスを非表示にする方法の解説は終了です。
レジストリから非表示にする場合
レジストリを修正して、タスクバーの検索ボックスを非表示にする方法です。
レジストリをバックアップしましょう。
スタートメニューに [regedit] と入力し、[レジストリエディター] を起動します。
次のパスにアクセスしましょう。
HKEY_CURRENT_USER\Software\Microsoft\Windows\CurrentVersion\Search[SearchboxTaskbarMode] キーをダブルクリックし、[値のデータ] を [0] にし、[OK] をクリックしましょう。
Windows 11 を再起動し、設定を反映しましょう。
これでレジストリを修正して、タスクバーの検索ボックスを非表示にする方法の解説は終了です。