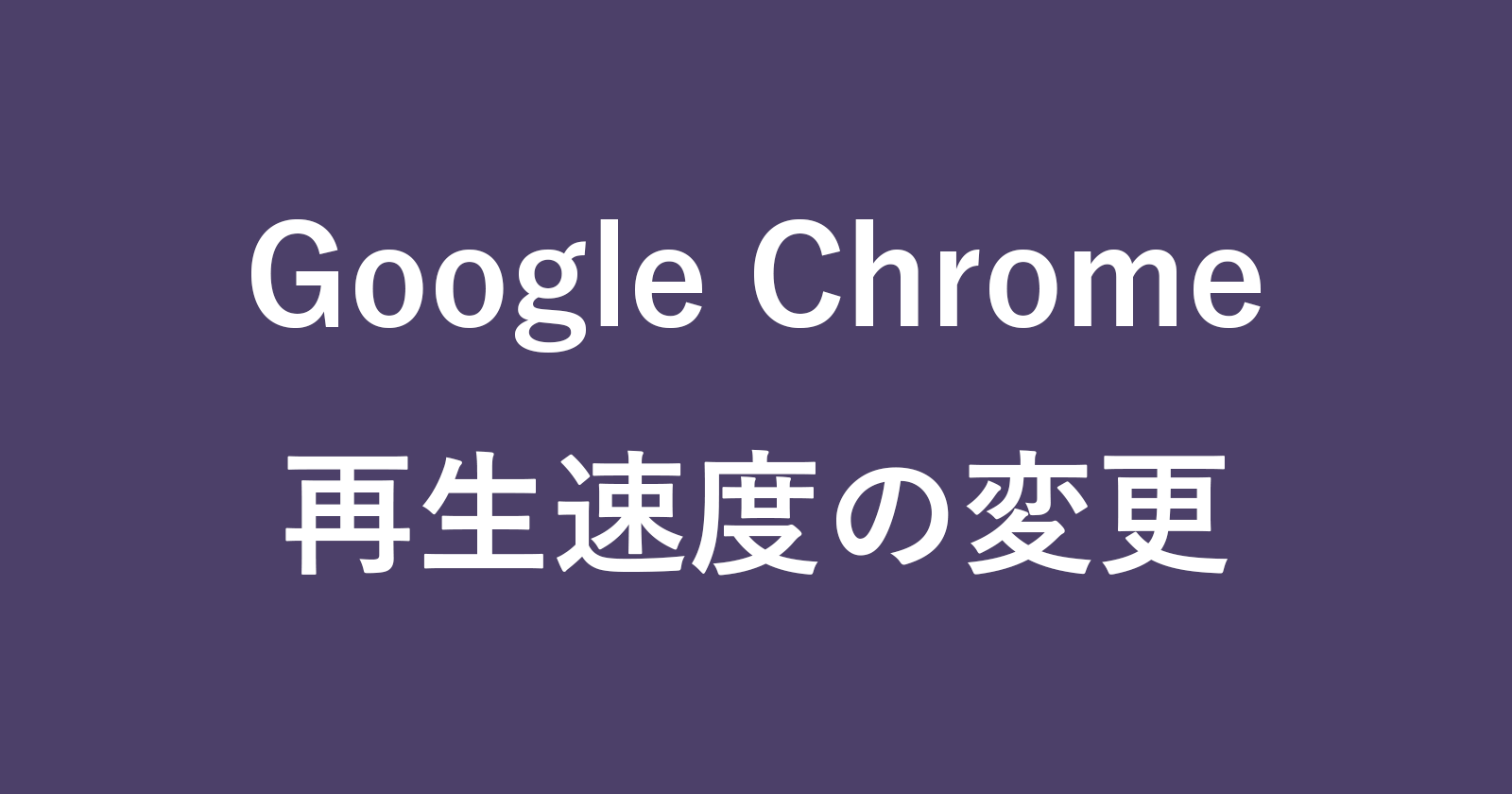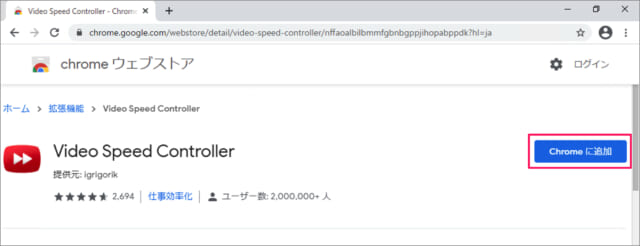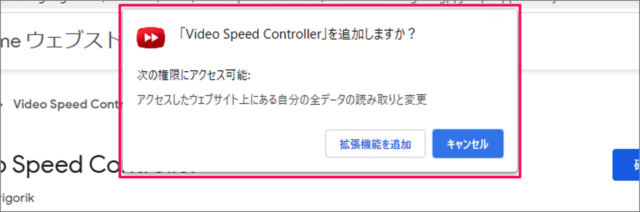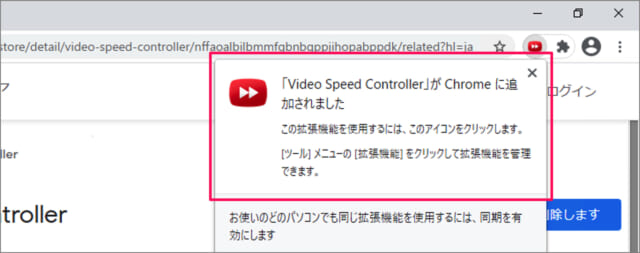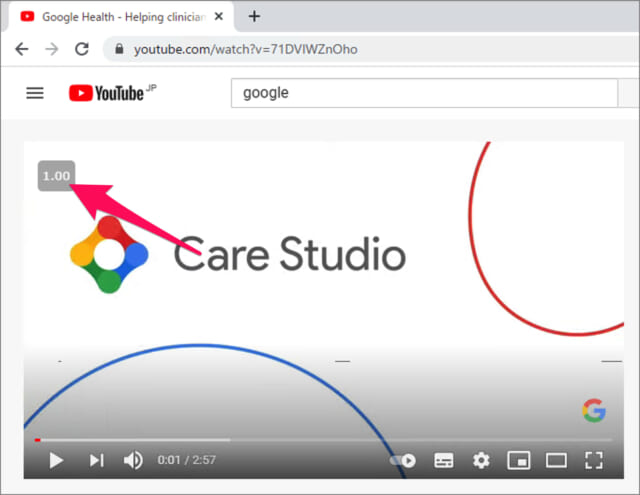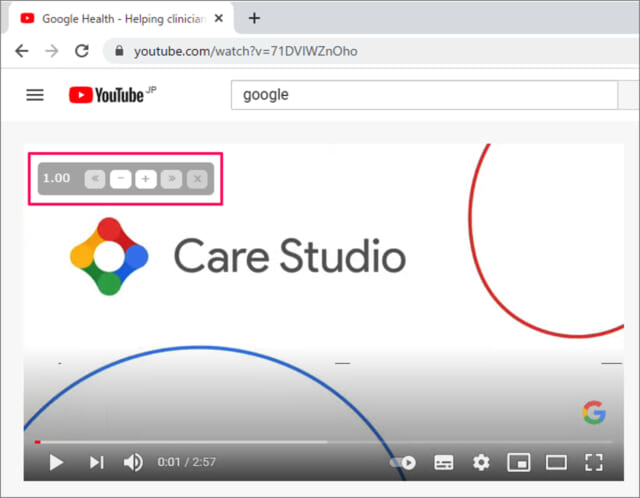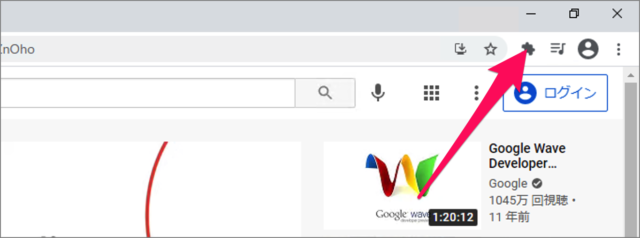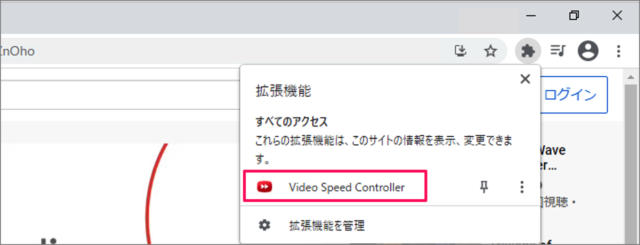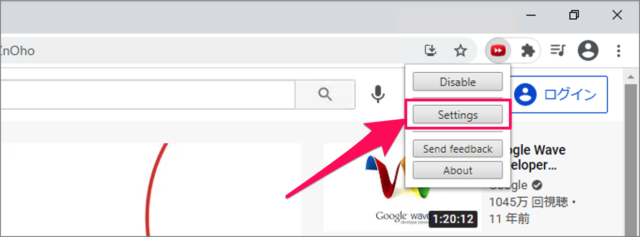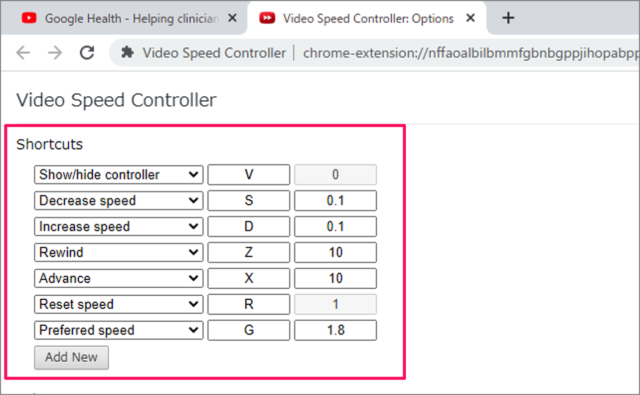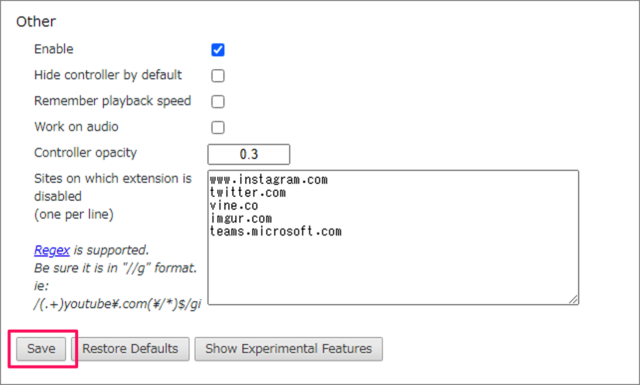Google Chromeの拡張機能「Video Speed Controller」を使って、動画の再生速度を変更する方法を紹介します。
Chrome拡張機能「Video Speed Controller」
拡張機能「Video Speed Controller」を使えば、HTML5動画(YouTubeなど)の再生速度を「0.1」刻みで細かく変更することができます。再生速度を速くすると、ニュースなどの動画を効率良く視聴することができ、再生速度を遅くすることで、スポーツなどの決定的なシーンをスローで楽しむこともできます。
さらにショートカットキーで簡単に動画を「10秒戻す」「10秒進む」こともできます。この機能はホントに便利です。
それでは実際に拡張機能を使ってみましょう。
拡張機能「Video Speed Controller」の追加
まずは「Video Speed Controller」にアクセスし、拡張機能を追加しましょう。
Video Speed Controllerです。「Chromeに追加」をクリックします。
すると、「Video Speed Controller を追加しますか?」というポップアップが表示されるので、「拡張機能を追加」をクリックします。
拡張機能が追加されました。
拡張機能「Video Speed Controller」の使い方
早速、使ってみましょう。ここでは「YouTube」を例に使い方をみていきます。
YouTubeへアクセスし、動画を再生してみましょう。
すると、画面左上に「1.00」と表示されます。
「1.00」は再生速度が等倍(本来の速度)ということです。
動画の操作
画面左上の「1.00」にマウスカーソルを持っていくと
このようにメニューが表示されます。ボタンをクリックすると、次の操作をすることができます。
| ボタン | 操作 |
|---|---|
| 「≪」 | 10秒戻す |
| 「−」 | 再生速度を0.1遅く |
| 「+」 | 再生速度を0.1速く |
| 「≫」 | 10秒進む |
| 「×」 | コントローラーを非表示に |
ショートカットキー
ショートカットキーでも操作することができるので、いろいろとキーを押してみましょう。
| キー | 操作 |
|---|---|
| 「V」 | コントローラーを表示/非表示 |
| 「S」 | 再生速度を0.1遅く |
| 「D」 | 再生速度を0.1速く |
| 「Z」 | 10秒戻る |
| 「X」 | 10秒進む |
| 「R」 | 再生速度を1.0に戻す |
| 「G」 | 再生速度を1.8に |
「Z」キーと「X」キーは頻繁に使用します! 便利ですよ。
Google Chrome ショートカットキーの一覧表(まとめ)
拡張機能「Video Speed Controller」の設定
画面右上の「■」をクリックし
表示された「Video Speed Controller」をクリックしましょう。
「Settings」をクリックします。
すると、設定画面が表示されます。ショートカットキーの「キー」や変更する「再生速度」の数値を変更することができます。
変更を反映する場合は「Save」をクリックします。
Google Chromeの使い方と設定
- YouTube Premiumに登録する方法
- YouTube 動画のダウンロード保存とオフライン再生
- Google Chrome – ピクチャーインピクチャーの使い方
- Google Chrome の設定と使い方まとめ