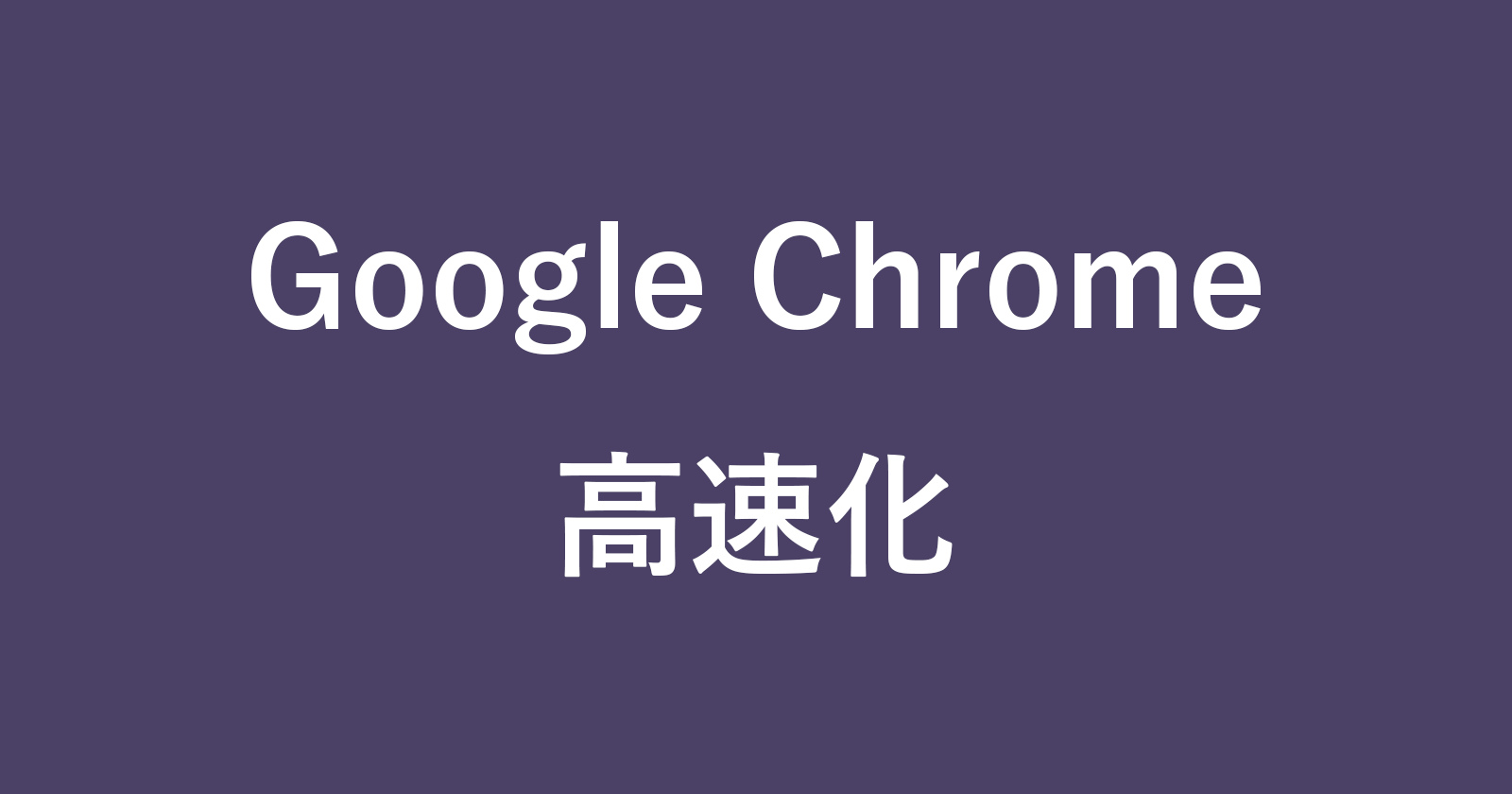Google Chrome が重い・遅い場合の対処方法を紹介します。
Google Chromeが、なぜだか重い・遅い!
そんな場合は今回紹介するGoogle Chromeが重い・遅い場合の対処方法を試してみましょう。
対処方法①:不要なタブを閉じる
多くのタブを開いているとパソコンのメモリ・CPUの消費が多くなり、Chromeが重く・遅くなる原因になります。不要なタブは閉じておきましょう。
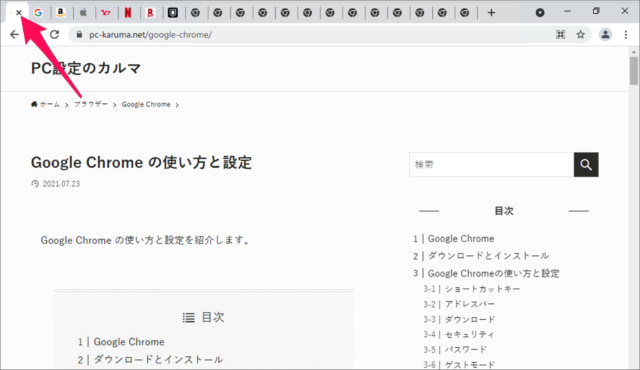
次の手順で不要なタブを閉じましょう。
- 不要なタブにマウスカーソルを持っていき「×」ボタンをクリックしましょう。
- ショートカットキー「Ctrl + W」を使って、現在表示されているタブを閉じることもできます。
対処方法②:タスクマネージャで高負荷なタスクを終了
Chromeのタスクマネージャを使うと、タスクのメモリ使用量・CPU負荷を確認することができるので、高負荷なタスクは終了しましょう。
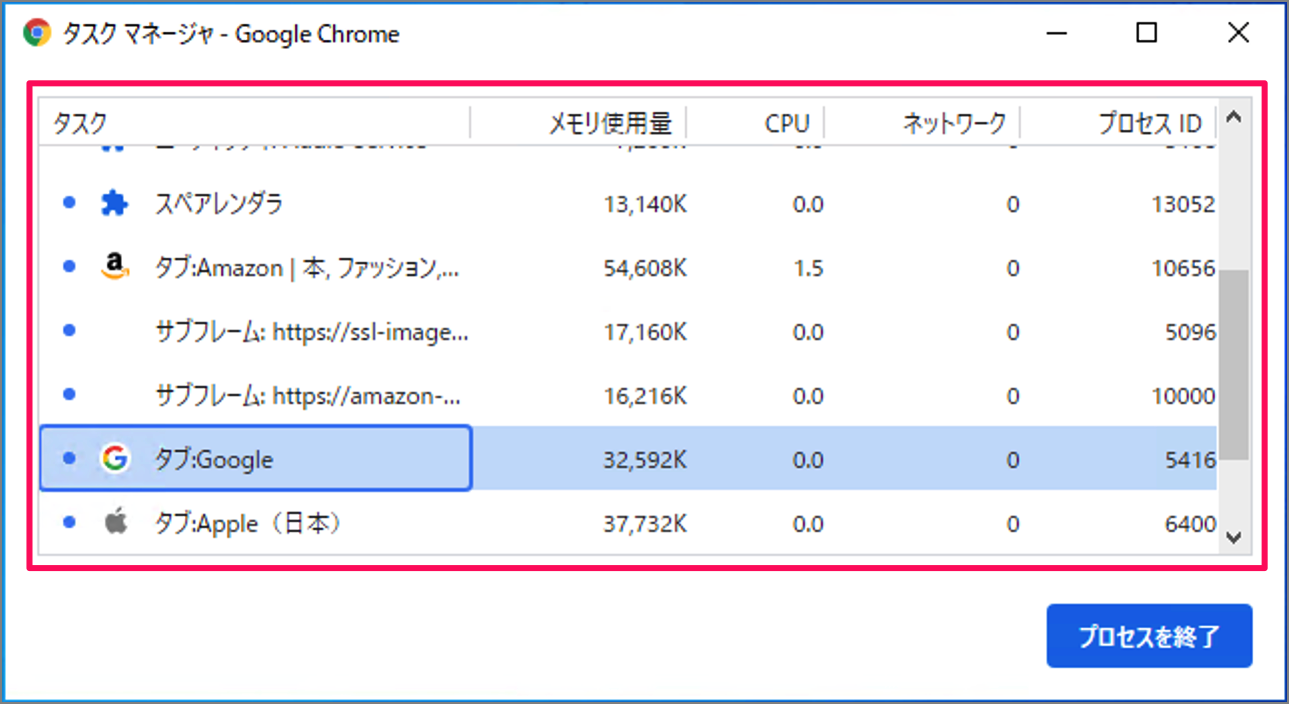
次の手順でタスクを終了しましょう。
- Chromeの画面右上にある「︙」をクリックし
- メニューの「その他のツール」→「タスクマネージャ」を起動します。
- タスクマネージャで、タスクのメモリ使用量・CPU負荷を確認しましょう。
- 高負荷なタスクを選択し、「プロセスを終了」します。
※ 詳しい操作・設定方法の解説こちらをご覧ください。
Google Chrome タスクマネージャを使って、メモリを手動解放する方法
対処方法③:クリーンアップを実行
Google Chromeには、有害なソフトウェアを検出・削除する「クリーンアップ」機能があるので、これを実行してみましょう。
- Google Chromeを起動し、画面左上の「︙」をクリックします。
- 表示されたメニューから「設定」をクリックします。
- Chrome設定の左メニュー「詳細設定」→「リセットとクリーンアップ」を選択し
- 「パソコンのクリーンアップ」を実行しましょう。
※ 詳しい手順・解説はこちらをご覧ください。
Google Chrome パソコンのクリーンアップを実行する方法
対処方法④:拡張機能「The Marvellous Suspender」を使う
拡張機能「The Marvellous Suspender」は、Google Chromeに動作が重く・遅くなる原因であるメモリ・CPUへの負荷を自動的にコントロールしてくれます。Chromeの動作が重い・遅い場合はこの拡張機能を使ってみましょう。
次の手順で拡張機能を追加しましょう。
- 拡張機能「The Marvellous Suspender」へアクセスします。
- 「Chromeに追加」をクリックしすると
- 「The Marvellous Suspenderを追加しますか?」というポップアップが表示されるので、「拡張機能を追加」をクリックしましょう。
- これで拡張機能の追加は完了です。
対処方法⑤:インターネット速度が遅い場合の改善方法
インターネット速度が何かしらの原因で遅くなっているためにGoogle Chromeの動作が遅く感じている場合があります。こちらを参考にインターネット速度を改善してみましょう。
対処方法⑥:Windowsの高速化
Windows自体の動作が重くなっていて、Google Chromeが重く・遅く感じている場合があるので、こちらを参考にパフォーマンスを高速化してみましょう。
以上、Google Chrome が重い・遅い場合の対処方法でした。Google Chrome の設定と使い方まとめていますので、あわせてご覧ください。