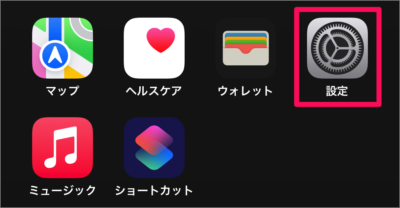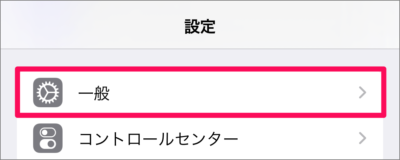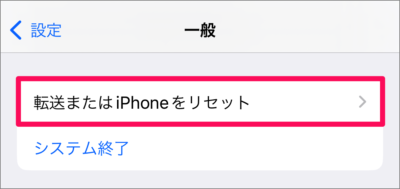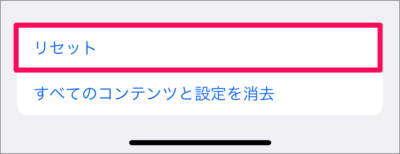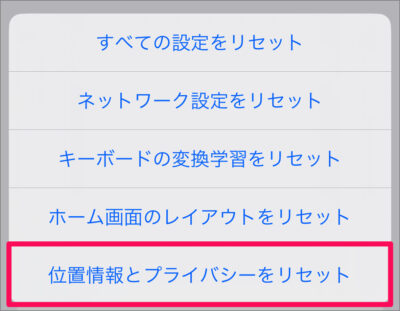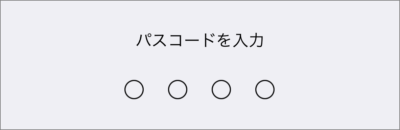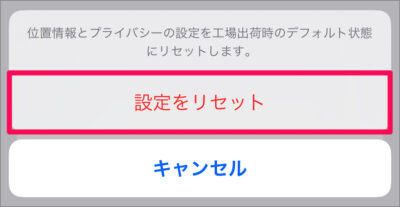iPhone に表示される「このコンピュータを信頼しますか?」をリセットする方法を紹介します。
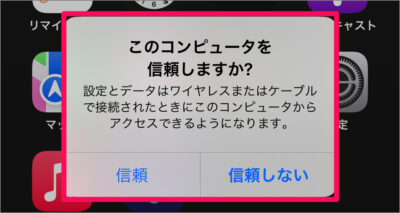
iPhone とコンピュータを初めて接続すると、「このコンピュータを信頼しますか?」と表示されます。
[信頼] を選択することで、iPhoneの設定とデータはワイヤレスまたはケーブル経由でコンピュータがアクセスできるようになります。
Mac の場合は「Finder」、 Windows の場合は[iTunes] を使用して iPhone の設定とデータ管理をすることができます。
ここでは誤って [信頼] を選択してしまった……あるいは何かしらの理由で「このコンピュータを信頼しますか?」を再表示したい……そんな場合のために「このコンピュータを信頼しますか?」をリセットする方法をみていきます。
「このコンピュータを信頼しますか?」をリセットする方法は?
iPhone の「このコンピュータを信頼しますか?」をリセットする方法は次の手順です。
-
[設定] を開く
ホーム画面の「設定」をタップし、設定アプリを起動しましょう。 -
[一般] を選択する
iPhone の設定です。[一般] をタップします。 -
[転送または iPhone をリセット] を選択する
一般設定です。画面を一番下までスクロールし、 [転送または iPhone をリセット] をタップします。 -
[リセット] を選択する
画面下部にある [リセット] をタップします。 -
[位置情報とプライバシーをリセット] を選択する
表示されたポップアップ・メニューの [転送または iPhone をリセット] をタップします。 -
[パスコード] を入力する
-
[設定をリセット] を選択する
[設定をリセット] をタップしましょう。位置情報とプライバシーの設定を工場出荷時のデフォルト状態にリセットします。
これでリセット完了です。次回からこの iPhone をコンピューターに接続すると「このコンピュータを信頼しますか?」と再表示されるようになります。
以上、 iPhone の「このコンピュータを信頼しますか?」をリセットする方法の解説は終了です。