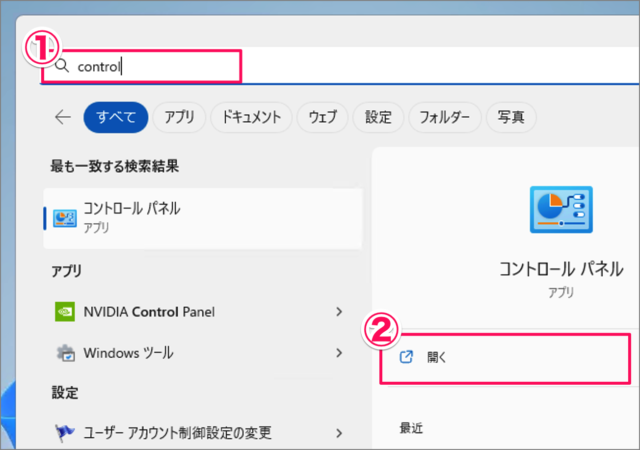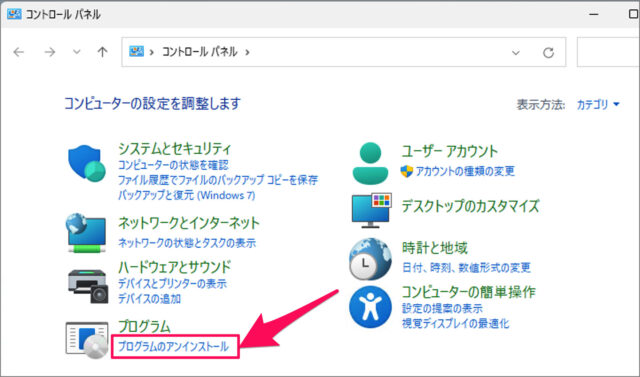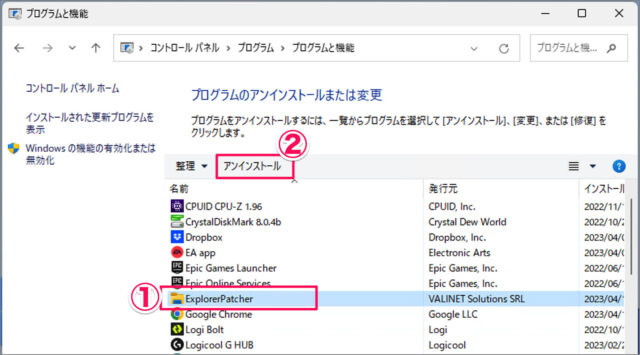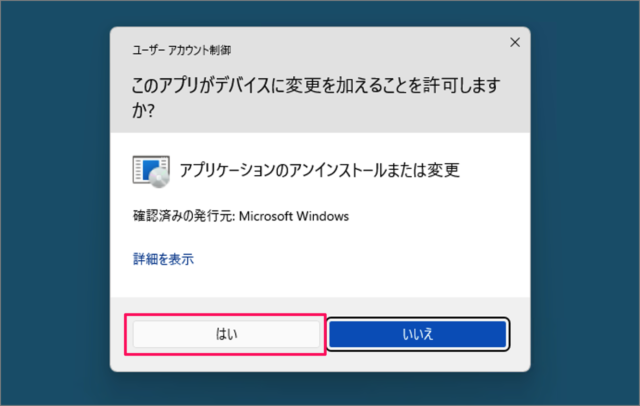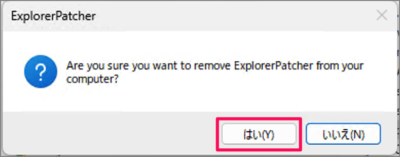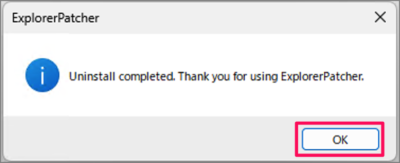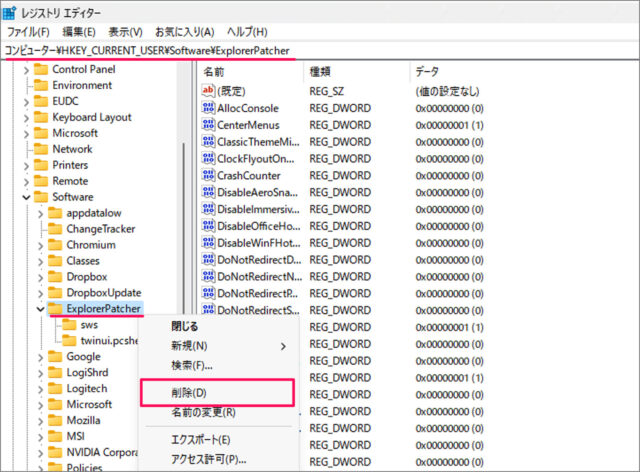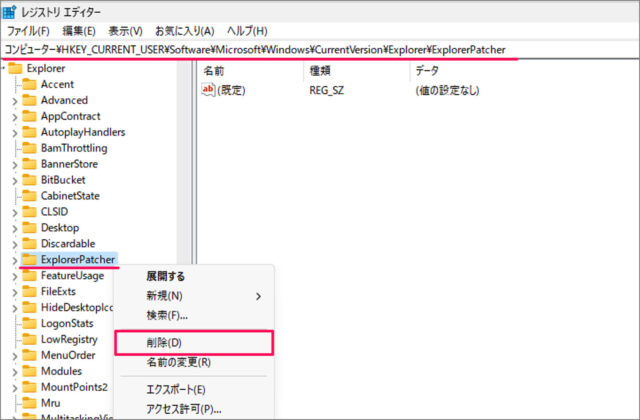Windows 11 から Explorer Patcher をアンインストールする方法を紹介します。
Eplorer Patcher は、タスクバーやスタートメニューなどの Windows 11 の外観と機能をカスタマイズすることができるサードパーティ製のソフトウェアです。ただし、サードパーティ製なので Explorer の挙動が不安定になることがあります。
ということで、ここでは Explorer Patcher が不要になった場合にアンインストールする方法をみていきます。
Explorer Patcher をアンインストールする方法は?
Windows 11 から Explorer Patcher をアンインストールする方法は次の手順です。
-
[コントロールパネル] を起動する
-
[アンインストール] を選択する
コントロールパネルです。[アンインストール] をクリックしましょう。 -
[ExplorerPatcher] を選択し、[アンインストール] をクリックする
プログラムのアンインストール画面が表示されます。- プログラム一覧から [ExplorerPatcher] を選択し
- [アンインストール] をクリックしましょう。
-
ユーザーアカウント制御の [はい] をクリックする
ユーザーアカウント制御が表示されたら、 [はい] をクリックしましょう。 -
[ExplorerPathcer] をアンインストールする
ExplorerPathcer をアンインストールしますか? と表示されるので、 [はい] をクリックしましょう。Are you sure you want to remove ExplorerPatcher from your computer?
これで ExplorerPathcer のアンインストールは完了です。 [OK] をクリックします。Uninstall completed. Thank you for using ExplorerPatcher.
ExplorerPathcer をアンインストールするだけでは、すべての設定は削除されないので、以下の方法で設定(レジストリ)を削除しましょう。
Explorer Patcher の設定を削除する方法は?
Explorer Patcher の設定を削除する方法は次の手順です。
レジストリを削除する前にバックアップを取っておきましょう。詳しくは、Windows11のレジストリをバックアップ・復元する方法をご覧ください。
[regedit] と検索し、レジストリエディターを起動しましょう。
次のパスに移動します。
コンピューター\HKEY_CURRENT_USER\Software\ExplorerPatcher左メニューの [ExplorerPatcher] を右クリックし、 キーとサブキーを [削除] しましょう。
次のパスに移動します。
コンピューター\HKEY_CURRENT_USER\Software\Microsoft\Windows\CurrentVersion\Explorer\ExplorerPatcher左メニューの [ExplorerPatcher] を右クリックし、 キーとサブキーを [削除] しましょう。
これで Windows 11 Explorer Patcher をアンインストール・設定を削除する方法の解説は終了です。