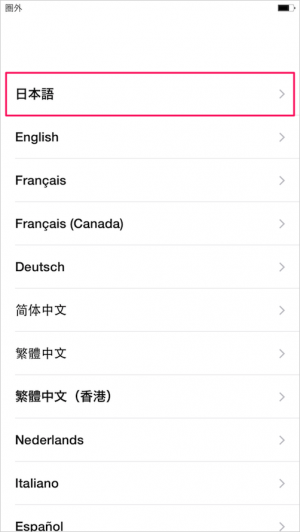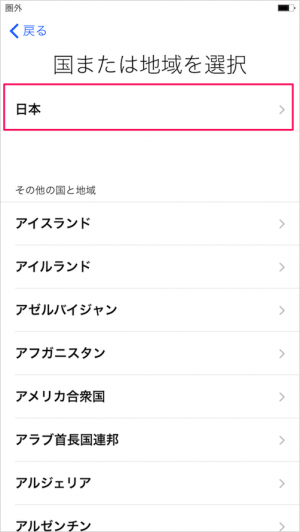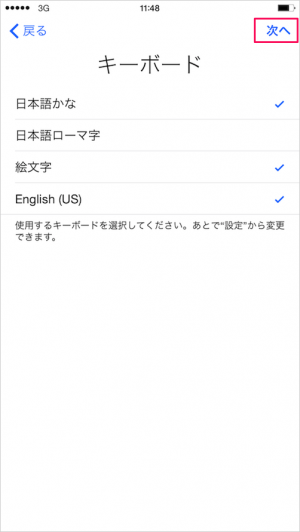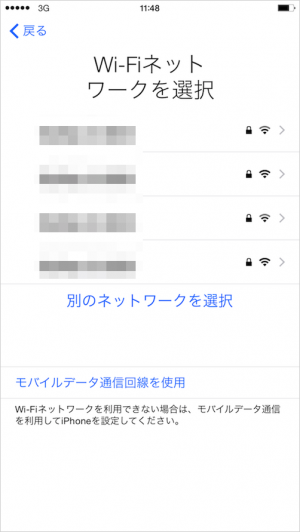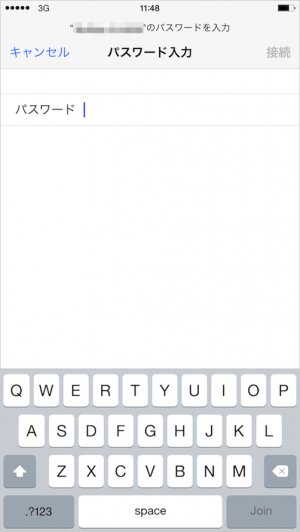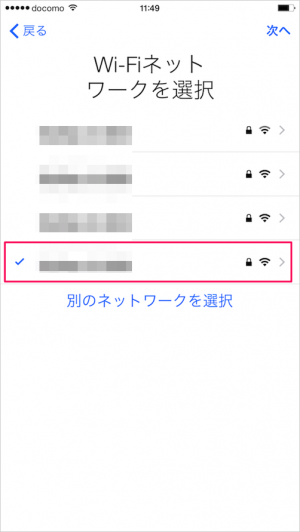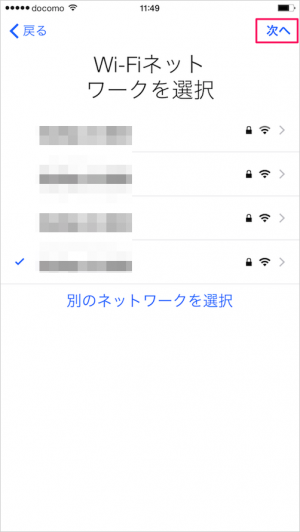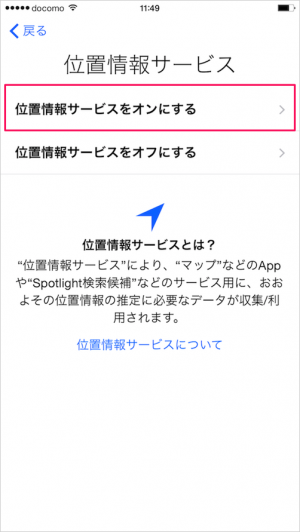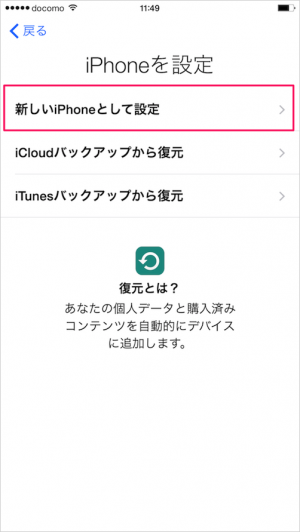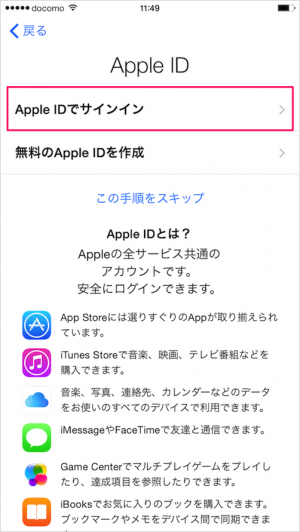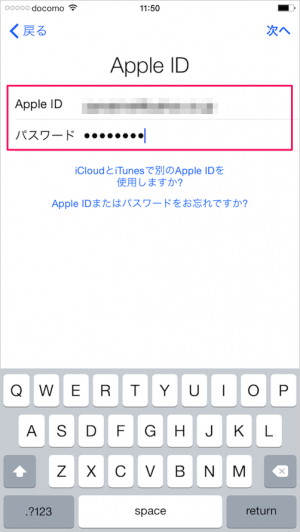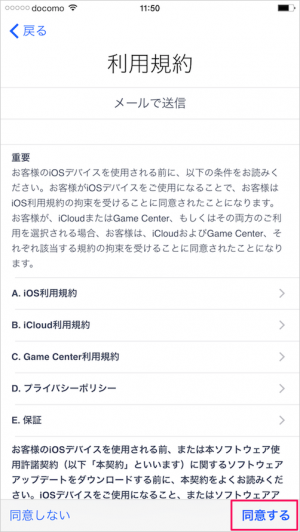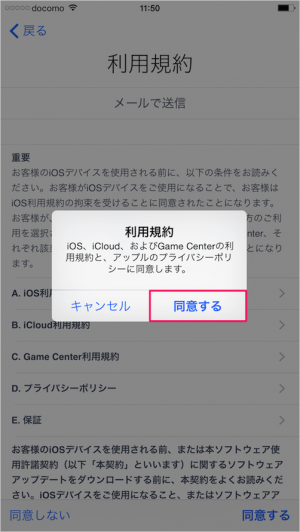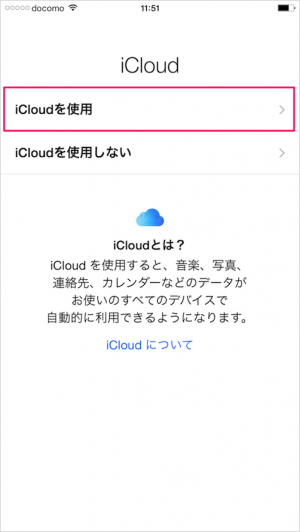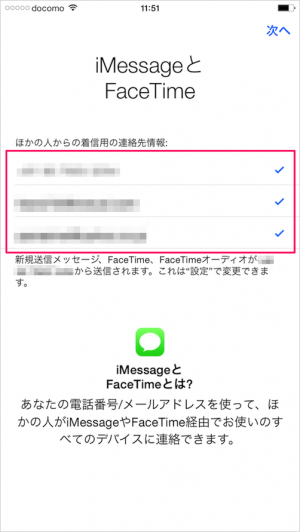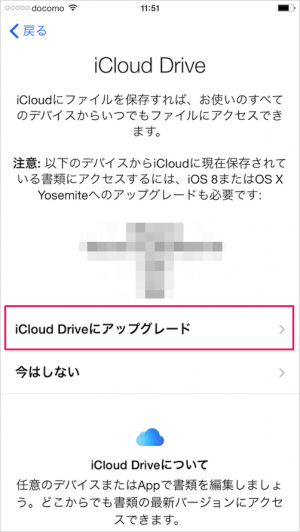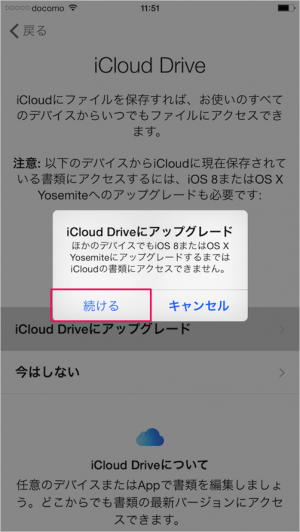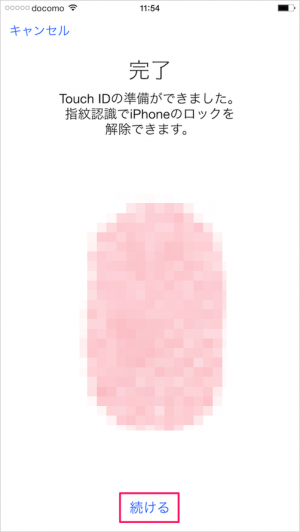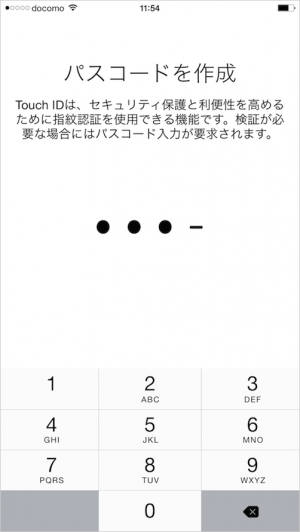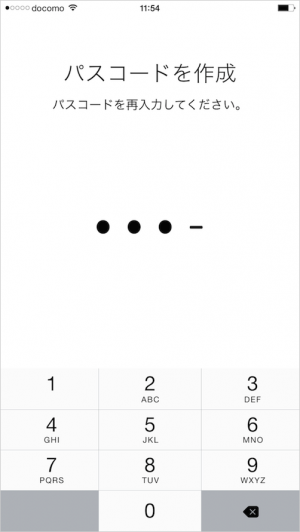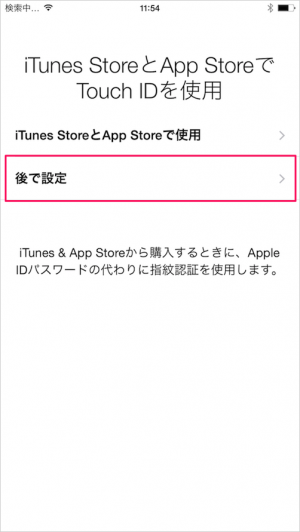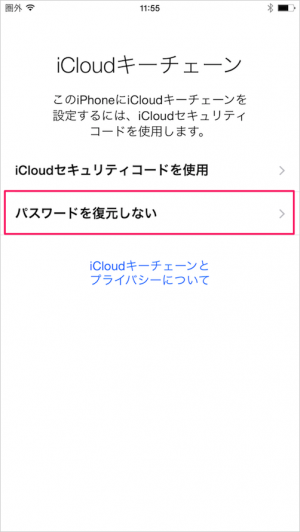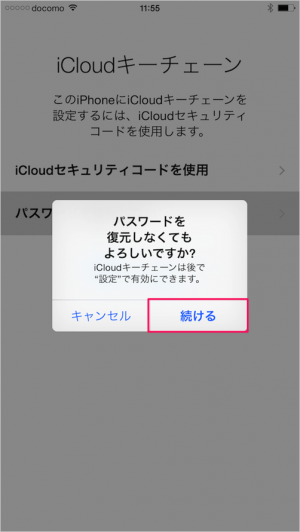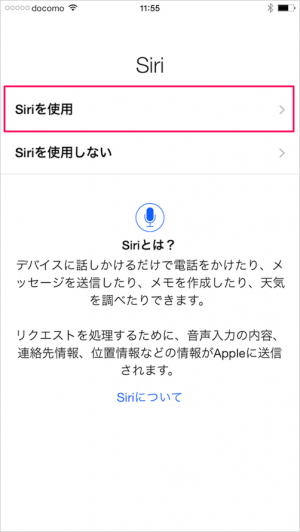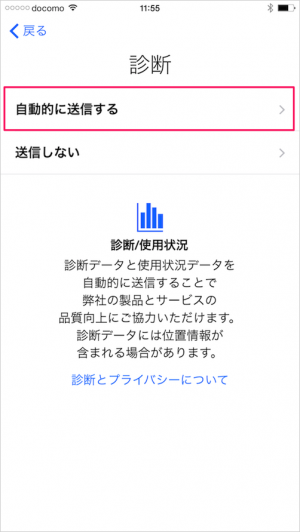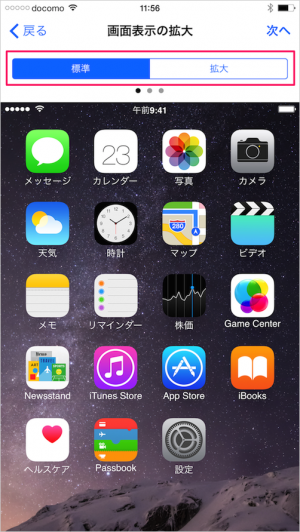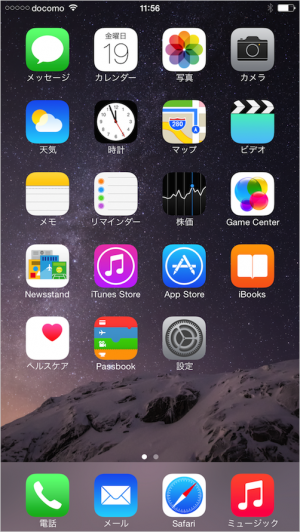2014年9月19日に発売された「iPhone6 / iPhone6 Plus」の初期設定方法を紹介します。
ここでは SIMフリー版の設定方法を紹介しますが、「SIMカードの挿入」を除く設定はキャリア版でも同じです。
SIMカードの挿入
SIMカードを挿入せずに iPhone6 を設定しようとすると……。
「SIMカードが挿入されていません」と怒られます。
iPhone をアクティベートするには、PINロックされていない有効なSIMを挿入してください。
とのことです。
「iPhone - SIM カードを取り出す方法」を参考に、SIMカードを挿入します。
これで準備完了です。次は初期設定方法をみていきましょう。
iPhone6 / iPhone6 Plus の初期設定
iPhoneの設定です。
- 新しいiPhoneとして設定
- iCloudバックアップから復元
- iTunesバックアップから復元
ここでは「新しいiPhoneとして設定」をタップしています。
バックアップから復元したい方はどちらかの復元方法を選択しましょう。
Apple ID と iPhone の紐付けです。
「Apple IDでサインイン」をタップしましょう。
Apple ID を持っていないかは「無料Apple IDを作成」をタップしましょう。Apple Storeの利用に必要です。
iMessageとFaceTimeの設定です。
連絡先情報を確認し、「次へ」をタップします。
iMessageとFaceTimeを利用すると、電話番号/メールアドレスを使って他の人がデバイスに連絡することができます。
iCloud Driveの設定です。
「iCloud Driveにアップグレード」をタップします。
※ ただし、iCloudに保存されている書類へアクセスするには iOS 8 または Mac OS X Yosemite へのアップグレードが必要です。
次に iPhone の指紋認証である「Touch ID」の設定です。
ホームボタンに指を当てることで、指紋認証を行います。
※ ホームボタンを使って、設定を行うので画面のキャプチャが取得できませんでした。画面のウィザードに従いましょう。
iTunes Store と App Store での Touch ID 使用の設定です。
ここでは「後で設定」をタップしました。
Touch ID を使用すると iTunes & App Store から購入するときに、Apple IDパスワードおn代わりに指紋認証を使用します。
iCloudキーチェーンです。
ここでは「パスワードを復元しない」をタップしました。
iCloudキーチェーンを設定すると「ユーザー名」「パスワード」「クレジットカードの番号」が承認したすべてのiOSデバイスとMacに保存されます。