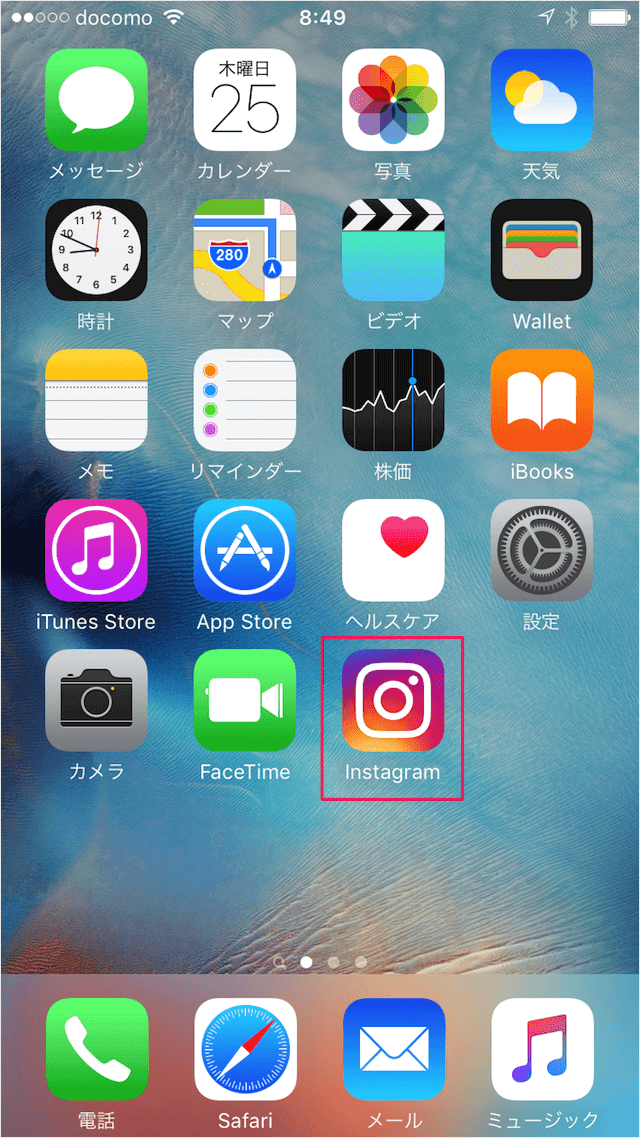iPhoneアプリ「Instagram」で、Instagramのアカウントを作成する方法を紹介します。
パソコンのブラウザ を使って、アカウントを作成することもできます。こちらを参考にしてください。
iPhoneアプリ「Instagram」
まずは、こちらからiPhoneアプリ「Instagram」をインストールしましょう。
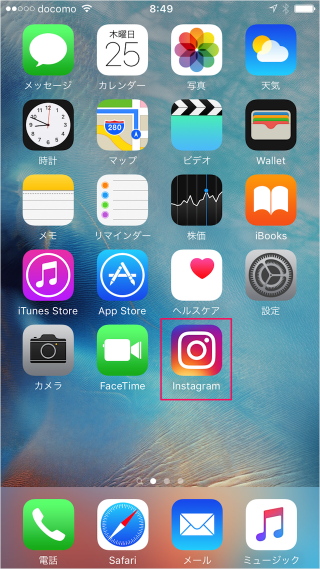
ホーム画面からインストールしたアプリ「Instagram」を起動しましょう。
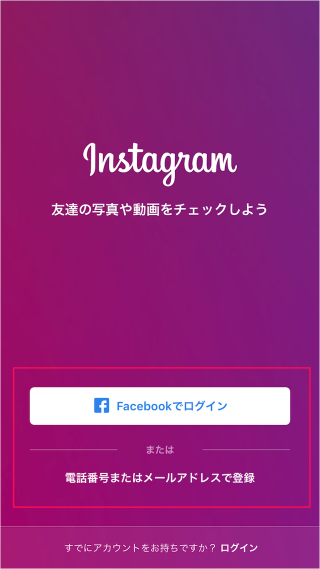
Instagram です。次のどちらかを選択しましょう。
- Facebook でログイン
- 電話番号またはメールアドレスで登録
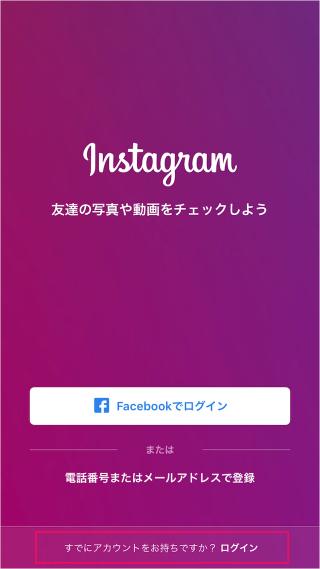
すでにアカウントを持っている方は画面下部にある「ログイン」をタップします。
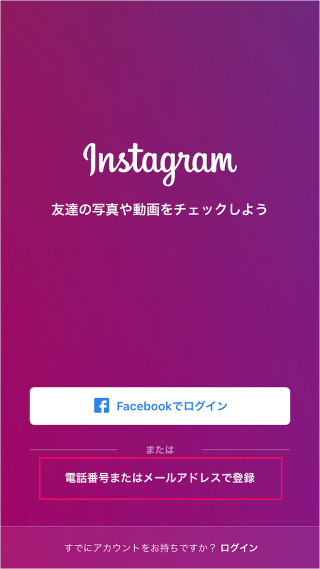
ここではメールアドレスで Instagram に登録します。
「電話番号またはメールアドレスで登録」をタップします。
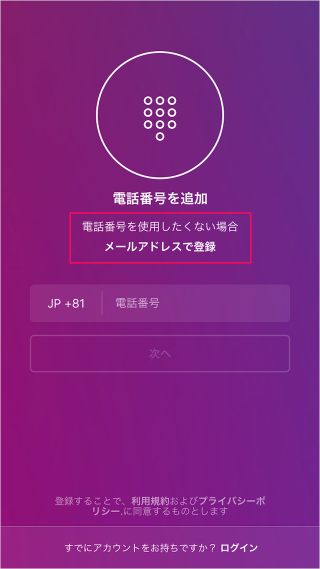
「電話番号を追加」と表示されますが、ここではメールアドレスで Instagram に登録するので、「メールアドレスで登録」をタップします。
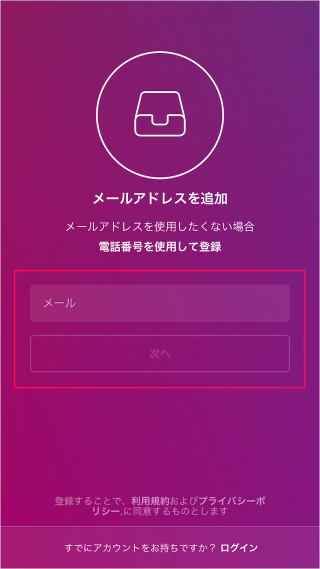
メールアドレスの追加です。
「メール」を入力し、「次へ」をタップしまう。
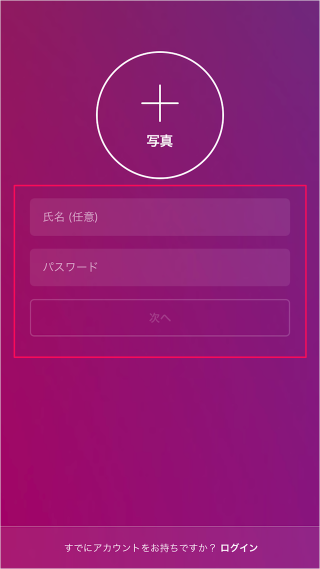
次の項目を入力しましょう。
- 氏名(任意)
- パスワード
アカウントの写真を追加することができます。
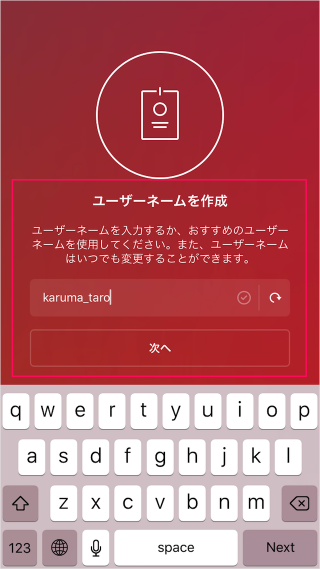
ユーザーネームの作成です。
ユーザーネームを入力するか、おすすめのユーザーネームを使用しましょう。
「次へ」をタップします。
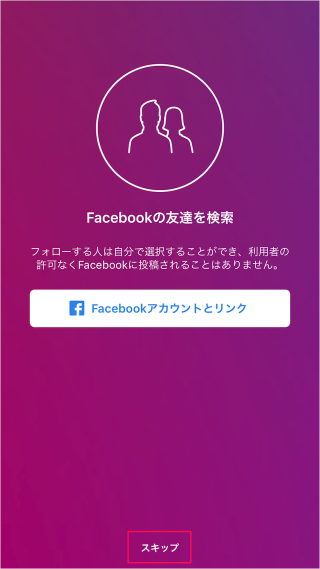
Facebook の友達を検索します。「Facebookアカウントとリンク」することができます。
「スキップ」でも、OKです。
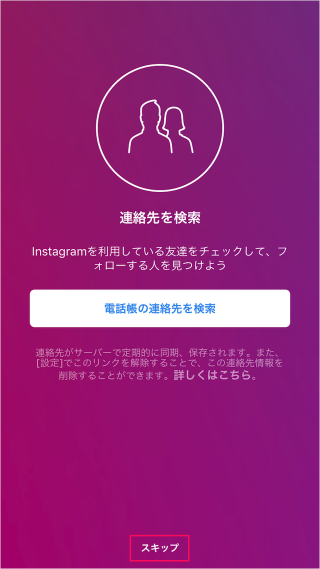
連絡先を検索します。「電話帳の連絡先を検索」することができます。
「スキップ」でも、OKです。
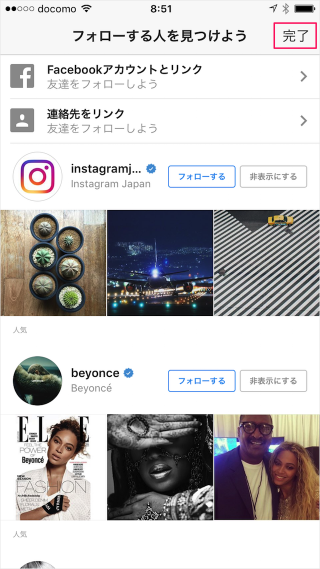
「完了」をタップします。
お好みのユーザーが表示されていれば、フォローしておきましょう。
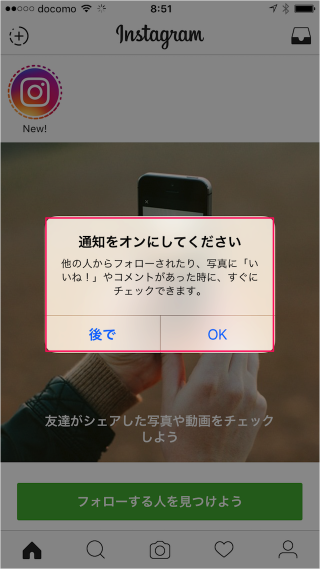
「通知をオンにしてください」というポップアップが表示されます。
他の人からフォローされたり、写真に「いいね!」やコメントがあった時に、すぐにチェックできます。
「後で」「OK」のどちらかをタップします。
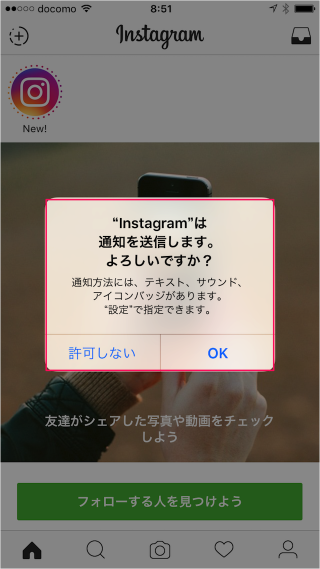
「Instagram は通知を送信します。よろしいですか?」というポップアップが表示されます。
通知方法には、テキスト、サウンド、アイコンバッジがあります。設定で指定できます。
「許可しない」「OK」のどちらかをタップします。
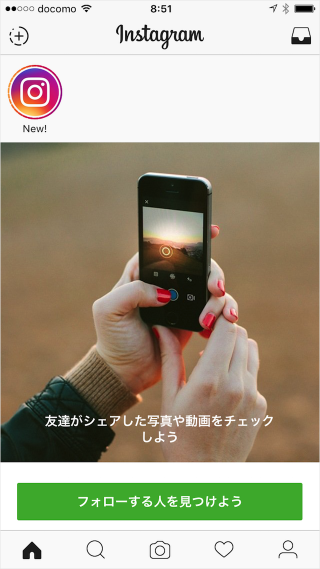
これでアカウントが作成できました。
メールアドレスの認証
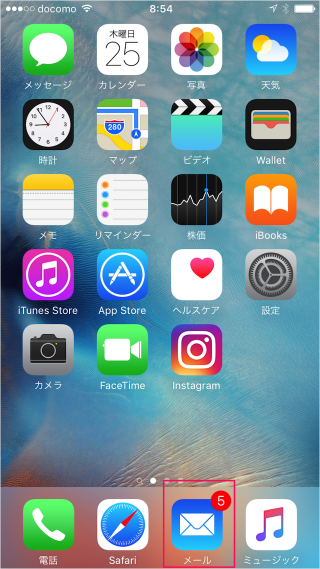
ホーム画面に戻り、「メール」を確認しましょう。
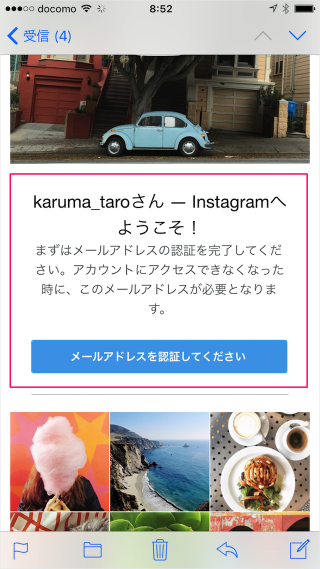
Instagram からメールアドレス認証というメールが届いているので、メール本文の「メールアドレスを認証してください」をタップします。

作成した「ユーザーネーム」「パスワード」を入力し、「ログイン」しましょう。
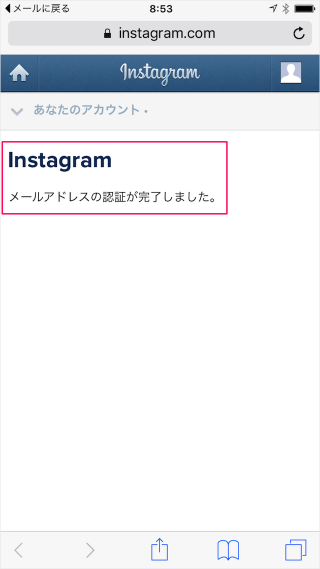
メールアドレスの認証が完了しました。
Instagramの関連記事
その他 Instagram の使い方や設定はこちらをご覧ください。
iPhone/iPad の使い方や設定はこちらをご覧ください。