Apple Watch のパスコードを設定・変更する方法を紹介します。
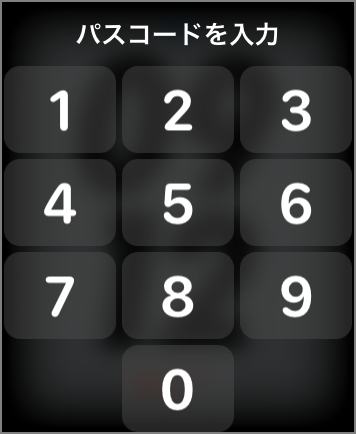
Apple WatchはiPhoneとペアリングする際にパスコードを設定します。
設定したApple Watchのパスコードはオン/オフを切り替えることができ、パスコードを変更することもできるので、ここではそれらの設定方法をみていきます。
Apple Watchのパスコードを設定する方法は?
それではパスコードの設定方法をみていきます。
Apple Watch のサイドにある「Digital Crown/ホームボタン」を押しましょう。
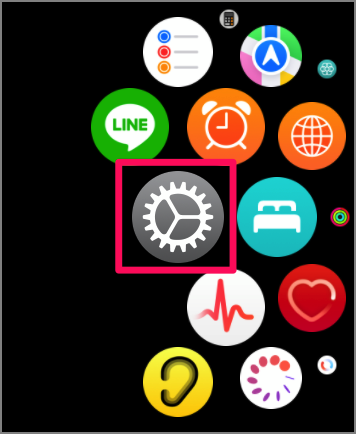
このようにホーム画面が表示されるので、「設定」アイコンをタップします。
Apple Watchの設定
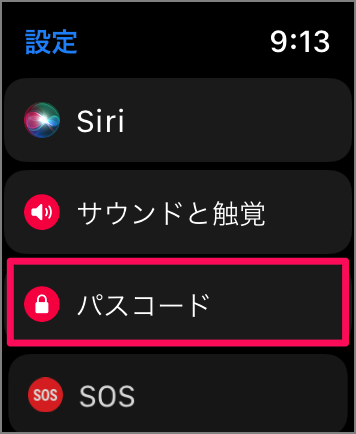
Apple Watchの設定画面です。
「パスコード」をタップしましょう。
パスコードをオフ(無効)に
パスコードをオフにする方法をみていきます。
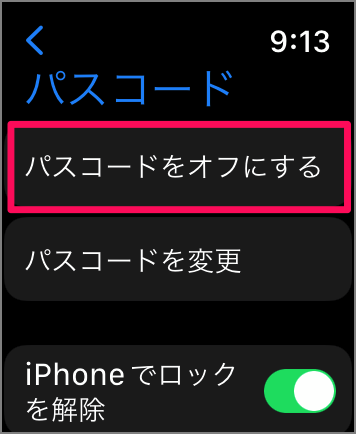
「パスコードをオフにする」をタップし
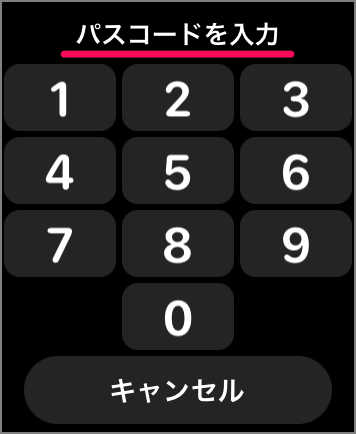
現在のパスコードを入力しましょう。
これでApple Watchのパスコードがオフになります。
パスコードをオン(有効)に
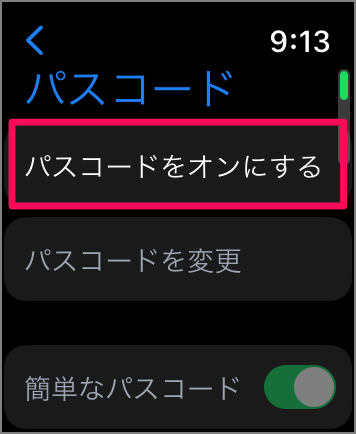
「パスコードをオンにする」をタップし
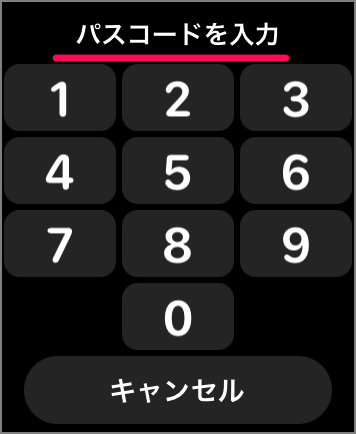
新規パスコードを入力し
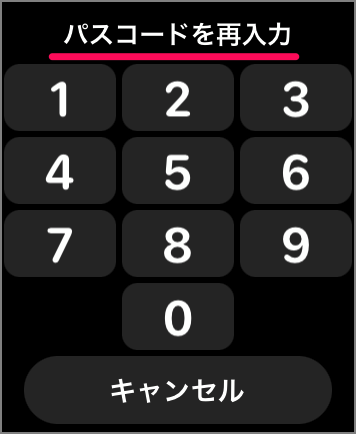
パスコードを再入力すると
これでパスコードがオンになります。
iPhoneでパスコード設定
iPhoneを使って、Apple Watchのパスコードを設定することもできます。操作方法をみてみましょう。
パスコードをオフ(オフ)に
- iPhoneのホーム画面の「Watch」を起動しましょう。
- Apple Watchの設定の「パスコード」をタップします
- 「パスコードをオフにする」をタップしましょう。
- 「パスコードをオフにするには、Apple Watchでパスコードを入力してください」と表示されるので
- Apple Watchで「パスコード」を入力しましょう。
- これでパスコードがオフ(無効)になります。
パスコードをオン(有効)に
- iPhoneのホーム画面の「Watch」を起動しましょう。
- Apple Watchの設定の「パスコード」をタップします
- 「パスコードをオンにする」をタップしましょう。
- 「Apple Watchで新しいパスコードを入力してください」と表示されるので
- Apple Watchで新しい「パスコード」を入力しましょう。
- Apple Watchで「パスコード」を再入力します。
- これでパスコードがオン(有効)になります。
パスコードを変更する方法は?
それではパスコードの変更方法をみていきます。
Apple Watchのサイドにある「Digital Crown/ホームボタン」を押しましょう。
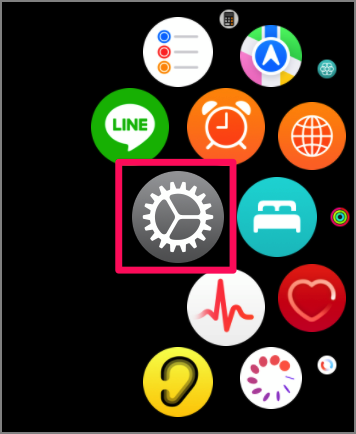
このようにホーム画面が表示されるので、「設定」アイコンをタップします。
Apple Watchの設定
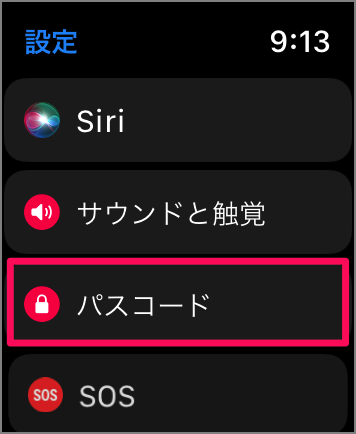
Apple Watchの設定画面です。
「パスコード」をタップしましょう。
パスコードの変更
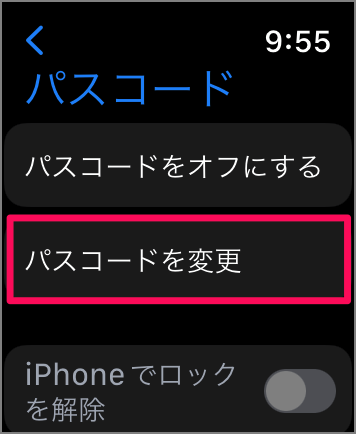
「パスコードを変更」をタップします。
現在のパスコード入力
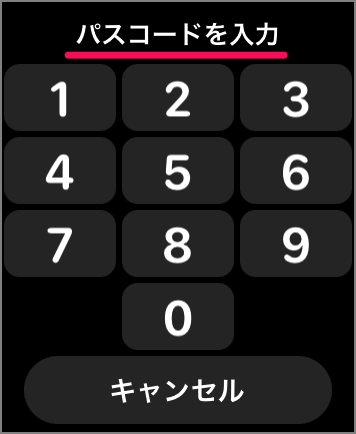
「(現在の)パスコード」を入力します。
新しいパスコード入力
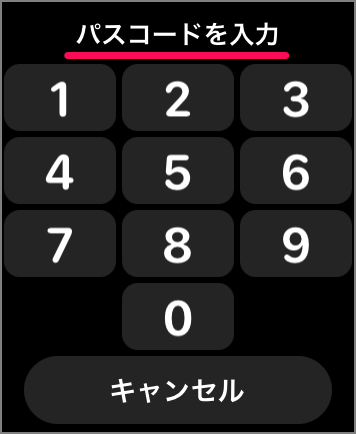
「(新しい)パスコード」を入力します。
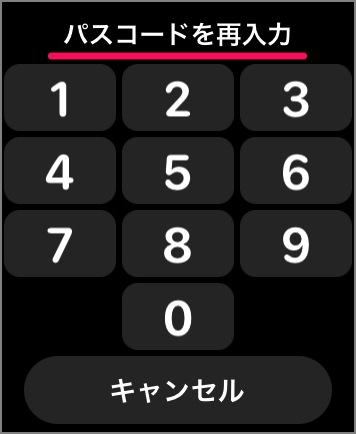
パスコードを再入力します。
これでパスコードが変更できました。
iPhoneでパスコード変更
iPhoneを使って、Apple Watchのパスコードを変更することもできます。操作方法をみてみましょう。
- iPhoneのホーム画面の「Watch」を起動しましょう。
- Apple Watchの設定の「パスコード」をタップします
- 「パスコードをオフにする」をタップしましょう。
- 「パスコードを変更するには、Apple Watchでパスコードを入力してください」と表示されるので
- Apple Watchで「(現在の)パスコード」を入力しましょう。
- Apple Watchで「(新しい)パスコード」を入力・再入力しましょう。
- これでパスコードの変更は完了です。
