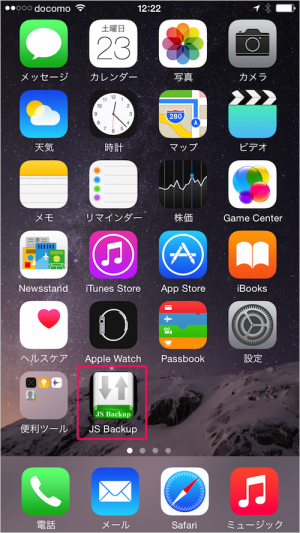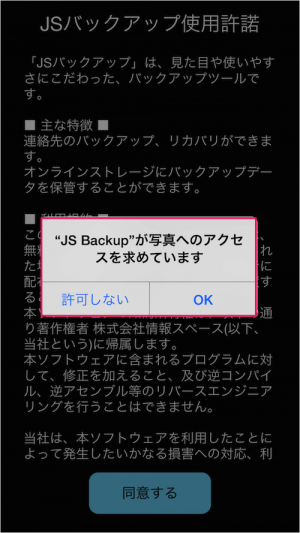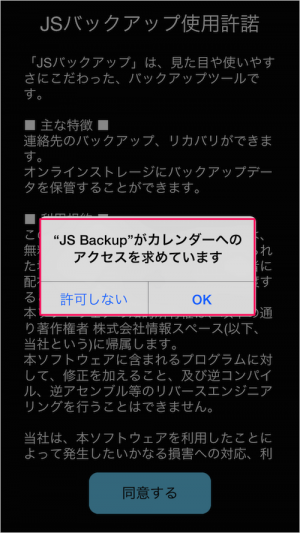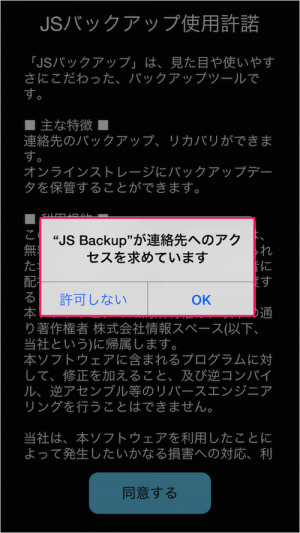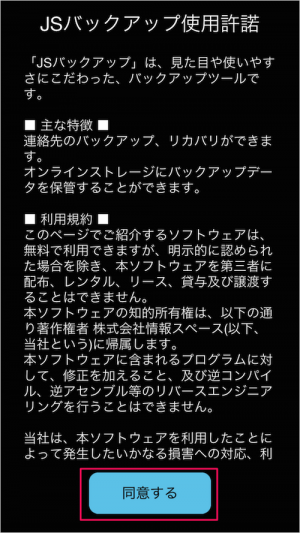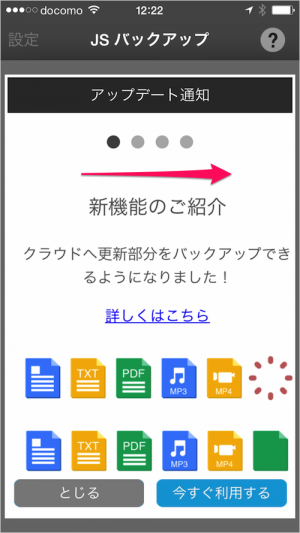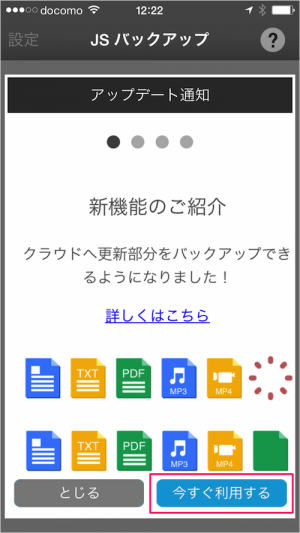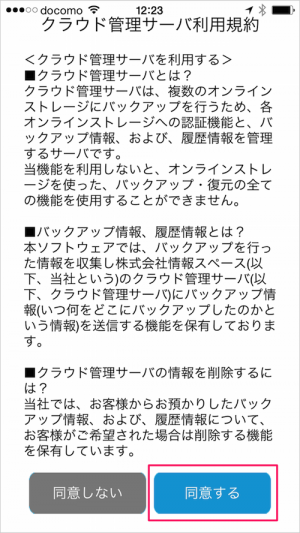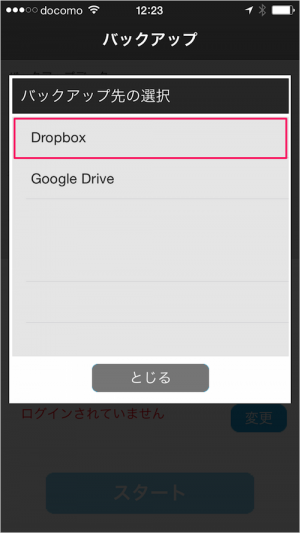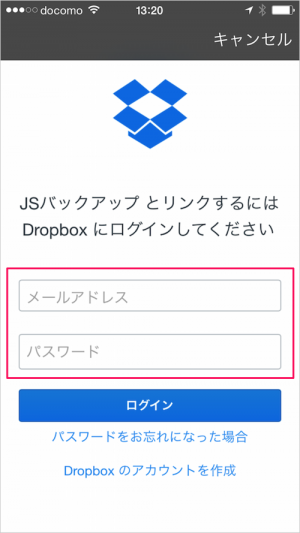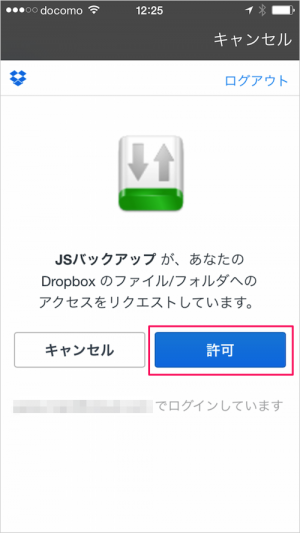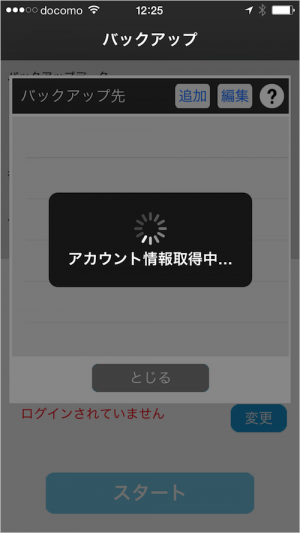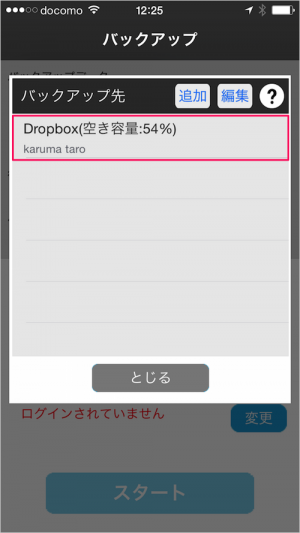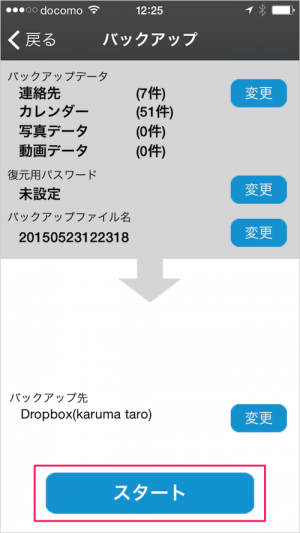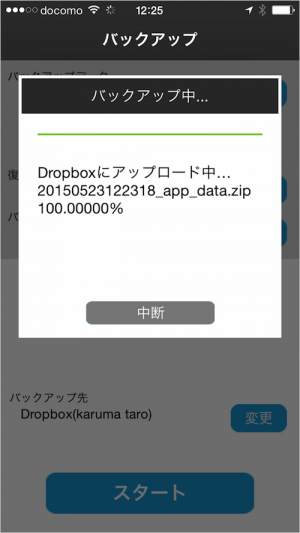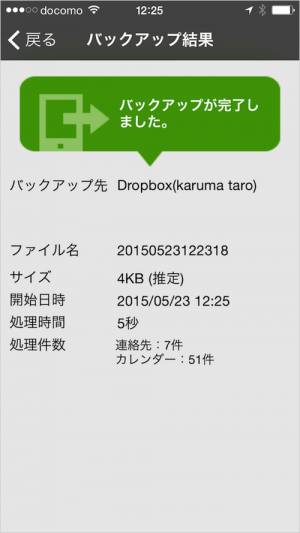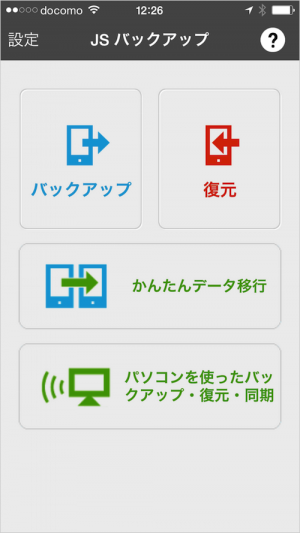iPhone/iPadアプリ「JSバックアップ」 - 連絡先・カレンダー・画像のバックアップ/以降

iPhone/iPadなどのiOSデバイスの連絡先・カレンダー・画像・動画をバックアップ・リカバリするアプリ「JSバックアップ」を紹介します。
クラウド(Dropbox、GoogleDrive、SugerSync、データ保管BOX)にデータを保存することもできます。
iOSアプリ「JSバックアップ」
まずは、こちらからiOSアプリ「JSバックアップ」をインストールしましょう。
インストールしたアプリ「JS Backup」を起動します。
「JS Backup が写真へのアクセスを求めています」と表示されるので、「OK」をタップします。
「JS Backup がカレンダーへのアクセスを求めています」と表示されるので、「OK」をタップします。
「JS Backup が連絡先へのアクセスを求めています」と表示されるので、「OK」をタップします。
JSバックアップ使用許諾書です。
「主な特徴」「利用規約」を読んで、「同意する」をタップします。
新機能の紹介が表示されるので、スワイプしてちらっとみておきましょう。
クラウド管理サーバ利用規約です。
「同意する」をタップします。
バックアップ先の選択です。
ここでは「Dropbox」を選択しました。
「メールアドレス」「パスワード」を入力し、「ログイン」をタップします。
JSバックアップが、あなたの Dropbox のファイル/フォルダへのアクセスをリクエストしています。
「許可」をタップします。
バックアップ先の設定完了です。「とじる」をタップします。
「スタート」をタップし、バックアップをはじめましょう。
この画面から「バックアップ」「復元」「かんたんデータ移行」などを行うことができます。
定期的にバックアップを取得しておきましょう。
万が一のために?バックアップはいくつかの方法で取得しておくといいかもしれませんね。