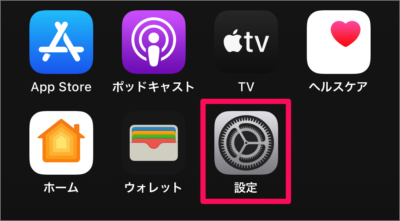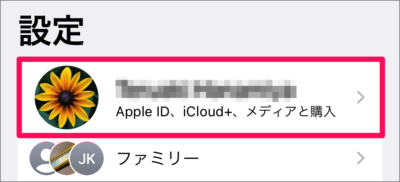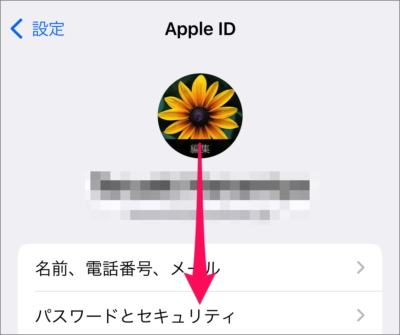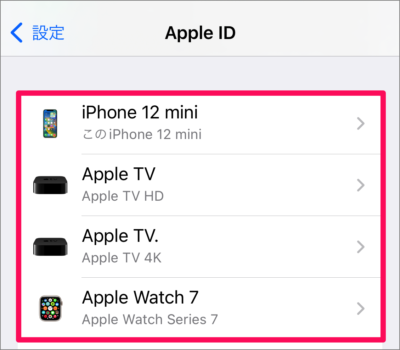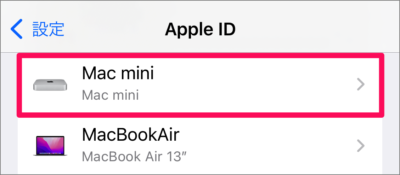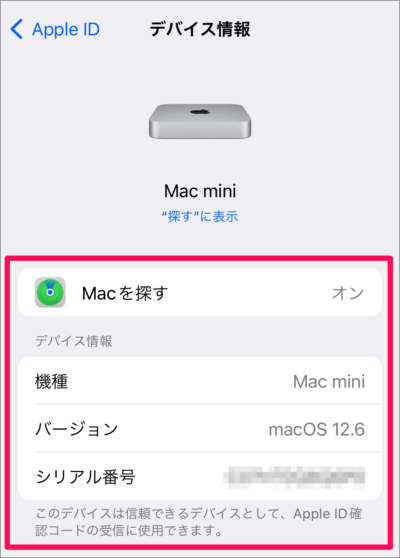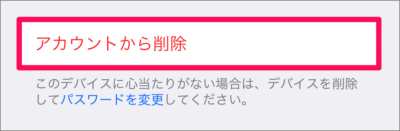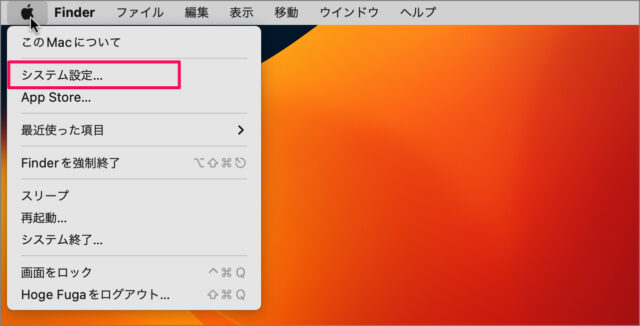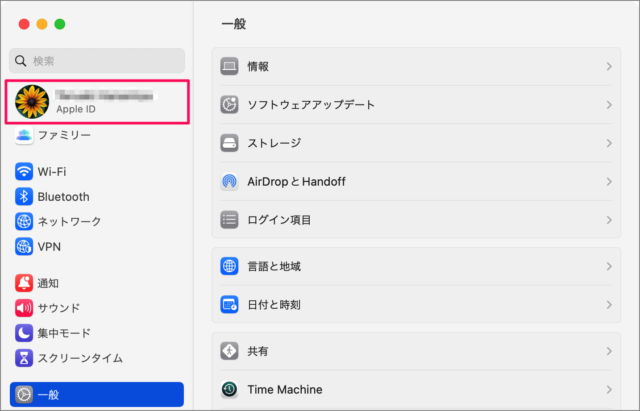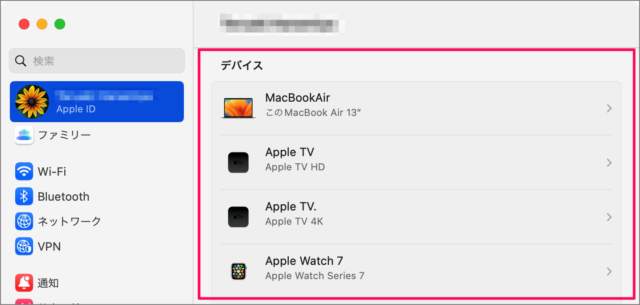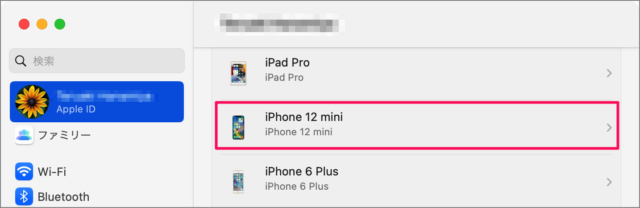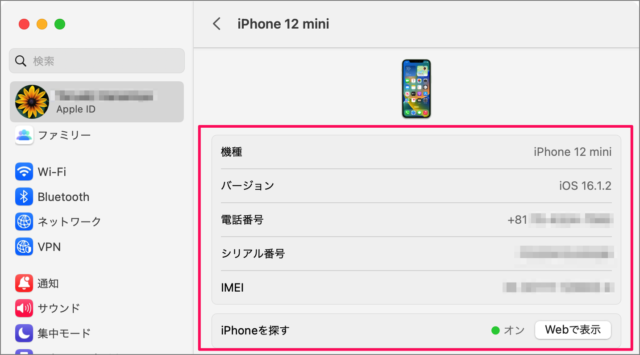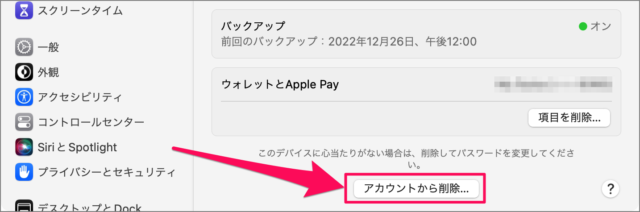Apple IDに関連付けられたデバイスを確認する・削除する方法を紹介します。
iPhone/Macから、Apple IDに関連付けられたデバイスの情報を確認することができるので、ここではその方法をみていきます。
確認できるデバイスの情報は次のような情報です。
- 機種
- バージョン
- シリアル番号
- 電話番号
- IMEI
- ……など
また、売却・譲渡・廃棄した(手元にない)デバイスを削除することもできるので合わせてみていきます。
Apple ID に関連付けられたデバイスを確認する/削除する方法は?
iPhone で Apple ID に関連付けられたデバイスを確認する/削除する方法は次の手順です。
-
[設定] を起動する
ホーム画面の [設定] をタップします。 -
[Apple ID] を選択する
iPhoneの設定です。[Apple ID] をタップします。 -
画面を下へスクロールする
Apple ID の設定です。画面を下へスクロールしましょう。 -
Apple ID に関連付けられたデバイスを確認する
このように Apple ID に関連付けられたデバイスが表示されるので、確認しましょう。「デバイス名」と「デバイスの型」が表示されます。 -
詳細を確認したい [デバイス] を選択する
詳細を確認したい [デバイス] をタップしましょう。
デバイス情報の詳細を確認しましょう。- Macで探す
- 機種
- バージョン
- シリアル番号
-
[デバイス] を削除する
デバイスを廃棄・売却した場合には [デバイスを削除] しておきましょう。
これで iPhone で Apple ID に関連付けられたデバイスを確認する/削除する方法の解説は終了です。
Mac で確認する場合
Mac で Apple ID に関連付けられたデバイスを確認する/削除する方法は次の手順です。
-
[システム環境設定] を起動する
アップルメニューから [システム環境設定] を起動します。 -
[Apple ID] を選択する
システム環境設定です。[Apple ID] をクリックします。 -
Apple ID に関連付けられたデバイスを確認する
Apple IDの設定です。画面を下へスクロールすると、Apple ID に関連付けられたデバイスを確認することができます。 -
デバイスの詳細情報を確認する
個別のデバイス(ここでは「iPhone 12 mini」)をクリックすると
このようにデバイスの詳細情報を確認することができます。- 機種
- バージョン
- 電話番号
- シリアル番号
- IMEI
- iPhoneを探す
- バックアップ
-
アカウントから [デバイス] を削除する
デバイスに心当たりがない場合は、「アカウントから削除」をクリックしましょう。削除するとApple IDの関連付けられたデバイスから削除されます。
これで Mac で Apple ID に関連付けられたデバイスを確認する/削除する方法の解説は終了です。